Adobe Media Encorderを使って、動画を簡単にアニメーションGIFに変換する方法
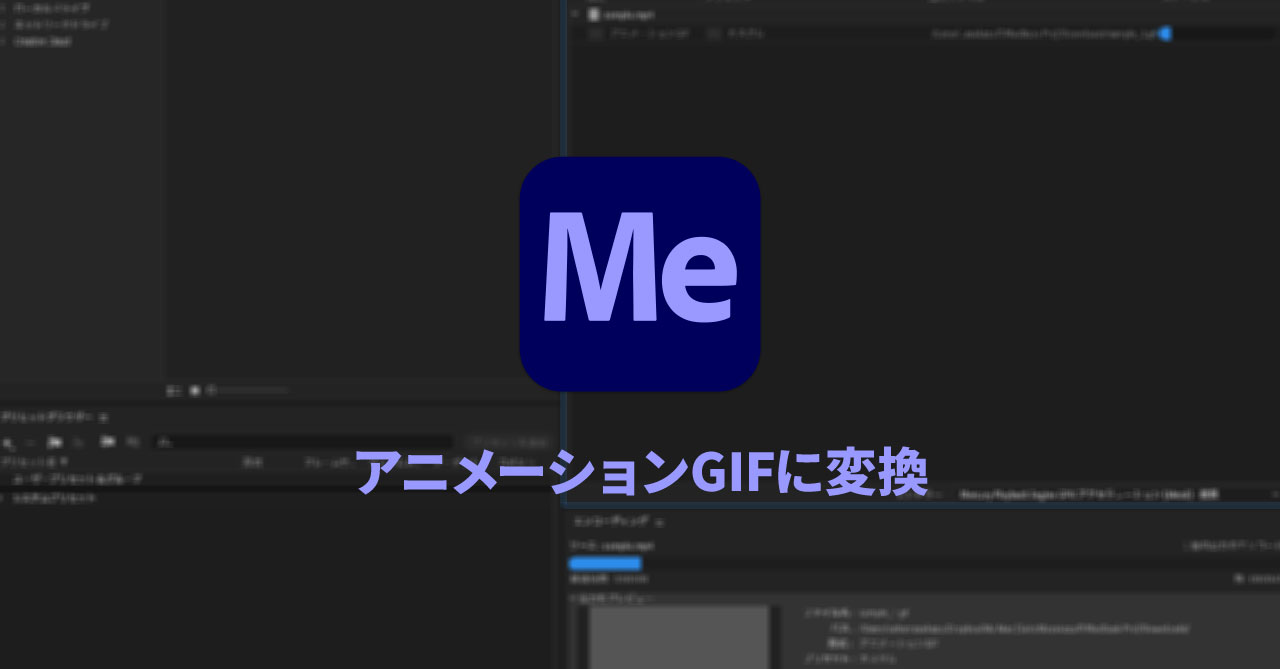
動画をアニメーションGIFに変換したいと思ったとき、簡単に変換できるウェブサービスがいくつかあります。
こうしたウェブサービスを使うメリットは、わざわざアプリをインストールする必要がないことですが、その分画質がかなり劣化してしまったり、色が変な色になってチカチカするようになってしまいがちです。
Adobe Media Encorderを使えば、簡単に動画からアニメーションGIFへ変換できたので、今回はその手順をまとめておきます。
Media EncorderでアニメーションGIFへの変換
1. 動画の選択
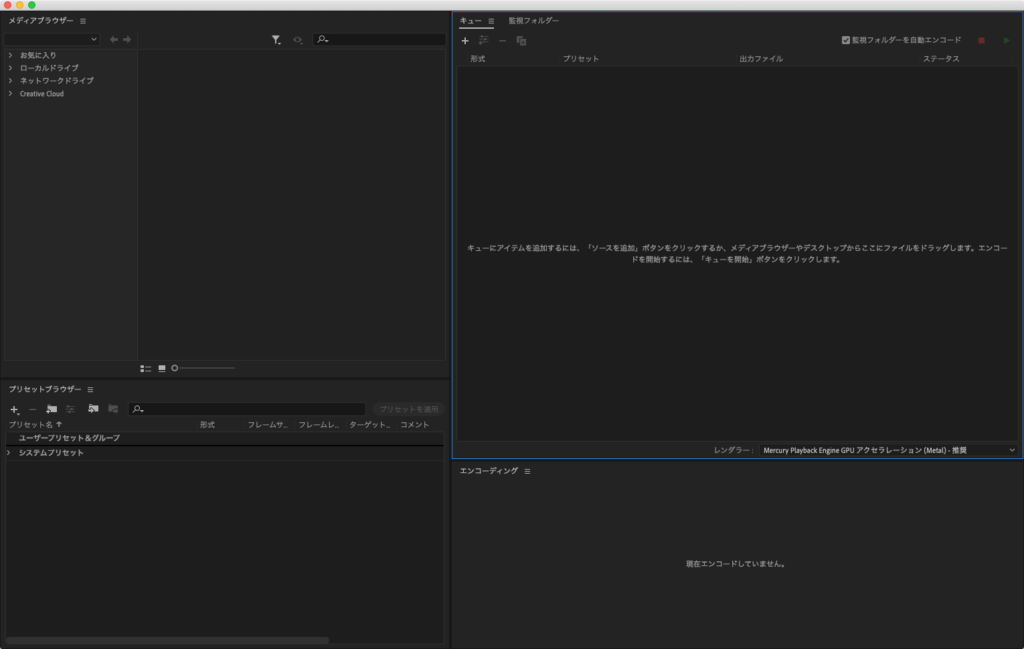
Media Encorder上に動画をドラッグアンドドロップします。
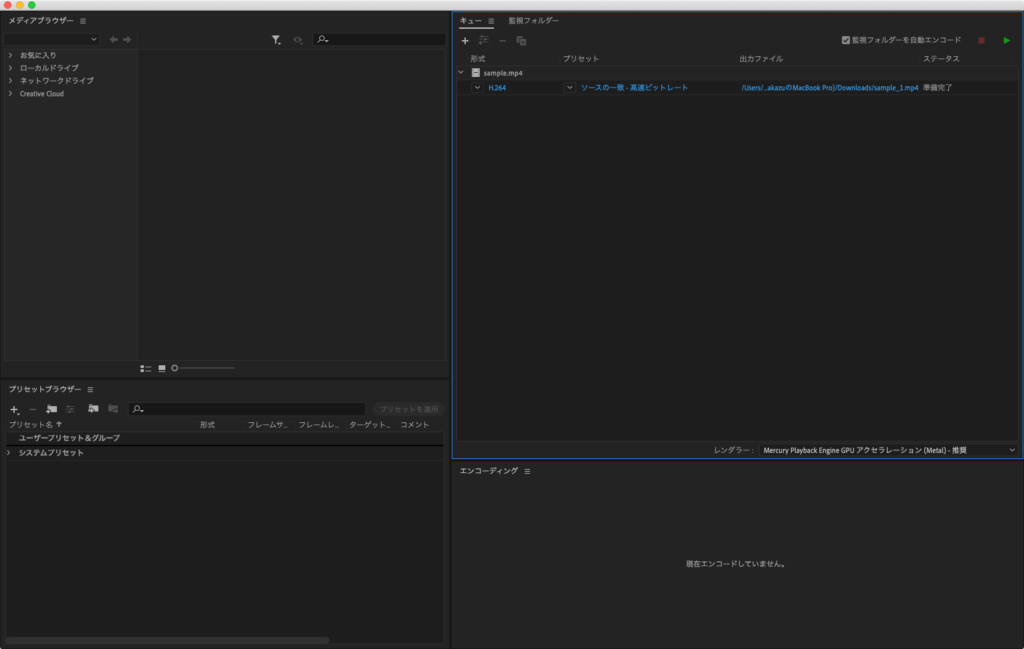
2. 変換形式をアニメーションGIFにする
動画一覧の左にある変換形式を「アニメーションGIF」に変更します。
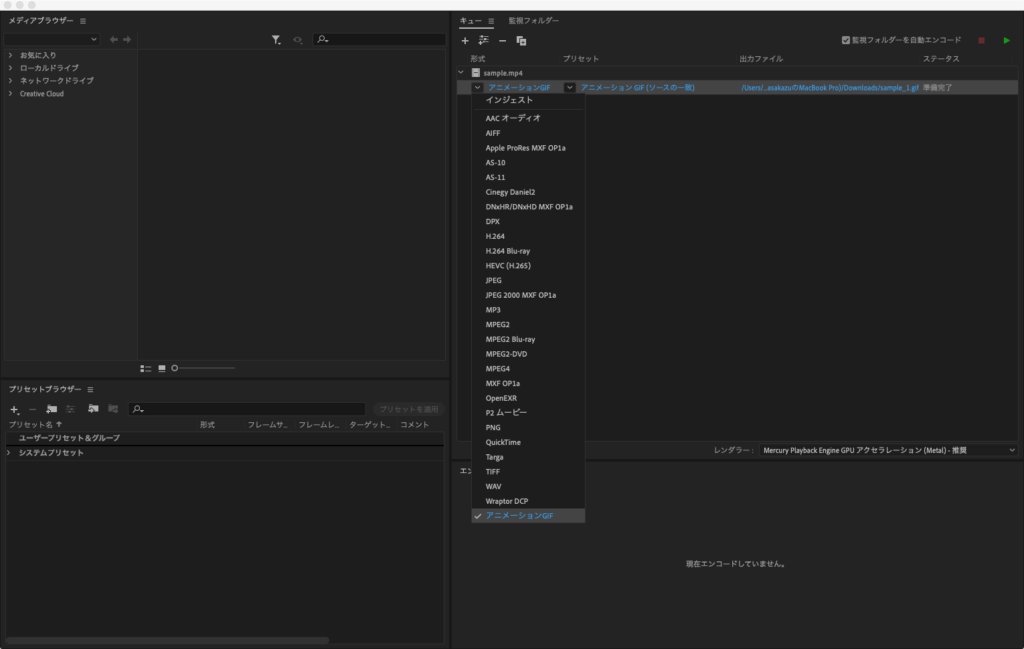
3. 動画のリサイズなどの設定をする
アニメーションGIFに変換するときに、縦横幅のサイズをリサイズしたい場合は「プリセット」の列をクリックすると「書き出し設定」が表示されます。
ここの[ビデオ]タブにある「幅」と「高さ」を変更すればリサイズして書き出しができます。
あとは「出力名」をクリックすると、どこにGIF画像を書き出すのかと、出力名の設定ができます。
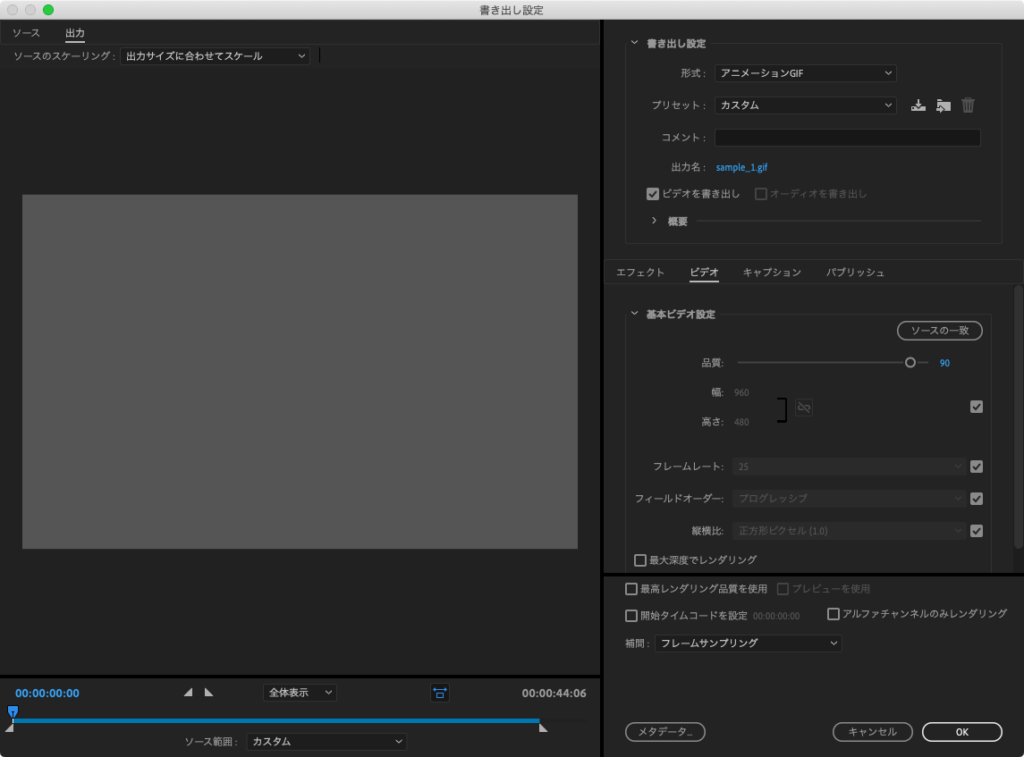
他にも「品質」や「フレームレート」の設定、あとは動画の最初と最後の切り抜きくらいであればこの画面でできます。
4. 変換を実行する
設定ができたら右上の緑の三角ボタンを押せば変換が開始されます。
複数動画が指定されている場合は、全ての動画の変換を順番にしてくれます。
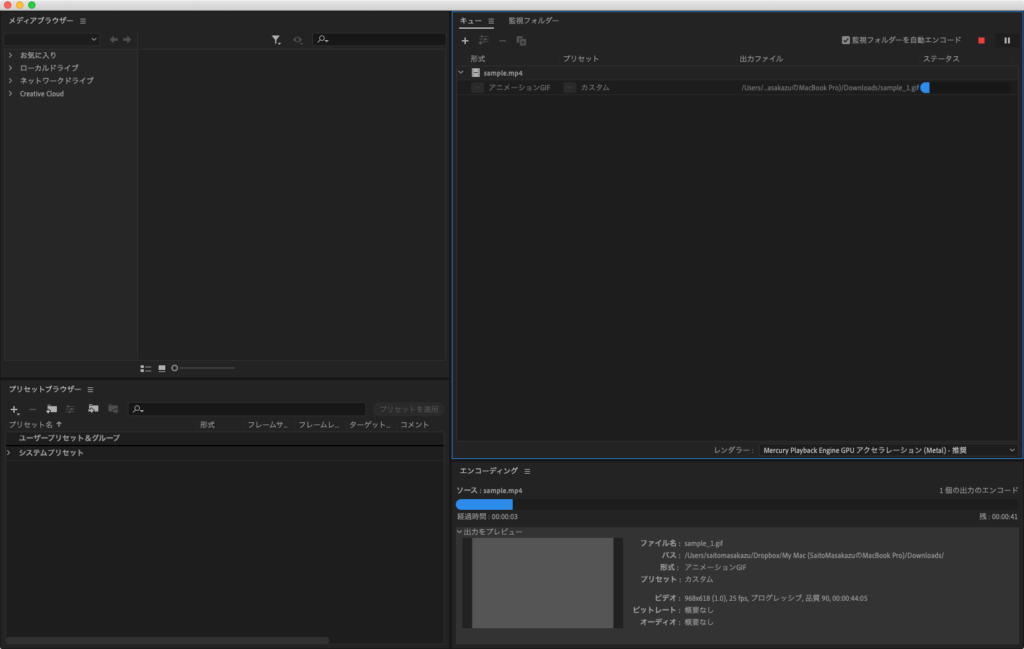
これで変換作業は終わりなので、あとはできあがったアニメーションGIFを確認しましょう。



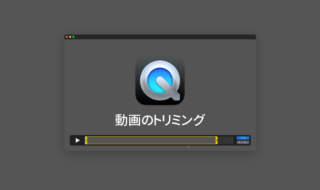 QuickTime Playerで動画のトリミングを行う方法
QuickTime Playerで動画のトリミングを行う方法 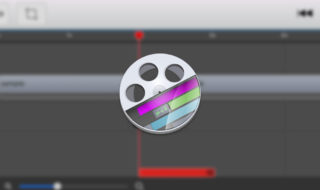 ScreenFlowでできる3種類のカット編集方法
ScreenFlowでできる3種類のカット編集方法 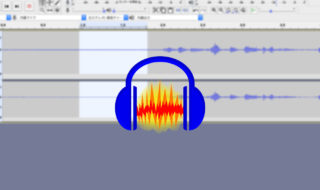 Audacityで音声の雑音・ノイズを低減する方法
Audacityで音声の雑音・ノイズを低減する方法  画面キャプチャから動画編集までできるScreenFlowの基本的な設定
画面キャプチャから動画編集までできるScreenFlowの基本的な設定 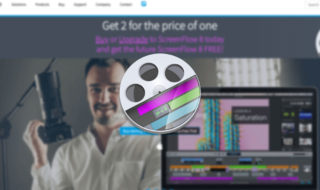 Macで録画から編集までが比較的簡単にできるScreenFlow 8の基本操作
Macで録画から編集までが比較的簡単にできるScreenFlow 8の基本操作 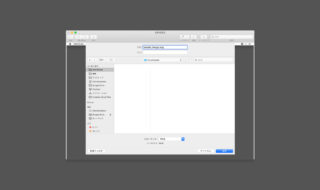 QuickTime Playerとプレビュー.appで動画の一部を画像として書き出す方法
QuickTime Playerとプレビュー.appで動画の一部を画像として書き出す方法  iTerm2で「Use System Window Restoration Setting」を設定しているとアラートが表示されて機能しない
iTerm2で「Use System Window Restoration Setting」を設定しているとアラートが表示されて機能しない  iPadで入力モードを切り替えずに数字や記号をすばやく入力する方法
iPadで入力モードを切り替えずに数字や記号をすばやく入力する方法  Keynoteで有効にしているはずのフォントが表示されない現象
Keynoteで有効にしているはずのフォントが表示されない現象  iPhoneやiPadでYouTubeの再生速度を3倍速や4倍速にする方法
iPhoneやiPadでYouTubeの再生速度を3倍速や4倍速にする方法  MacのKeynoteにハイライトされた状態でコードを貼り付ける方法
MacのKeynoteにハイライトされた状態でコードを貼り付ける方法  iTerm2でマウスやトラックパッドの操作を設定できる環境設定の「Pointer」タブ
iTerm2でマウスやトラックパッドの操作を設定できる環境設定の「Pointer」タブ  DeepLで「インターネット接続に問題があります」と表示されて翻訳できないときに確認すること
DeepLで「インターネット接続に問題があります」と表示されて翻訳できないときに確認すること  Ulyssesの「第2のエディタ」表示を使って2つのシートを横並びに表示する
Ulyssesの「第2のエディタ」表示を使って2つのシートを横並びに表示する  1Passwordでウェブサイトの入力フォームを一瞬で入力する方法
1Passwordでウェブサイトの入力フォームを一瞬で入力する方法  JavaScriptで特定のOSやブラウザの判定を行う方法
JavaScriptで特定のOSやブラウザの判定を行う方法  Notionログイン時の「マジックリンク」「ログインコード」をやめて普通のパスワードを使う
Notionログイン時の「マジックリンク」「ログインコード」をやめて普通のパスワードを使う  AlfredでNotion内の検索ができるようになるワークフロー「Notion Search」
AlfredでNotion内の検索ができるようになるワークフロー「Notion Search」  Gitで1行しか変更していないはずのに全行変更した判定になってしまう
Gitで1行しか変更していないはずのに全行変更した判定になってしまう  Macでアプリごとに音量を調節できるアプリ「Background Music」
Macでアプリごとに音量を調節できるアプリ「Background Music」  Macのターミナルでパスワード付きのZIPファイルを作成する方法
Macのターミナルでパスワード付きのZIPファイルを作成する方法  MacBook Proでディスプレイのサイズ調整をして作業スペースを広げる
MacBook Proでディスプレイのサイズ調整をして作業スペースを広げる  SteerMouseの「自動移動」機能で保存ダイアログが表示されたら自動でデフォルトボタンへカーソルを移動させる
SteerMouseの「自動移動」機能で保存ダイアログが表示されたら自動でデフォルトボタンへカーソルを移動させる  iPhoneでタッチが一切効かなくなった場合に強制再起動する方法
iPhoneでタッチが一切効かなくなった場合に強制再起動する方法  Google Chromeのサイト内検索(カスタム検索)機能を別のプロファイルに移行する方法
Google Chromeのサイト内検索(カスタム検索)機能を別のプロファイルに移行する方法