QuickTime Playerで動画のトリミングを行う方法
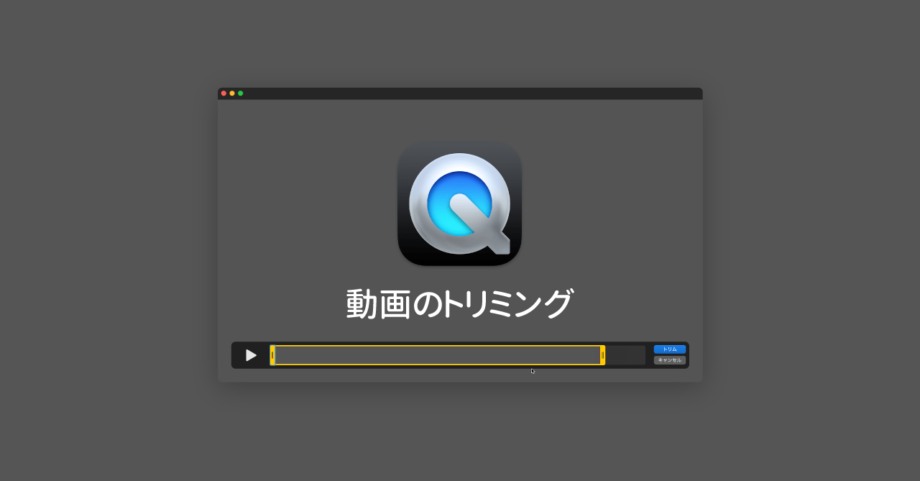
スクリーンショット.appなどを使って画面収録を行うとき、最後に録画停止をするまでの微妙な間が空いてしまいます。
このような動画の最初と最後の微妙な間をトリミングしたいのですが、そのためだけにわざわざ重い動画編集アプリを開きたくありません。
開始位置と終了位置を選択してのトリミングであれば、QuickTime Playerを使えば簡単にできました。
QuickTime Playerで動画のトリミング
まずはQuickTime Playerで動画を開きます。
開いたらメニューバーの[編集]→[トリム…(command + T)]を選択します。
![[編集]→[トリム…]](https://webrandum.net/mskz/wp-content/uploads/2023/01/image_1.png)
トリム用の画面になるので、動画の開始位置と終了位置をドラッグして選択したら、「トリム」ボタンをクリックします。
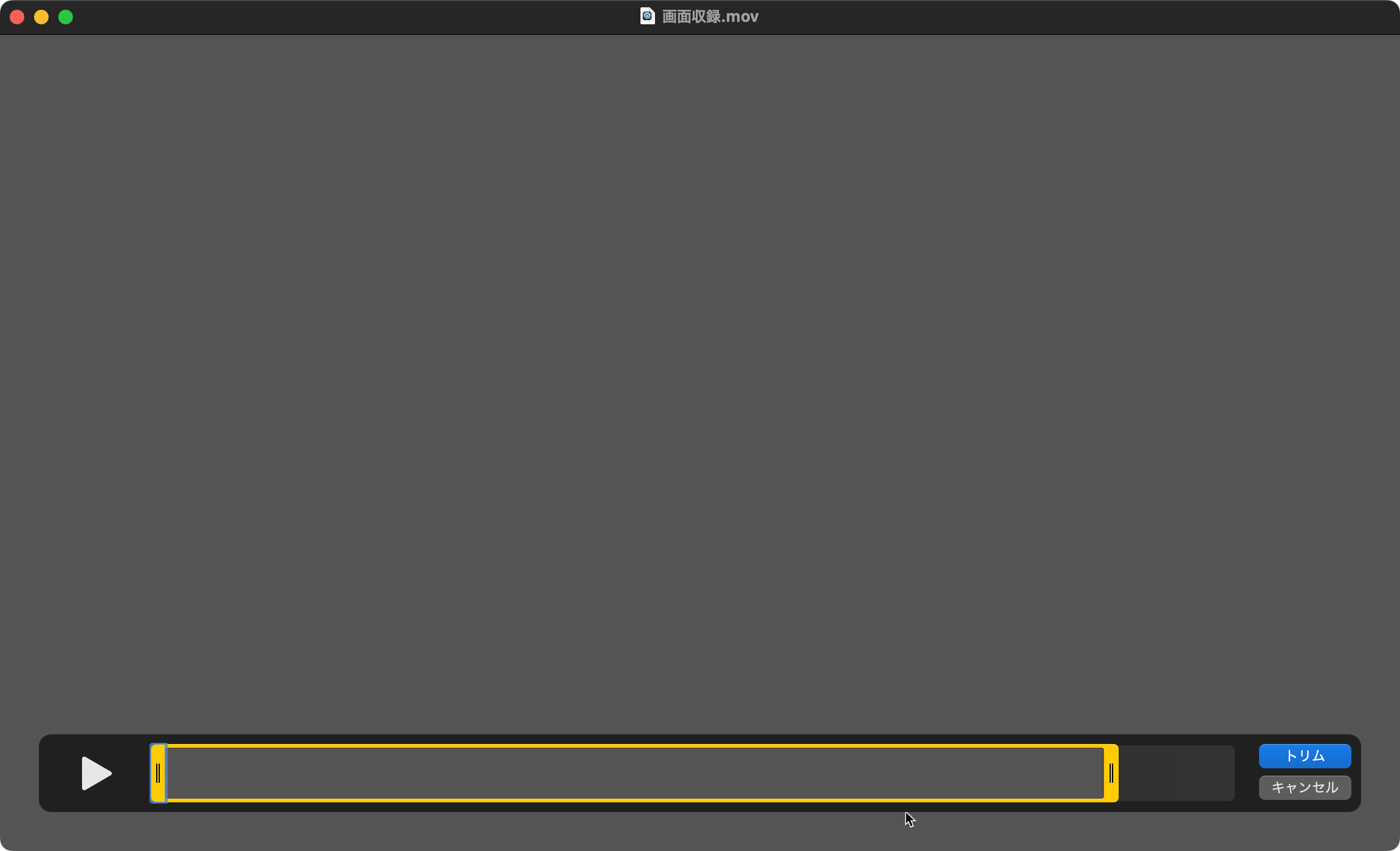
あとは保存するか、別名で保存すればOKです。
非常に手軽にトリミングができました。
ショートカットキーの追加
Keyboard Maestroを使ってcontrol + Tでも[編集]→[トリム…]が選択できるようにしました。
command + Tは他のアプリだと新規タブに設定されていることが多いため、ショートカットキーを忘れたときに真っ先に押すショートカットキーにはなりません。
「トリミング(Trimming)」の頭文字である「T」を使うのは確定で、それとcontrolとの組み合わであれば、仮にショートカットキーを忘れたとしても推測でたどり着きそうです。
[クリップを分割]を使った方法
ふわっとの岡田さん(@okada41)にもっと便利な方法を教えていただきました。
トリム…だと正確な位置でカットするの大変なので、切りたい位置で止めて ⌘Y すれば編集点が入ります。後は要らない部分を選んでdeleteキーの方が簡単ですよ。
— Yoichi Okada (@okada41) January 4, 2023
分割したい位置で[編集]→[クリップを分割(command + Y)]を選択すると、その位置で分割されます。
あとは後ろを選択してdeleteで削除後、「完了」ボタンを押せば正確な位置で切り取れました。
![[編集]→[クリップを分割(command + Y)]](https://webrandum.net/mskz/wp-content/uploads/2023/01/image_3.png)
編集点を複数入れてカットしたり、順番を並び替えたりもできるので簡単な編集であればQuickTime Playerで手軽にできそうです。


 Adobe Media Encorderを使って、動画を簡単にアニメーションGIFに変換する方法
Adobe Media Encorderを使って、動画を簡単にアニメーションGIFに変換する方法  画面キャプチャから動画編集までできるScreenFlowの基本的な設定
画面キャプチャから動画編集までできるScreenFlowの基本的な設定 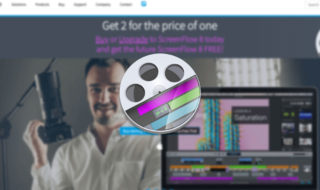 Macで録画から編集までが比較的簡単にできるScreenFlow 8の基本操作
Macで録画から編集までが比較的簡単にできるScreenFlow 8の基本操作 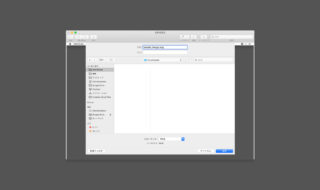 QuickTime Playerとプレビュー.appで動画の一部を画像として書き出す方法
QuickTime Playerとプレビュー.appで動画の一部を画像として書き出す方法 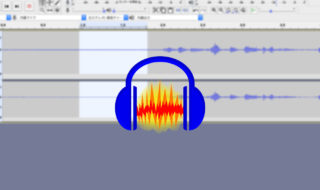 Audacityで音声の雑音・ノイズを低減する方法
Audacityで音声の雑音・ノイズを低減する方法 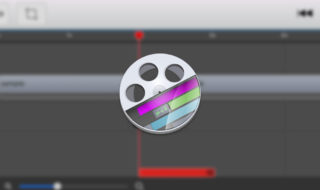 ScreenFlowでできる3種類のカット編集方法
ScreenFlowでできる3種類のカット編集方法  iTerm2で「Use System Window Restoration Setting」を設定しているとアラートが表示されて機能しない
iTerm2で「Use System Window Restoration Setting」を設定しているとアラートが表示されて機能しない  iPadで入力モードを切り替えずに数字や記号をすばやく入力する方法
iPadで入力モードを切り替えずに数字や記号をすばやく入力する方法  iPhoneやiPadでYouTubeの再生速度を3倍速や4倍速にする方法
iPhoneやiPadでYouTubeの再生速度を3倍速や4倍速にする方法  Keynoteで有効にしているはずのフォントが表示されない現象
Keynoteで有効にしているはずのフォントが表示されない現象  MacのKeynoteにハイライトされた状態でコードを貼り付ける方法
MacのKeynoteにハイライトされた状態でコードを貼り付ける方法  iTerm2でマウスやトラックパッドの操作を設定できる環境設定の「Pointer」タブ
iTerm2でマウスやトラックパッドの操作を設定できる環境設定の「Pointer」タブ  AirPodsで片耳を外しても再生が止まらないようにする方法
AirPodsで片耳を外しても再生が止まらないようにする方法  DeepLで「インターネット接続に問題があります」と表示されて翻訳できないときに確認すること
DeepLで「インターネット接続に問題があります」と表示されて翻訳できないときに確認すること  Ulyssesの「第2のエディタ」表示を使って2つのシートを横並びに表示する
Ulyssesの「第2のエディタ」表示を使って2つのシートを横並びに表示する  1Passwordでウェブサイトの入力フォームを一瞬で入力する方法
1Passwordでウェブサイトの入力フォームを一瞬で入力する方法  1つのノートアプリにすべて集約するのをやめた理由|2025年時点のノートアプリの使い分け
1つのノートアプリにすべて集約するのをやめた理由|2025年時点のノートアプリの使い分け  Notionログイン時の「マジックリンク」「ログインコード」をやめて普通のパスワードを使う
Notionログイン時の「マジックリンク」「ログインコード」をやめて普通のパスワードを使う  AlfredでNotion内の検索ができるようになるワークフロー「Notion Search」
AlfredでNotion内の検索ができるようになるワークフロー「Notion Search」  Gitで1行しか変更していないはずのに全行変更した判定になってしまう
Gitで1行しか変更していないはずのに全行変更した判定になってしまう  Macでアプリごとに音量を調節できるアプリ「Background Music」
Macでアプリごとに音量を調節できるアプリ「Background Music」  Macのターミナルでパスワード付きのZIPファイルを作成する方法
Macのターミナルでパスワード付きのZIPファイルを作成する方法  MacBook Proでディスプレイのサイズ調整をして作業スペースを広げる
MacBook Proでディスプレイのサイズ調整をして作業スペースを広げる  SteerMouseの「自動移動」機能で保存ダイアログが表示されたら自動でデフォルトボタンへカーソルを移動させる
SteerMouseの「自動移動」機能で保存ダイアログが表示されたら自動でデフォルトボタンへカーソルを移動させる  iPhoneでタッチが一切効かなくなった場合に強制再起動する方法
iPhoneでタッチが一切効かなくなった場合に強制再起動する方法  Google Chromeのサイト内検索(カスタム検索)機能を別のプロファイルに移行する方法
Google Chromeのサイト内検索(カスタム検索)機能を別のプロファイルに移行する方法