Path Finderで設定しておくと便利なショートカットキー一覧
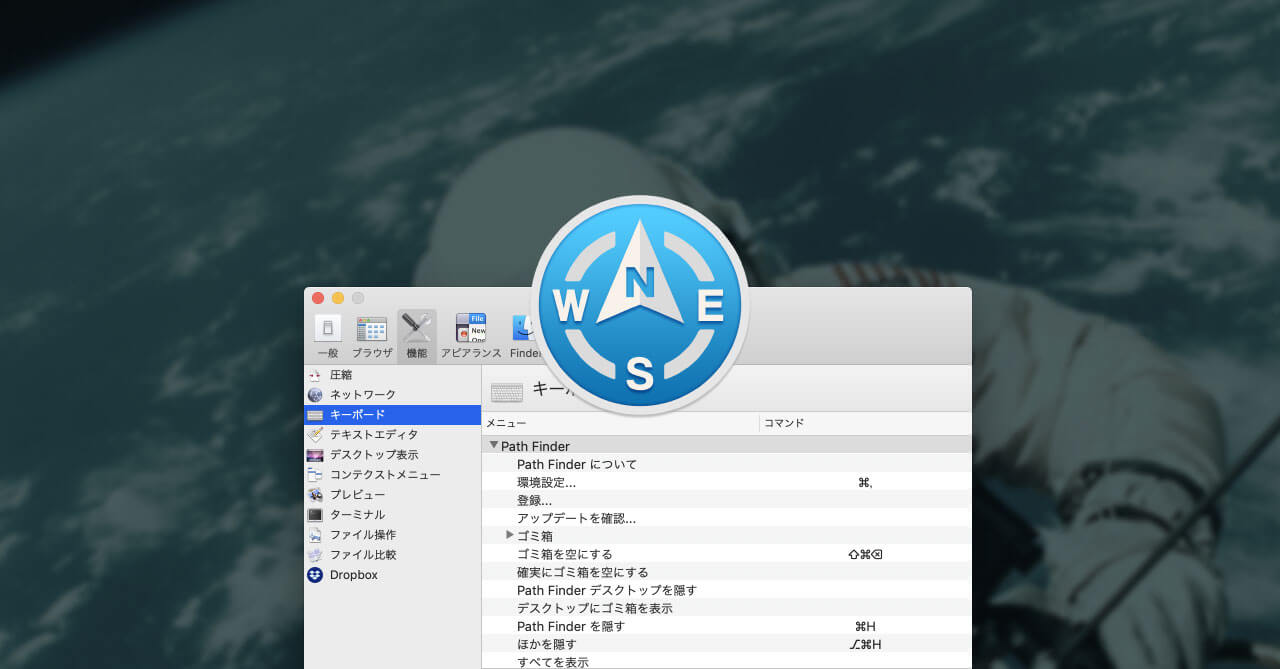
Path Finder 8は機能が多く、どのショートカットキーを自分で設定してデフォルトは何だったのか分からなくなります。
今回は自分が変更したPath Finder 8のショートカットキーをまとめました(また変更があれば、随時更新していきます)。
自分が設定したショートカットキー
| 機能名 | デフォルト | 設定後 | 備考 |
|---|---|---|---|
| ファイル → ドロップスタックへ追加 | 未設定 | control + D | |
| ファイル → サイドバーへ追加 | command + control + T | control + T | |
| 編集 → 選択 | 未設定 | control + S | |
| 編集 → パスをコピー → ターミナル | 未設定 | command + option + C | |
| 編集 → セレクションを反転 | 未設定 | command + R | 選択したファイル以外を選択する |
| 表示 → 不可視ファイルを表示 | command + shift + I | command + shift + . | Finderに合わせる |
| 表示 → 次で並び替える → 昇順に並び替える | 未設定 | command + ↑ | |
| 表示 → 次で並び替える → 降順に並び替える | 未設定 | command + ↓ | |
| 移動 → 親フォルダ | command + ← | command + shift + ↑ | |
| 移動 → 選択した項目を開く | command + → | command + shift + ↓ | |
| 移動 → 戻る | 未設定 | command + shift + ← | |
| 移動 → 進む | 未設定 | command + shift + → | |
| コマンド → ターミナルに開く | 未設定 | control + O | |
| ウインドウ → 浮かせる | 未設定 | control + F |
特に設定をオススメしたい機能
ここから先は、ショートカットキーの設定を特にオススメしたい機能についてです。
セレクションを反転
いま選択しているファイル・フォルダ以外を選択できます。
サーバーにフォルダをアップする時にpackage.jsonとnode_moduleと.git以外をアップしたい!という時がよくあります。
そんな時、先に不要なファイルを選択してから「セレクションを反転」をするとすぐに必要ファイルを選択できます。
設定したショートカットキー:command + R
ターミナルに開く
ターミナルで何か操作する時、毎回cdコマンドでわざわざフォルダの移動をするのは地味に面倒です。
「ターミナルに開く」を使用すれば、いま開いているディレクトリをターミナルで開けます。
ちなみに開くターミナルアプリは、[環境設定]→[一般]→「デフォルトターミナル:」から設定できます。
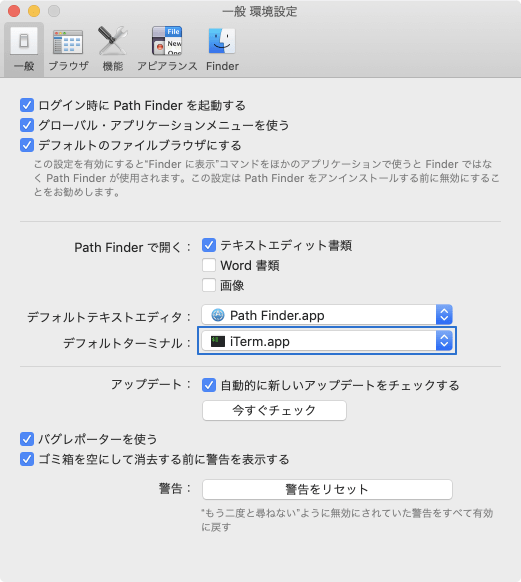


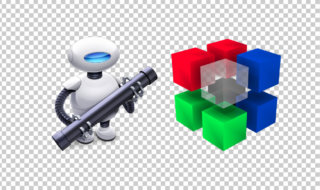 PNG画像の圧縮をpngquantとAutomatorを使って右クリックメニューからできるようにする
PNG画像の圧縮をpngquantとAutomatorを使って右クリックメニューからできるようにする 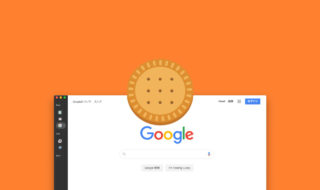 Biscuitを便利に使いこなすためのショートカットキー
Biscuitを便利に使いこなすためのショートカットキー 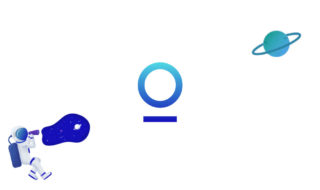 チャットサービス統合アプリのStationがChrome拡張機能になって登場!キーボードだけでよくアクセスするサイトへ移動できる
チャットサービス統合アプリのStationがChrome拡張機能になって登場!キーボードだけでよくアクセスするサイトへ移動できる 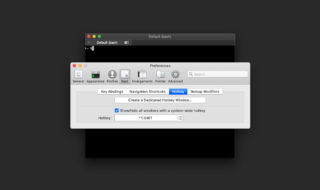 iTerm2をホットキーで表示・非表示の切り替える方法
iTerm2をホットキーで表示・非表示の切り替える方法 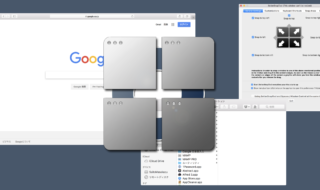 Macのウインドウサイズを瞬時に変更できる「BetterSnapTool」を自分好みにカスタマイズする方法
Macのウインドウサイズを瞬時に変更できる「BetterSnapTool」を自分好みにカスタマイズする方法  Gmailの未読メールのみを表示させる2つの方法
Gmailの未読メールのみを表示させる2つの方法  Alfredと1Password 8を連携するWorkflowの設定方法
Alfredと1Password 8を連携するWorkflowの設定方法 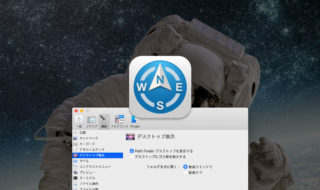 Path Finderのデスクトップ表示をすれば、デスクトップだけ不可視ファイルを非表示にできる!
Path Finderのデスクトップ表示をすれば、デスクトップだけ不可視ファイルを非表示にできる! 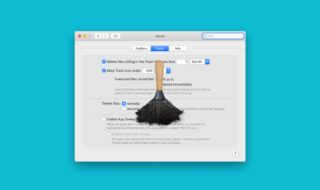 Hazelで「ゴミ箱」の中身を空にする作業を自動化してしまう
Hazelで「ゴミ箱」の中身を空にする作業を自動化してしまう 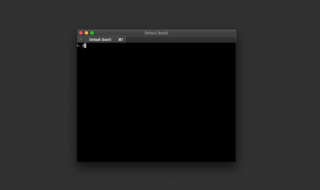 ターミナルの$記号前の表示を自由にカスタマイズする
ターミナルの$記号前の表示を自由にカスタマイズする  iTerm2で「Use System Window Restoration Setting」を設定しているとアラートが表示されて機能しない
iTerm2で「Use System Window Restoration Setting」を設定しているとアラートが表示されて機能しない  Google Chromeのサイト内検索(カスタム検索)機能を別のプロファイルに移行する方法
Google Chromeのサイト内検索(カスタム検索)機能を別のプロファイルに移行する方法  iPadで入力モードを切り替えずに数字や記号をすばやく入力する方法
iPadで入力モードを切り替えずに数字や記号をすばやく入力する方法  iPhoneやiPadでYouTubeの再生速度を3倍速や4倍速にする方法
iPhoneやiPadでYouTubeの再生速度を3倍速や4倍速にする方法  Keynoteで有効にしているはずのフォントが表示されない現象
Keynoteで有効にしているはずのフォントが表示されない現象  MacのKeynoteにハイライトされた状態でコードを貼り付ける方法
MacのKeynoteにハイライトされた状態でコードを貼り付ける方法  AirPodsで片耳を外しても再生が止まらないようにする方法
AirPodsで片耳を外しても再生が止まらないようにする方法  iTerm2でマウスやトラックパッドの操作を設定できる環境設定の「Pointer」タブ
iTerm2でマウスやトラックパッドの操作を設定できる環境設定の「Pointer」タブ  DeepLで「インターネット接続に問題があります」と表示されて翻訳できないときに確認すること
DeepLで「インターネット接続に問題があります」と表示されて翻訳できないときに確認すること  Ulyssesの「第2のエディタ」表示を使って2つのシートを横並びに表示する
Ulyssesの「第2のエディタ」表示を使って2つのシートを横並びに表示する  1つのノートアプリにすべて集約するのをやめた理由|2025年時点のノートアプリの使い分け
1つのノートアプリにすべて集約するのをやめた理由|2025年時点のノートアプリの使い分け  Notionログイン時の「マジックリンク」「ログインコード」をやめて普通のパスワードを使う
Notionログイン時の「マジックリンク」「ログインコード」をやめて普通のパスワードを使う  AlfredでNotion内の検索ができるようになるワークフロー「Notion Search」
AlfredでNotion内の検索ができるようになるワークフロー「Notion Search」  Gitで1行しか変更していないはずのに全行変更した判定になってしまう
Gitで1行しか変更していないはずのに全行変更した判定になってしまう  Macでアプリごとに音量を調節できるアプリ「Background Music」
Macでアプリごとに音量を調節できるアプリ「Background Music」  Macのターミナルでパスワード付きのZIPファイルを作成する方法
Macのターミナルでパスワード付きのZIPファイルを作成する方法  MacBook Proでディスプレイのサイズ調整をして作業スペースを広げる
MacBook Proでディスプレイのサイズ調整をして作業スペースを広げる  SteerMouseの「自動移動」機能で保存ダイアログが表示されたら自動でデフォルトボタンへカーソルを移動させる
SteerMouseの「自動移動」機能で保存ダイアログが表示されたら自動でデフォルトボタンへカーソルを移動させる  iPhoneでタッチが一切効かなくなった場合に強制再起動する方法
iPhoneでタッチが一切効かなくなった場合に強制再起動する方法