Path Finderのデュアルブラウザ機能をもっと便利に使いこなすための勘どころ
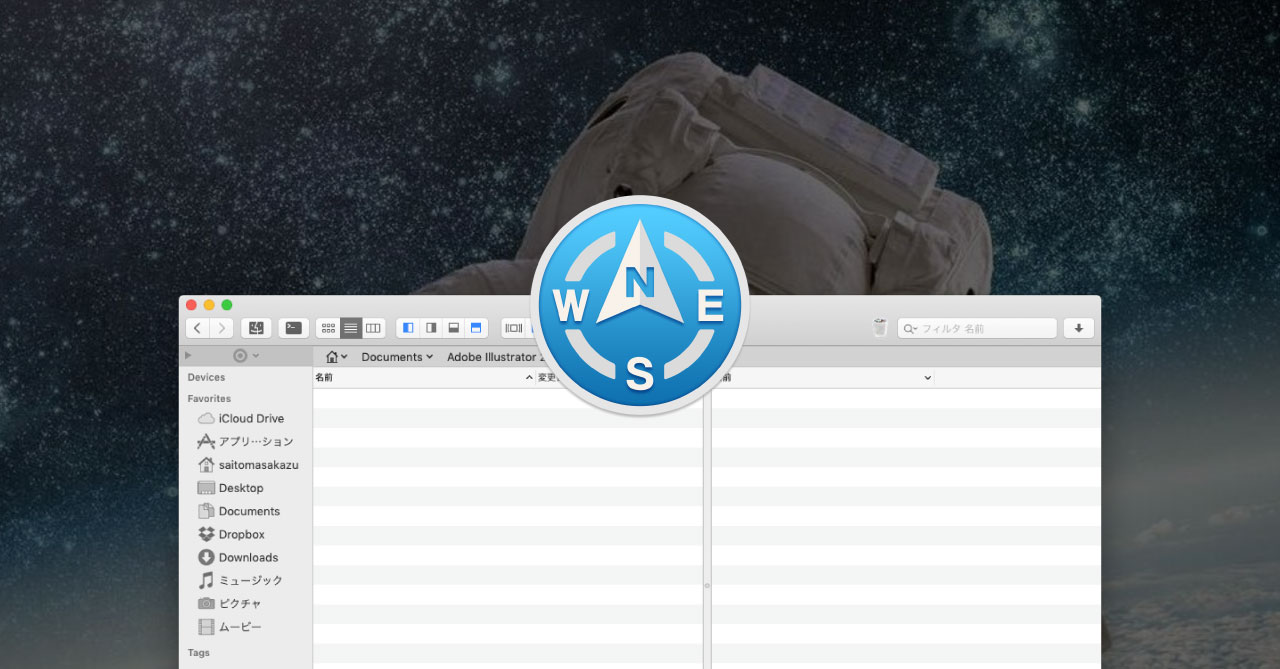
僕がPath Finderを使う理由の1つに「デュアルブラウザ機能が便利だから」が挙げられます。
メインのフォルダを左ブラウザで開きつつ、必要な素材やダウンロードフォルダを右ブラウザで探して左へ移動…というような使い方ができて作業が捗ります。
今回はそんなデュアルブラウザをもっと便利に使うための勘どころをまとめておきます。
デュアルブラウザの基本
まず、そもそもデュアルブラウザ機能の基本的な使い方ですが、デュアルブラウザを開く方法は2つあります。
- メニューの[表示]→[デュアルブラウザ]を選択(デフォルトだとF1がショートカットキー)
- ツールアイコンの「見方」の右側のアイコンをクリック
どちらもトグルになっていて、発火させる度に表示・非表示が切り替わります。
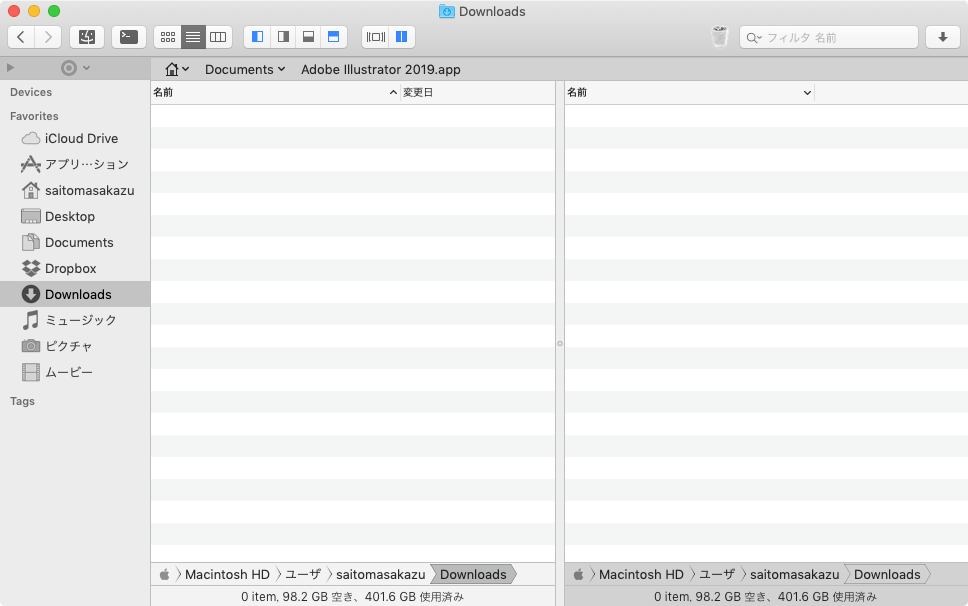
それぞれのブラウザ幅を変えたい場合は真ん中のバーを左右にドラッグすれば変えられます。
デュアルブラウザの便利な機能
フォーカスの切り替え
デュアルブラウザのフォーカスはtabで切り替えられます。
仮に左ブラウザにフォーカスが当たっている状態でtabを押すと、右ブラウザにフォーカスが移動します。
これで左右のブラウザを切り替えながら操作をすることで、キーボードだけでそれぞれのブラウザを操作できます。
ブラウザを介しての操作
Path Finderではデュアルブラウザ状態で使える機能が色々と用意されています。
| 内容 | デフォルトショートカットキー |
|---|---|
| 枠を入れ替え | F2 |
| 次の枠でブラウズ | F3 |
| 右(左)の枠へコピー | F5 |
| 右(左)の枠へ移動 | F6 |
| 右(左)の枠へ圧縮 | F7 |
| 右(左)の枠へ解凍 | F8 |
| 選択した項目を比較… | F9 |
| FolderSync… | なし |
特に「右(左)の枠へコピー」と「右(左)の枠へ移動」はよく使います。
F5とF6の設定は残しつつ、Keyboard Maestroなど外部のアプリで別の押しやすいショートカットキーを追加したい場合はメニューの名前が変わることに注意が必要です。
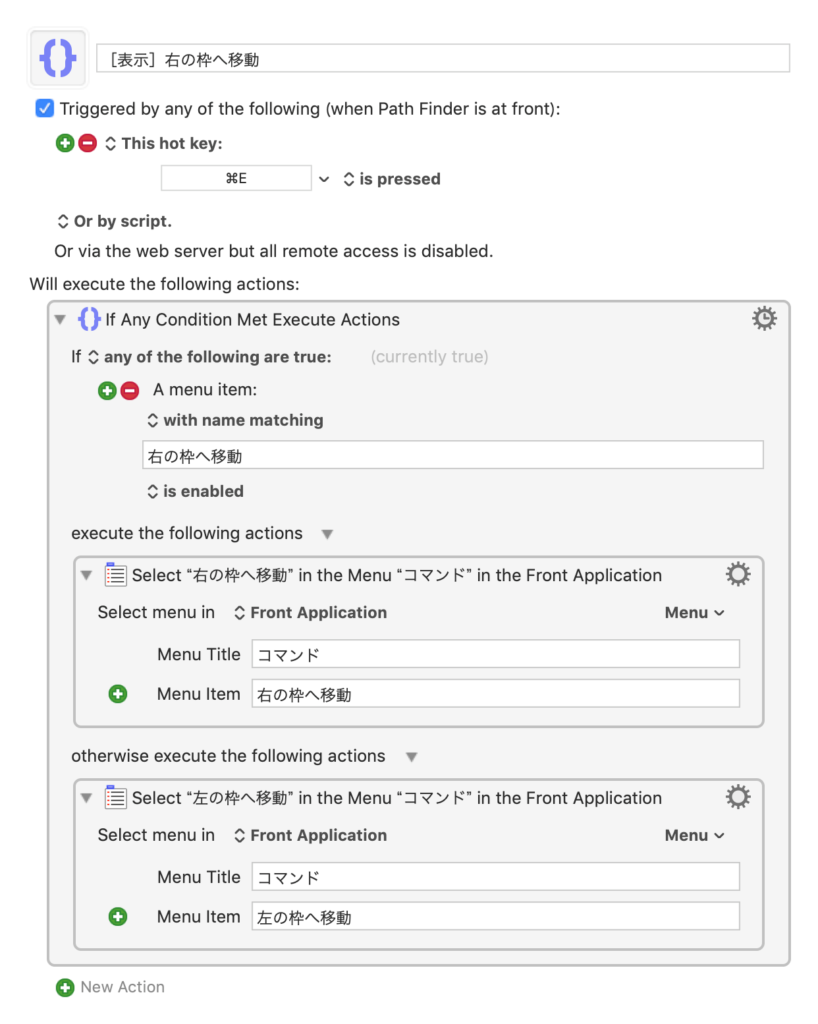
If Then Elseアクションで「右の枠へ移動」メニューがあるときとないときで条件分岐します(微妙に動作が重いときがあるので、Path Finderの方の設定を変えて、Keyboard MaestroではF5とF6に設定しておくのがいいかもしれません)。
フォルダの比較
デュアルブラウザでそれぞれ比較したいフォルダを開いてF9を押すと、左の枠と右の枠で開いているフォルダを比較できます。
比較ツールはデフォルトだとFileMergeになっていますが、Kaleidoscopeを持っている人は設定しておきましょう。



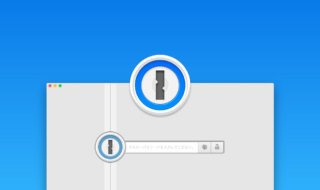 定番のパスワード管理ツール「1Password」を使ってパスワードの管理をする
定番のパスワード管理ツール「1Password」を使ってパスワードの管理をする  Path Finderがメジャーアップデートで今後はサブスクリプションモデルに!
Path Finderがメジャーアップデートで今後はサブスクリプションモデルに!  ATOKの8カ国語クラウド翻訳変換を使って、英語の翻訳をすばやく行う方法
ATOKの8カ国語クラウド翻訳変換を使って、英語の翻訳をすばやく行う方法  DeepLで「インターネット接続に問題があります」と表示されて翻訳できないときに確認すること
DeepLで「インターネット接続に問題があります」と表示されて翻訳できないときに確認すること 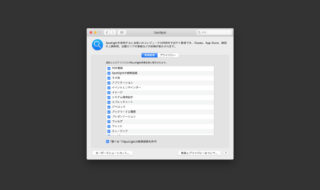 macOSのシステム環境設定「Spotlight」の設定見直し
macOSのシステム環境設定「Spotlight」の設定見直し 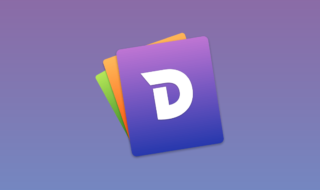 Macユーザーにオススメのスニペットアプリ「Dash」でコードや定型文の管理を行う
Macユーザーにオススメのスニペットアプリ「Dash」でコードや定型文の管理を行う 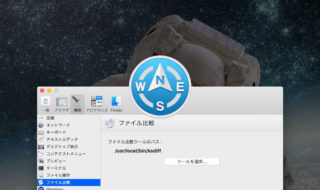 Path Finderのファイル比較ツールをKaleidoscopeに変更する方法
Path Finderのファイル比較ツールをKaleidoscopeに変更する方法 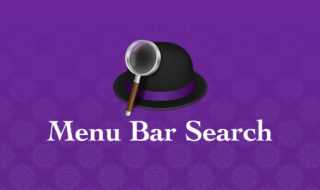 Alfredからメニューバーの項目を検索・実行するWorkflow「Menu Bar Search」
Alfredからメニューバーの項目を検索・実行するWorkflow「Menu Bar Search」 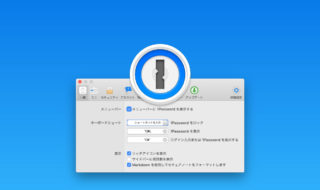 1Passwordで素早くパスワードを入力するためのショートカットキー
1Passwordで素早くパスワードを入力するためのショートカットキー 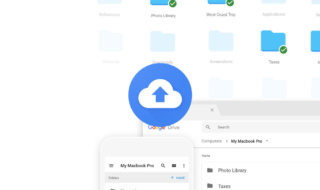 Google DriveのmacOSアプリ「バックアップと同期」のインストールと最低限の設定方法
Google DriveのmacOSアプリ「バックアップと同期」のインストールと最低限の設定方法  iTerm2で「Use System Window Restoration Setting」を設定しているとアラートが表示されて機能しない
iTerm2で「Use System Window Restoration Setting」を設定しているとアラートが表示されて機能しない  Google Chromeのサイト内検索(カスタム検索)機能を別のプロファイルに移行する方法
Google Chromeのサイト内検索(カスタム検索)機能を別のプロファイルに移行する方法  iPadで入力モードを切り替えずに数字や記号をすばやく入力する方法
iPadで入力モードを切り替えずに数字や記号をすばやく入力する方法  iPhoneやiPadでYouTubeの再生速度を3倍速や4倍速にする方法
iPhoneやiPadでYouTubeの再生速度を3倍速や4倍速にする方法  Keynoteで有効にしているはずのフォントが表示されない現象
Keynoteで有効にしているはずのフォントが表示されない現象  MacのKeynoteにハイライトされた状態でコードを貼り付ける方法
MacのKeynoteにハイライトされた状態でコードを貼り付ける方法  AirPodsで片耳を外しても再生が止まらないようにする方法
AirPodsで片耳を外しても再生が止まらないようにする方法  iTerm2でマウスやトラックパッドの操作を設定できる環境設定の「Pointer」タブ
iTerm2でマウスやトラックパッドの操作を設定できる環境設定の「Pointer」タブ  Ulyssesの「第2のエディタ」表示を使って2つのシートを横並びに表示する
Ulyssesの「第2のエディタ」表示を使って2つのシートを横並びに表示する  1つのノートアプリにすべて集約するのをやめた理由|2025年時点のノートアプリの使い分け
1つのノートアプリにすべて集約するのをやめた理由|2025年時点のノートアプリの使い分け  Notionログイン時の「マジックリンク」「ログインコード」をやめて普通のパスワードを使う
Notionログイン時の「マジックリンク」「ログインコード」をやめて普通のパスワードを使う  AlfredでNotion内の検索ができるようになるワークフロー「Notion Search」
AlfredでNotion内の検索ができるようになるワークフロー「Notion Search」  Gitで1行しか変更していないはずのに全行変更した判定になってしまう
Gitで1行しか変更していないはずのに全行変更した判定になってしまう  Macでアプリごとに音量を調節できるアプリ「Background Music」
Macでアプリごとに音量を調節できるアプリ「Background Music」  Macのターミナルでパスワード付きのZIPファイルを作成する方法
Macのターミナルでパスワード付きのZIPファイルを作成する方法  MacBook Proでディスプレイのサイズ調整をして作業スペースを広げる
MacBook Proでディスプレイのサイズ調整をして作業スペースを広げる  SteerMouseの「自動移動」機能で保存ダイアログが表示されたら自動でデフォルトボタンへカーソルを移動させる
SteerMouseの「自動移動」機能で保存ダイアログが表示されたら自動でデフォルトボタンへカーソルを移動させる  iPhoneでタッチが一切効かなくなった場合に強制再起動する方法
iPhoneでタッチが一切効かなくなった場合に強制再起動する方法