アクティビティモニタで「kernel_task」の暴走を落ち着かせるためには、CPU温度を下げる必要がある
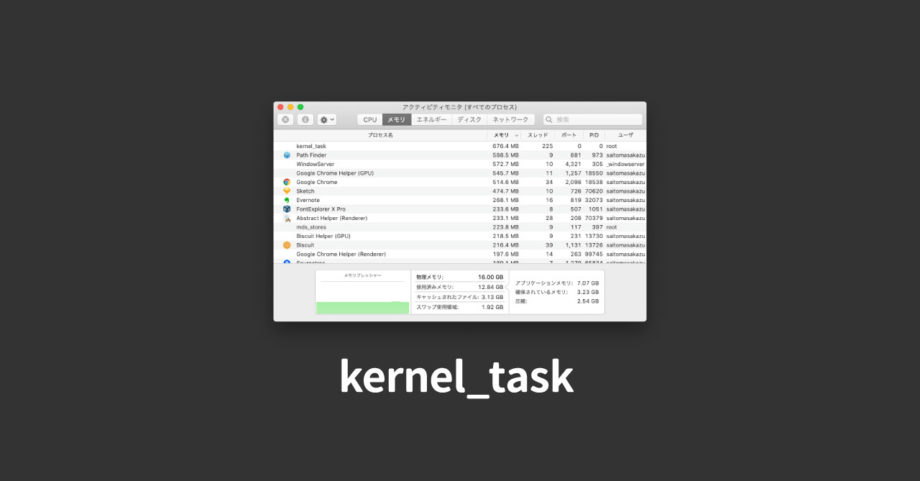
Macのアクティビティモニタで確認できる「kernel_task」は、MacのCPUの温度管理をするプロセスです。
そのため、「kernel_task」の使用率が上がるとファンが回りだし、いかにもMacを酷使してる感が出てきます。
また、他のプロセスと違ってアクティビティモニタから強制終了もできないので、メモリ使用率が上がっていても、CPUの温度を下げる意外に治める方法はありません。
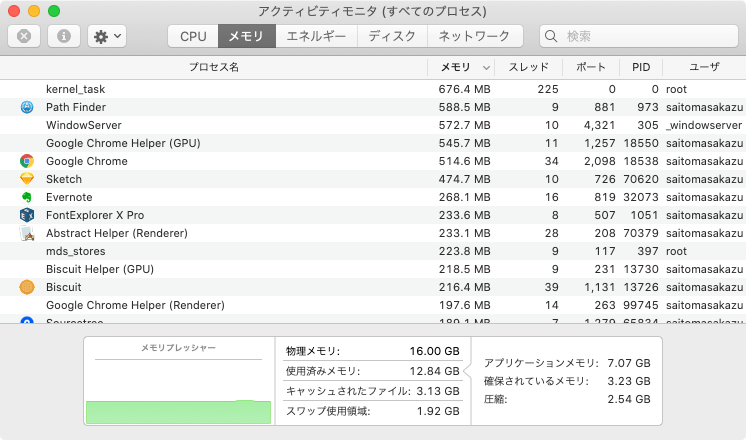
今回は、kernel_taskを落ち着かせるためにできる、CPUの温度を下げる方法についてまとめておきます。
CPUの温度を下げる方法
- 負荷の高いアプリを終了する
- SMCリセットを試してみる
- USB-Cでの充電は、左側ではなく右側から充電する
- ファンコントロール系のアプリを使用する
- ファンのほこりを掃除する
負荷の高いアプリを終了する
まずは基本的なことですが、アクティビティモニタを見て他に負荷をかけていそうなアプリがある場合は、それを終了させましょう。
SMCリセットを試してみる
Macの「SMC(システム管理コントローラ)」をリセットすることで、kernel_taskの暴走が落ち着く場合があります。
SMCリセットは、「Macの調子が悪いときはとりあえず試してみる」みたいな感じでよく言われますが、SMCの役割の1つに「ファンやその他の熱管理機能」があるので、試してみる価値が十分あります。
Touch ID付きのMacBook ProのSMCリセット方法は下記の通りです。
- Macをシステム終了する
- 「キーボード左のcontrol」「キーボード左側のoption」「キーボード右側のshift」と「電源ボタン」を長押し
- 4つすべてのキーを7秒押し続けてから指を離す
- 数秒待ってから電源ボタンを押して起動する
USB-Cでの充電は、左側ではなく右側から充電する
USB-Cでの充電を左側からすると、右側で充電するよりもCPU使用率が高くなり、結果kernel_taskも起動するようです。
いままでMagsafeが左側だったこともあって、なんとなく左側で充電していましたが、右側に変えました。
そもそも、充電を付けたままにせず外しておいた方が、発熱しにくいんでしょうが…
ファンコントロール系のアプリを使用する
Macのファンを最適化してくれるアプリを使うことで、冷却能力を最大限引き出せます。
自分のオススメはTG Proですが、Macでは本来できないファンの制御をサードパーティのアプリを使って制御することになるので、使用する場合は自己責任で試しましょう。
サードパーティー製のアプリは基本的に自己責任ですが、ファンコントロール系は設定によってはファンの回転を遅くして静かになる代わりに温度を高めてPCに負荷をかけてしまいます。
その変も考慮しつつちょうどいい設定を探る必要があります。
ファンのほこりを掃除する
ファンにほこりが溜まっていて、その影響で冷却能力が落ちていることもあるようです。
こちらの記事では、自力でほこり掃除をしていますが、Apple Careの対象外になってしまう可能性もあるのでApple Storeへ行って掃除してもらった方がよさそうではあります。






 Dropbox Ignore node_modulesを使って「node_modules」を「同期の無視」に追加する方法
Dropbox Ignore node_modulesを使って「node_modules」を「同期の無視」に追加する方法 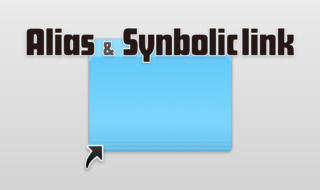 Macのエイリアスとシンボリックリンクの違いや作成方法
Macのエイリアスとシンボリックリンクの違いや作成方法 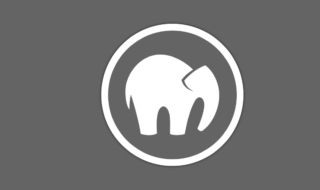 MAMPでhtdocs内に複数のローカルホストを作成する方法
MAMPでhtdocs内に複数のローカルホストを作成する方法  ATOKの文字パレットの「漢字検索」で特定の漢字を探し出す方法
ATOKの文字パレットの「漢字検索」で特定の漢字を探し出す方法 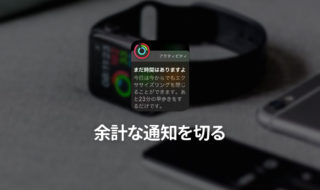 Apple Watchの余計な通知を来ないようにして快適にする方法
Apple Watchの余計な通知を来ないようにして快適にする方法  一般的によく使われているテキストエディタでのEmmetの設定方法まとめ
一般的によく使われているテキストエディタでのEmmetの設定方法まとめ  Workspacesの特定ワークスペースのURLを取得・実行する方法
Workspacesの特定ワークスペースのURLを取得・実行する方法 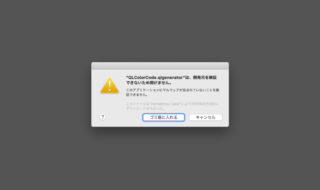 macOS CatalinaでもQuick Lookのサードパーティー製プラグインを使う方法
macOS CatalinaでもQuick Lookのサードパーティー製プラグインを使う方法 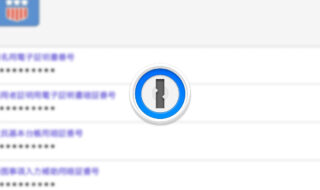 1Passwordでパスワード以外に管理しておくと便利な情報
1Passwordでパスワード以外に管理しておくと便利な情報 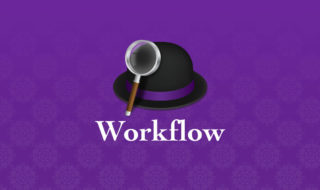 2019年時点で使っている便利なAlfredのWorkflowまとめ
2019年時点で使っている便利なAlfredのWorkflowまとめ  iTerm2で「Use System Window Restoration Setting」を設定しているとアラートが表示されて機能しない
iTerm2で「Use System Window Restoration Setting」を設定しているとアラートが表示されて機能しない  Google Chromeのサイト内検索(カスタム検索)機能を別のプロファイルに移行する方法
Google Chromeのサイト内検索(カスタム検索)機能を別のプロファイルに移行する方法  iPadで入力モードを切り替えずに数字や記号をすばやく入力する方法
iPadで入力モードを切り替えずに数字や記号をすばやく入力する方法  iPhoneやiPadでYouTubeの再生速度を3倍速や4倍速にする方法
iPhoneやiPadでYouTubeの再生速度を3倍速や4倍速にする方法  Keynoteで有効にしているはずのフォントが表示されない現象
Keynoteで有効にしているはずのフォントが表示されない現象  MacのKeynoteにハイライトされた状態でコードを貼り付ける方法
MacのKeynoteにハイライトされた状態でコードを貼り付ける方法  AirPodsで片耳を外しても再生が止まらないようにする方法
AirPodsで片耳を外しても再生が止まらないようにする方法  iTerm2でマウスやトラックパッドの操作を設定できる環境設定の「Pointer」タブ
iTerm2でマウスやトラックパッドの操作を設定できる環境設定の「Pointer」タブ  DeepLで「インターネット接続に問題があります」と表示されて翻訳できないときに確認すること
DeepLで「インターネット接続に問題があります」と表示されて翻訳できないときに確認すること  Ulyssesの「第2のエディタ」表示を使って2つのシートを横並びに表示する
Ulyssesの「第2のエディタ」表示を使って2つのシートを横並びに表示する  1つのノートアプリにすべて集約するのをやめた理由|2025年時点のノートアプリの使い分け
1つのノートアプリにすべて集約するのをやめた理由|2025年時点のノートアプリの使い分け  Notionログイン時の「マジックリンク」「ログインコード」をやめて普通のパスワードを使う
Notionログイン時の「マジックリンク」「ログインコード」をやめて普通のパスワードを使う  AlfredでNotion内の検索ができるようになるワークフロー「Notion Search」
AlfredでNotion内の検索ができるようになるワークフロー「Notion Search」  Gitで1行しか変更していないはずのに全行変更した判定になってしまう
Gitで1行しか変更していないはずのに全行変更した判定になってしまう  Macでアプリごとに音量を調節できるアプリ「Background Music」
Macでアプリごとに音量を調節できるアプリ「Background Music」  Macのターミナルでパスワード付きのZIPファイルを作成する方法
Macのターミナルでパスワード付きのZIPファイルを作成する方法  MacBook Proでディスプレイのサイズ調整をして作業スペースを広げる
MacBook Proでディスプレイのサイズ調整をして作業スペースを広げる  SteerMouseの「自動移動」機能で保存ダイアログが表示されたら自動でデフォルトボタンへカーソルを移動させる
SteerMouseの「自動移動」機能で保存ダイアログが表示されたら自動でデフォルトボタンへカーソルを移動させる  iPhoneでタッチが一切効かなくなった場合に強制再起動する方法
iPhoneでタッチが一切効かなくなった場合に強制再起動する方法