Macを使って、打ち合わで画面共有をする前にやっておきたい設定や確認事項まとめ
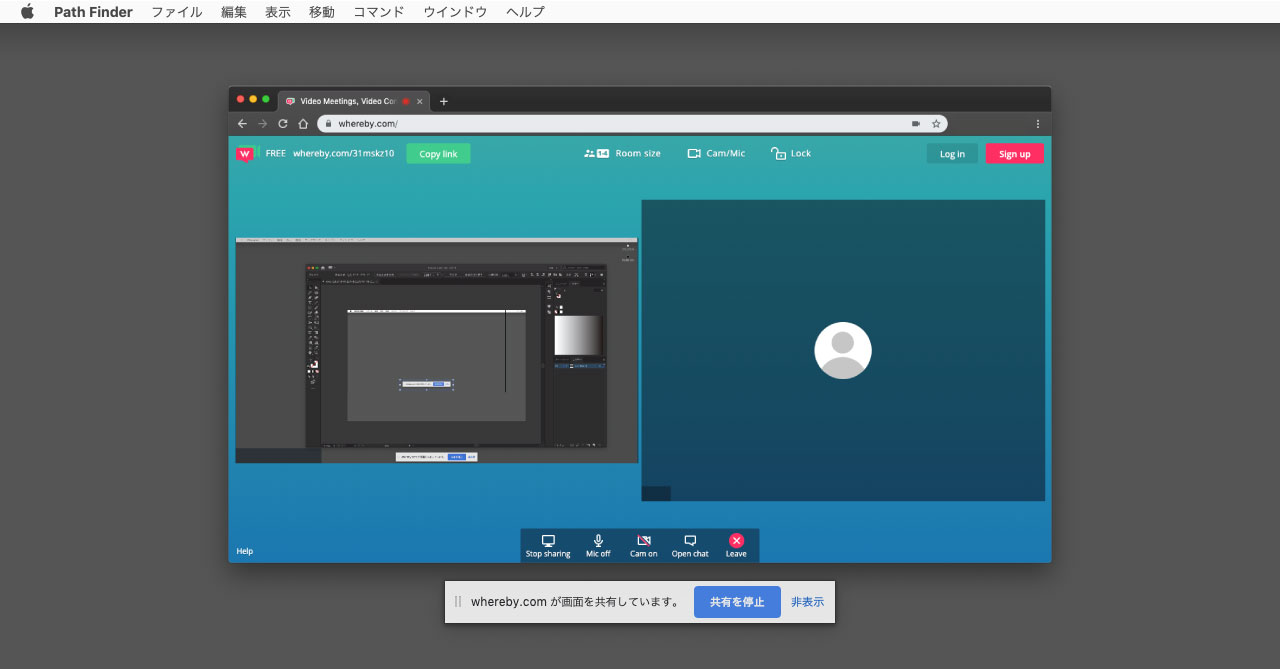
SkypeやWhereby(旧:appear.in)、Zoomなどを使って、打ち合わせをビデオ会議で行うことが増えてきました。
そんなとき、言葉で説明するよりも実際に画面を見てもらった方が早いので画面共有で、自分の画面を見せながら説明するときがあります。
今回は、画面共有をする前に設定しておきたい内容をチェックリストとしてまとめました。
- 整理整頓
- メニューバーのアイコンを整理する
- Dockは非表示にする
- デスクトップやFinderのフォルダを整理する
- デスクトップの壁紙はシンプルにする
- 基本
- 「おやすみモード」をオンにして通知を切る
- ウインドウの整理
- 画面共有方法をあらかじめ確認しておく
- さらに分かりやすくするためにできること
- 画面の拡大縮小設定をしておく
- ハイライト設定をしておく
- マウスを非表示にする設定をしておく
整理整頓
そもそも、いつでも誰にでも共有できる画面になっていますか?
ここで上げる内容は画面共有以前に、普段から意識して変えていく必要があります。
- メニューバーのアイコンを整理する
- Dockは非表示にする
- デスクトップやFinderのフォルダを整理する
- デスクトップの壁紙はシンプルにする
メニューバーのアイコンを整理する
メニューバーにアイコンが大量に並んでいると、画面共有したときに気が散ってしまいます。
自分もアイコンが並んであるメニューバーを見ると「どんなアプリ使ってるんだろう?」と気になってしまいます。
そこで、自分の場合はBartenderというアプリを使って、アイコンは隠すようにしています。
BetterTouchToolを使っている人は、アクションに「BetterTouchToolのアイコンより左側にあるアイコンを隠す」というものがあるので、これを使ってもいいですね。
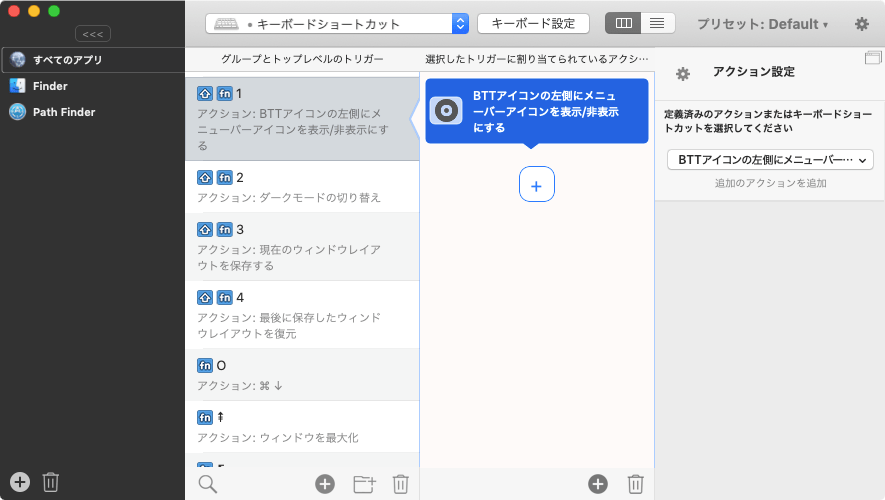
Dockは非表示にする
そもそも普段からDockは使わないようにしているのですが、人によってはDockを常に表示にしている人もいます。
メニューバーのアイコン同様、気が散ってしまうので隠すようにしましょう。
また、Dockを使うときはわざわざマウスをDockまで持っていく必要がありますし、アプリの起動や選択はAlfredやKeyboard Maestroといったユーティリティアプリを使ったほうが早いので、Dockはあまり使わないことをオススメしています。
デスクトップやFinderのフォルダを整理する
デスクトップに散らかっているファイルを整理したり、Finderのフォルダを整理しておきましょう。
特にFinderのフォルダが散らかっていると他案件の関連フォルダが表示されてしまうおそれがあるので、整理しておくようにしましょう。
デスクトップの壁紙はシンプルにする
メニューバーやDockに続いて、デスクトップの壁紙もシンプルなものにしておきましょう。
アイスブレイク的に、自分の趣味に関する画像をデスクトップにしておいて見せて話題にするなど、何か目的があるならいいと思うのですが、個人的にそういうのは苦手なのでシンプルなものにしています。
また、スクリーンショットを撮影するときも、シンプルな壁紙のほうがキレイに撮れます。
オススメはデフォルトで用意されているカラーの「ストーン」です。
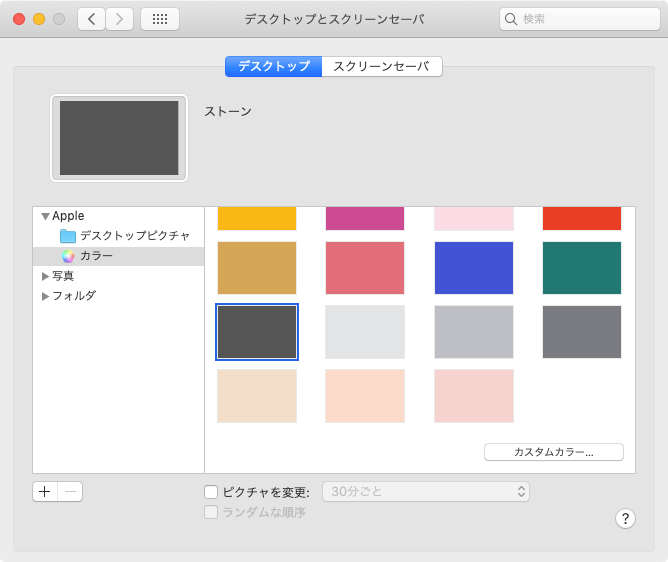
暗すぎると反射して画面が見にくくなりますし、明るすぎると目が痛くなるので、ちょうどいいグレーを使っています。
基本
ここから先は画面共有前にやっておきたい内容です。
- 「おやすみモード」をオンにして通知を切る
- デュアルディスプレイの人は、共有しない画面を「メインモニターに切り替える」でもOK
- ウインドウの整理
- 他案件のウインドウが出ていないか?
- 画面共有方法をあらかじめ確認しておく
「おやすみモード」をオンにして通知を切る
画面共有中に何か通知が来る可能性があるので、「おやすみモード」をオンにして通知は切っておきましょう。
わざわざ通知センターを開かなくても、通知センターを開くアイコンをoptionを押しながらクリックすると切り替えられます(アイコンが半透明になっていれば、おやすみモードONの状態)。
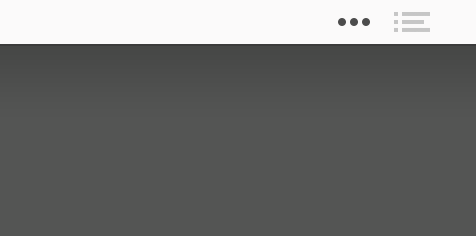
メインモニターを切り替える
ちなみに、「何か重要な通知が来たときに反応できないからおやすみモードは使いたくない」という人は、メインモニターを切り替えるという方法もあります。
[システム環境設定]→[デスクトップ]で白い線をoptionを押しながらドラッグして別の画面に移動するとappear.in、メインモニターを変えられます。
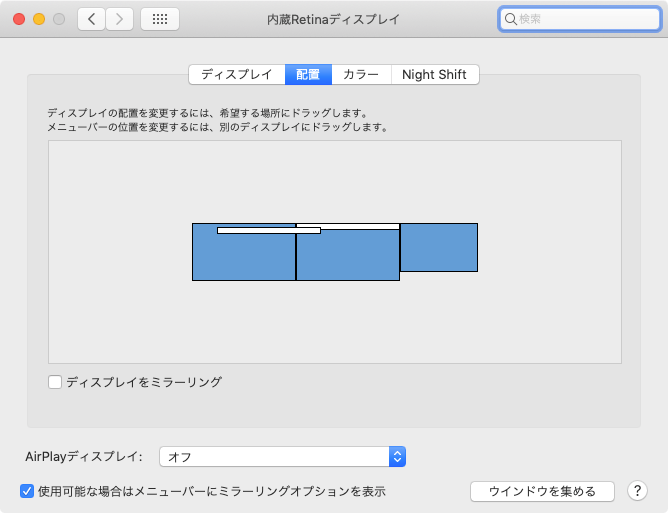
通知はメインモニターにのみ表示されるので、共有しない画面をメインモニターにしておけば通知が来ても見られません。
ウインドウの整理
特に他案件のフォルダを開いていないかどうかチェックする必要があります。
また、余計なウインドウが開いて画面上に埋まっていると、どこに何があるのか自分自身も混乱してしまうので、ちゃんと整理してから共有するようにしましょう(共有しているときに限って混乱してしまうので)。
画面共有方法をあらかじめ確認しておく
例えば、Whereby(旧:appear.in)で画面共有をするには、Chrome拡張機能を追加しておく必要があります。
いざ「画面共有で見た方が早いと思うので、見せてもらっていいですか?」と言われ、画面共有するタイミングになってから拡張機能をインスールするのは、手際が悪いので、あらかじめインストールしておきましょう。
また、どのような手順で画面共有ができるのか、何か必要なものはないか確認しておきましょう。
さらに分かりやすくするためにできること
ここから先は、設定していなくても困ることはないでしょうが、設定しておいた方が画面共有先の相手が助かるような内容になります。
- 画面の拡大縮小設定をしておく
- ハイライト設定をしておく
- マウスを非表示にする設定をしておく
画面の拡大縮小設定をしておく
特にデスクトップ全体を画面共有しているときは、必然的に相手が見ている画面は自分より小さくなってしまうことの方が多いと思います(相手が大型のモニターで見ているのであれば話は別ですが)。
できれば画面の拡大縮小設定をしておいて、細かい部分の話をするときは拡大してあげると親切です。
拡大縮小の設定は、[システム環境設定]→[アクセシビリティ]の「ズーム機能」で設定可能です。
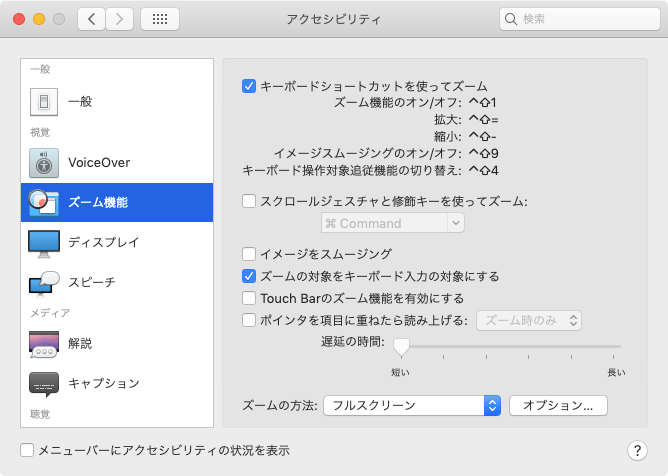
片手でズーム機能のオン/オフができるのが理想てきなので、自分はcontrol + shift + 1に設定しています。
ハイライト設定をしておく
マウスカーソルをぐるぐる動かして「ここを見て下さい」というのはついついやってしまいがちなことですが、誤解を生む可能性がありますし、何より相手に対して不親切です。
- 回線の影響で、動かしているマウスカーソルがちゃんと追えていない可能性がある
- 別の箇所と誤解されるおそれがある
- そもそもマウスカーソルは小さいので見にくい
何かしら強調表示する設定をあらかじめしておくのをオススメします。
ハイライトで有名なアプリだとMouseposeというものがあります。
自分の場合はKeyboard Maestroでハイライト用のマクロを作成しています。
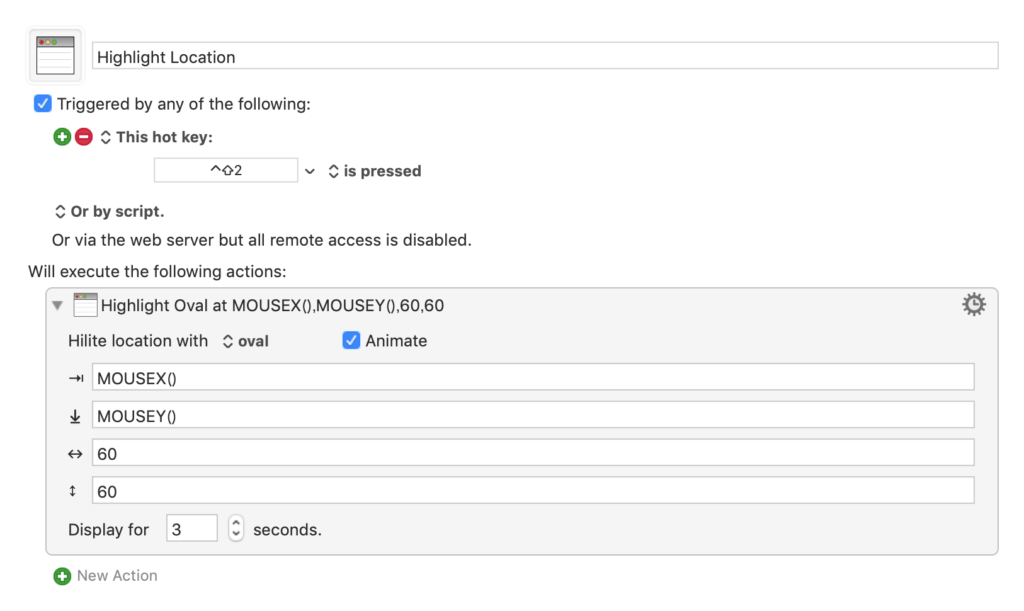
マウスカーソルを拡大する設定をしておく
強調表示の設定をしておけば、そこまで気にする必要はないと思いますが、マウスカーソルの拡大・縮小を切り替えるショートカットをBetterTouchToolで作成しています。
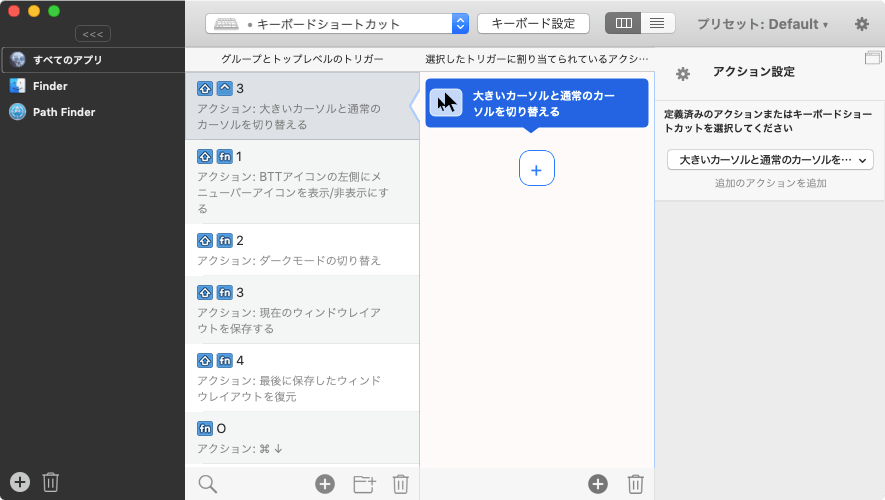
ちょっとした操作を見せたいときにはマウスは拡大しておいた方が目で追いやすいですよね。
まとめ
こうして一覧にしてみるとわかりますが、特別なことをやっているというよりは、細かいちょっとしたことを積み重ねているだけです。
ちょっとした心がけ、気づかいを事前に考えてできるようにしておけば、ビデオ会議では相手との理解をちゃんとすり合わせて、本来話し合うべきことに集中して進められるのではないでしょうか?





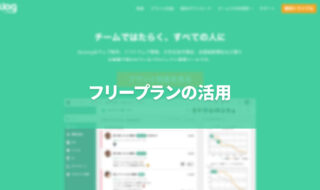 Backlogフリープランでプライベートの課題管理を行う方法
Backlogフリープランでプライベートの課題管理を行う方法 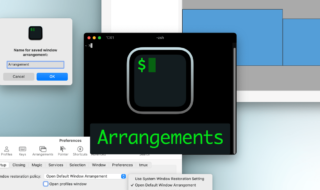 iTerm2でウインドウの位置を保存してすぐに復元できる環境設定の「Arrangements」タブ
iTerm2でウインドウの位置を保存してすぐに復元できる環境設定の「Arrangements」タブ 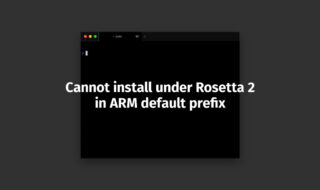 M1 MacのHomebrewでのインストール時に「Cannot install under Rosetta 2 in ARM default prefix (/opt/homebrew)!」エラーが出る場合の解決法
M1 MacのHomebrewでのインストール時に「Cannot install under Rosetta 2 in ARM default prefix (/opt/homebrew)!」エラーが出る場合の解決法 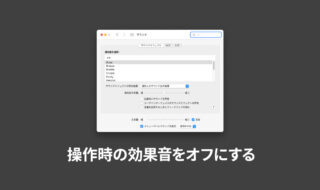 macOSのスクリーンショット音やゴミ箱移動時の効果音(サウンドエフェクト)をオフにする方法
macOSのスクリーンショット音やゴミ箱移動時の効果音(サウンドエフェクト)をオフにする方法  入力関連のトラブルを防ぐためにも、システム環境設定の[キーボード]→[ユーザ辞書]を確認しておく
入力関連のトラブルを防ぐためにも、システム環境設定の[キーボード]→[ユーザ辞書]を確認しておく  Bluetoothデバイスのメニューアイコンを追加したり、バッテリー情報を表示させる「ToothFairy」
Bluetoothデバイスのメニューアイコンを追加したり、バッテリー情報を表示させる「ToothFairy」  Finder上のGoogle Driveパスが「/Volumes/GoogleDrive-10951…」のように数字の羅列が追加されておかしくなった場合の対処法
Finder上のGoogle Driveパスが「/Volumes/GoogleDrive-10951…」のように数字の羅列が追加されておかしくなった場合の対処法  Bartender 4のShow for Updates機能を使って、平日の指定時間の間だけメニューアイコンを表示させる
Bartender 4のShow for Updates機能を使って、平日の指定時間の間だけメニューアイコンを表示させる 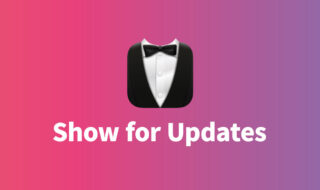 Bartender 4の「Show for Updates」機能で、特定条件でメニューアイコンが表示されるようにする
Bartender 4の「Show for Updates」機能で、特定条件でメニューアイコンが表示されるようにする 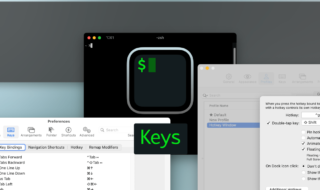 iTerm2でキーボードを使った操作を設定できる環境設定の「Keys」タブ
iTerm2でキーボードを使った操作を設定できる環境設定の「Keys」タブ  iTerm2で「Use System Window Restoration Setting」を設定しているとアラートが表示されて機能しない
iTerm2で「Use System Window Restoration Setting」を設定しているとアラートが表示されて機能しない  Google Chromeのサイト内検索(カスタム検索)機能を別のプロファイルに移行する方法
Google Chromeのサイト内検索(カスタム検索)機能を別のプロファイルに移行する方法  iPadで入力モードを切り替えずに数字や記号をすばやく入力する方法
iPadで入力モードを切り替えずに数字や記号をすばやく入力する方法  iPhoneやiPadでYouTubeの再生速度を3倍速や4倍速にする方法
iPhoneやiPadでYouTubeの再生速度を3倍速や4倍速にする方法  Keynoteで有効にしているはずのフォントが表示されない現象
Keynoteで有効にしているはずのフォントが表示されない現象  MacのKeynoteにハイライトされた状態でコードを貼り付ける方法
MacのKeynoteにハイライトされた状態でコードを貼り付ける方法  iTerm2でマウスやトラックパッドの操作を設定できる環境設定の「Pointer」タブ
iTerm2でマウスやトラックパッドの操作を設定できる環境設定の「Pointer」タブ  AirPodsで片耳を外しても再生が止まらないようにする方法
AirPodsで片耳を外しても再生が止まらないようにする方法  DeepLで「インターネット接続に問題があります」と表示されて翻訳できないときに確認すること
DeepLで「インターネット接続に問題があります」と表示されて翻訳できないときに確認すること  Ulyssesの「第2のエディタ」表示を使って2つのシートを横並びに表示する
Ulyssesの「第2のエディタ」表示を使って2つのシートを横並びに表示する  1つのノートアプリにすべて集約するのをやめた理由|2025年時点のノートアプリの使い分け
1つのノートアプリにすべて集約するのをやめた理由|2025年時点のノートアプリの使い分け  Notionログイン時の「マジックリンク」「ログインコード」をやめて普通のパスワードを使う
Notionログイン時の「マジックリンク」「ログインコード」をやめて普通のパスワードを使う  AlfredでNotion内の検索ができるようになるワークフロー「Notion Search」
AlfredでNotion内の検索ができるようになるワークフロー「Notion Search」  Gitで1行しか変更していないはずのに全行変更した判定になってしまう
Gitで1行しか変更していないはずのに全行変更した判定になってしまう  Macでアプリごとに音量を調節できるアプリ「Background Music」
Macでアプリごとに音量を調節できるアプリ「Background Music」  Macのターミナルでパスワード付きのZIPファイルを作成する方法
Macのターミナルでパスワード付きのZIPファイルを作成する方法  MacBook Proでディスプレイのサイズ調整をして作業スペースを広げる
MacBook Proでディスプレイのサイズ調整をして作業スペースを広げる  SteerMouseの「自動移動」機能で保存ダイアログが表示されたら自動でデフォルトボタンへカーソルを移動させる
SteerMouseの「自動移動」機能で保存ダイアログが表示されたら自動でデフォルトボタンへカーソルを移動させる  iPhoneでタッチが一切効かなくなった場合に強制再起動する方法
iPhoneでタッチが一切効かなくなった場合に強制再起動する方法