Android実機で表示しているサイトを、Chrome開発者ツールで開いて検証する方法
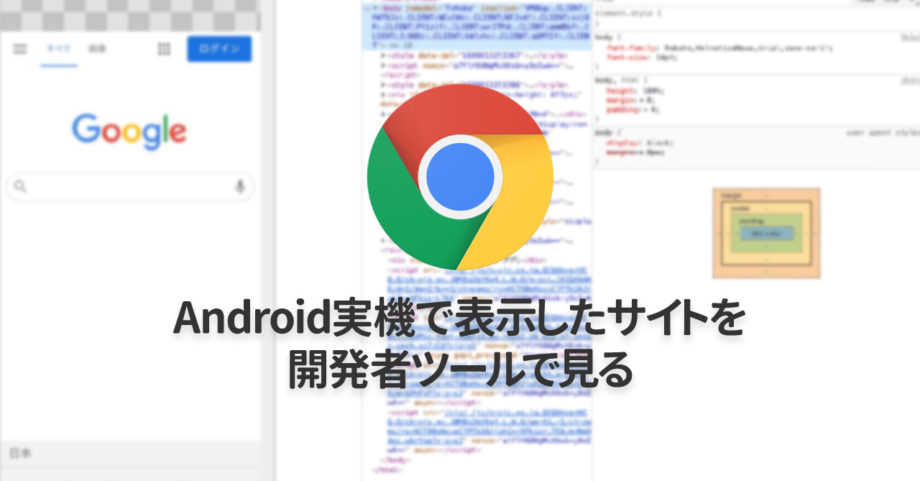
Chrome開発者ツールには、スマホ表示をエミュレートしてくれる機能はありますが、たまに実機じゃないと発生しない現象や、スマホのブラウザだからこそ起こる表示崩れもあります。
そんなときにわざわざ実機を見て、目星を付けながら修正していくのはあまりに非効率です。
今回はAndroid実機で表示しているサイトを、Chrome開発者ツールで開いて検証する方法についてまとめておきます。
ちなみに、iOSの場合はシミュレータ.appを使って、Safariの開発者ツールで確認ができます。
1. Android端末側の設定
Android端末側とPCをUSBで接続して検証するので、接続できるように「開発者向けオプション」をオンにする必要があります。
Androidのバージョンによって微妙に異なるみたいですが、Android 9以降であれば[設定]→[デバイス情報]→[ビルド番号]を7回タップすると、「開発者向けオプション」の画面が表示されるので、そこで「On」にチェックを入れればOKです。
Android 9以前のバージョンに関しては、Androidの公式サイトをご覧ください。
開発者向けオプションをオンにしたら、USBでPCとAndroid端末を接続します。
2. Google Chromeで表示
USBでPCとAndroid端末を接続できたら、Google Chromeの検索バーに下記のURLをコピーして開きます。
chrome://inspect/#devices「chrome」から始まるURLのようなものは、Google Chrome専用の特殊なページが表示されます。
今回入力したページにアクセスすると、現在Google Chromeと接続可能なデバイス一覧が表示されます。
リストの中にAndroid端末の名前があると思うので、AndroidのGoogle Chromeで開いているウェブページの名前下の「inspect」をクリックします。
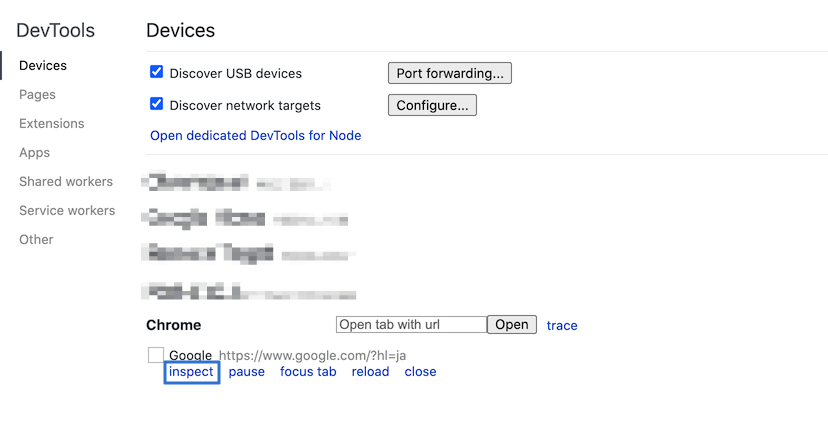
クリックしたら、Android端末のGoogle Chromeで開いているサイトが、Chrome開発者ツールで開きます。
あとは通常のウェブサイト同様に開発者ツールを使って検証していけます。
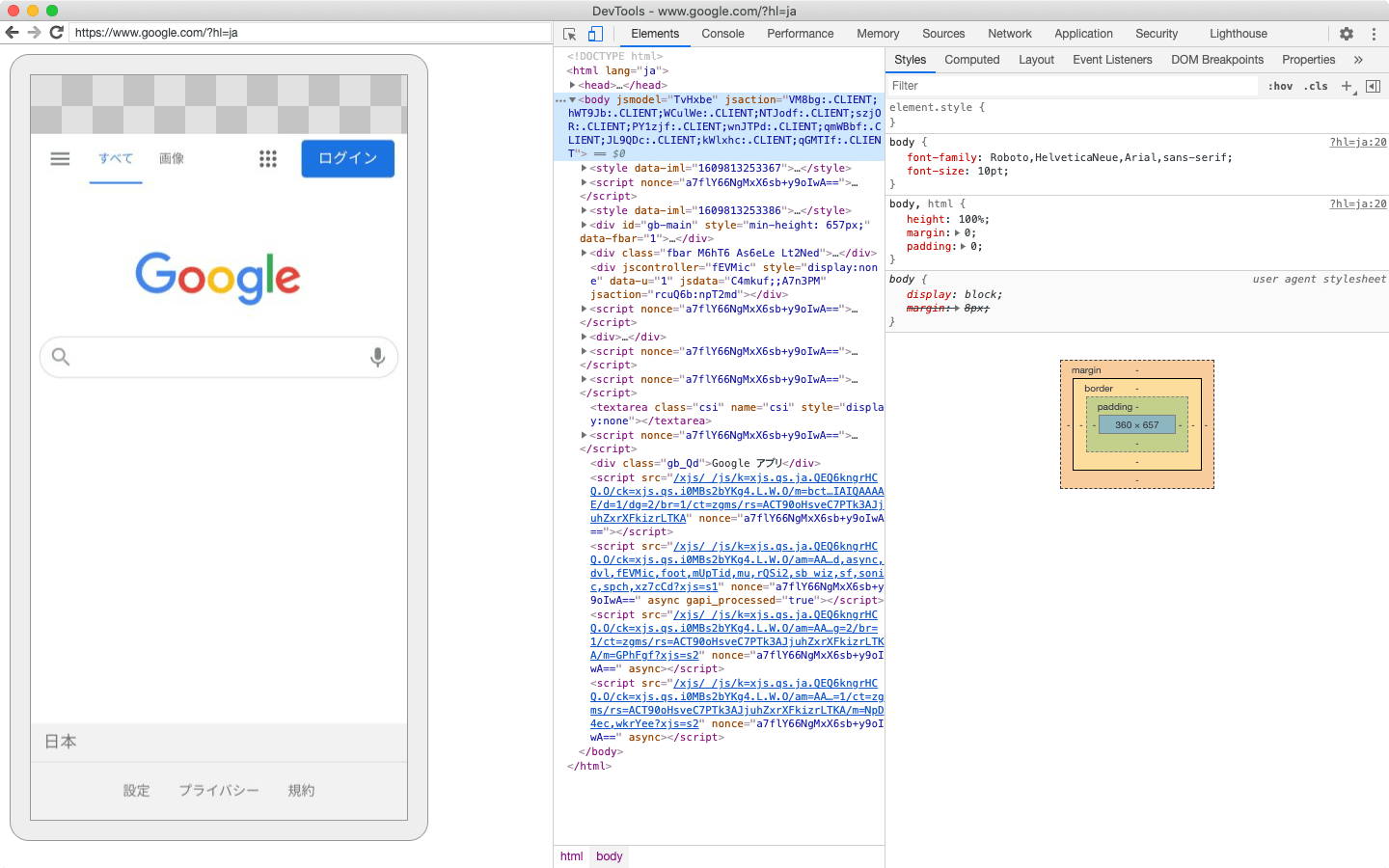
1点注意しておいた方がいいのが、Android端末上のサイト表示と、Chrome開発者ツール上のサイト表示が連動しているため、サイト内をあちこち移動したりスクロールしまくると動作がかなり重くなってしまいます。
目的のページや場所まで移動してから、Chrome開発者ツールで表示した方が良さそうです。



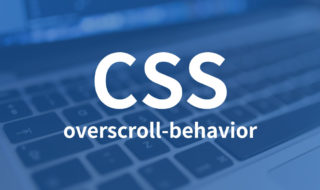 ブラウザでこれ以上スクロールできない場合の挙動を制御する「overscroll-behavior」プロパティ
ブラウザでこれ以上スクロールできない場合の挙動を制御する「overscroll-behavior」プロパティ  SourceTreeで環境設定の「カスタムアクション」「アップデート」「高度な設定」が選択できない
SourceTreeで環境設定の「カスタムアクション」「アップデート」「高度な設定」が選択できない  iOSシミュレーターを使ってWebサイトを開発者ツールを見ながら実機表示で開発する方法
iOSシミュレーターを使ってWebサイトを開発者ツールを見ながら実機表示で開発する方法  Visual Studio Codeのファイル横に表示されるファイルアイコンのテーマまとめ
Visual Studio Codeのファイル横に表示されるファイルアイコンのテーマまとめ 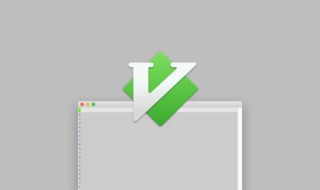 MacVim-Kaoriyaのインストール方法
MacVim-Kaoriyaのインストール方法  CSSだけで画像の比率を保ってトリミングできる「object-fit」
CSSだけで画像の比率を保ってトリミングできる「object-fit」  Vue CLIでVue.jsの開発環境をセットアップするまでの流れ
Vue CLIでVue.jsの開発環境をセットアップするまでの流れ 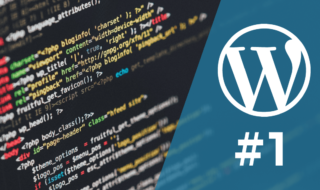 WordPressって何なの?これからWordPressを勉強したい人がとりあえず知っておきたい事
WordPressって何なの?これからWordPressを勉強したい人がとりあえず知っておきたい事  Webサイト制作の基礎の基礎、HTMLって何?
Webサイト制作の基礎の基礎、HTMLって何? 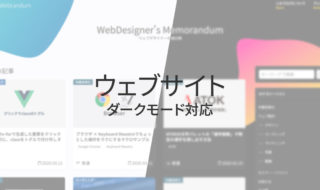 ウェブサイトをダークモードに対応するときに気をつけること
ウェブサイトをダークモードに対応するときに気をつけること  iTerm2で「Use System Window Restoration Setting」を設定しているとアラートが表示されて機能しない
iTerm2で「Use System Window Restoration Setting」を設定しているとアラートが表示されて機能しない  Google Chromeのサイト内検索(カスタム検索)機能を別のプロファイルに移行する方法
Google Chromeのサイト内検索(カスタム検索)機能を別のプロファイルに移行する方法  iPadで入力モードを切り替えずに数字や記号をすばやく入力する方法
iPadで入力モードを切り替えずに数字や記号をすばやく入力する方法  iPhoneやiPadでYouTubeの再生速度を3倍速や4倍速にする方法
iPhoneやiPadでYouTubeの再生速度を3倍速や4倍速にする方法  Keynoteで有効にしているはずのフォントが表示されない現象
Keynoteで有効にしているはずのフォントが表示されない現象  MacのKeynoteにハイライトされた状態でコードを貼り付ける方法
MacのKeynoteにハイライトされた状態でコードを貼り付ける方法  AirPodsで片耳を外しても再生が止まらないようにする方法
AirPodsで片耳を外しても再生が止まらないようにする方法  iTerm2でマウスやトラックパッドの操作を設定できる環境設定の「Pointer」タブ
iTerm2でマウスやトラックパッドの操作を設定できる環境設定の「Pointer」タブ  DeepLで「インターネット接続に問題があります」と表示されて翻訳できないときに確認すること
DeepLで「インターネット接続に問題があります」と表示されて翻訳できないときに確認すること  Ulyssesの「第2のエディタ」表示を使って2つのシートを横並びに表示する
Ulyssesの「第2のエディタ」表示を使って2つのシートを横並びに表示する  1つのノートアプリにすべて集約するのをやめた理由|2025年時点のノートアプリの使い分け
1つのノートアプリにすべて集約するのをやめた理由|2025年時点のノートアプリの使い分け  Notionログイン時の「マジックリンク」「ログインコード」をやめて普通のパスワードを使う
Notionログイン時の「マジックリンク」「ログインコード」をやめて普通のパスワードを使う  AlfredでNotion内の検索ができるようになるワークフロー「Notion Search」
AlfredでNotion内の検索ができるようになるワークフロー「Notion Search」  Gitで1行しか変更していないはずのに全行変更した判定になってしまう
Gitで1行しか変更していないはずのに全行変更した判定になってしまう  Macでアプリごとに音量を調節できるアプリ「Background Music」
Macでアプリごとに音量を調節できるアプリ「Background Music」  Macのターミナルでパスワード付きのZIPファイルを作成する方法
Macのターミナルでパスワード付きのZIPファイルを作成する方法  MacBook Proでディスプレイのサイズ調整をして作業スペースを広げる
MacBook Proでディスプレイのサイズ調整をして作業スペースを広げる  SteerMouseの「自動移動」機能で保存ダイアログが表示されたら自動でデフォルトボタンへカーソルを移動させる
SteerMouseの「自動移動」機能で保存ダイアログが表示されたら自動でデフォルトボタンへカーソルを移動させる  iPhoneでタッチが一切効かなくなった場合に強制再起動する方法
iPhoneでタッチが一切効かなくなった場合に強制再起動する方法