サイトを運営する時必ず登録しておきたいGoogle Search Console(サーチコンソール)の登録方法
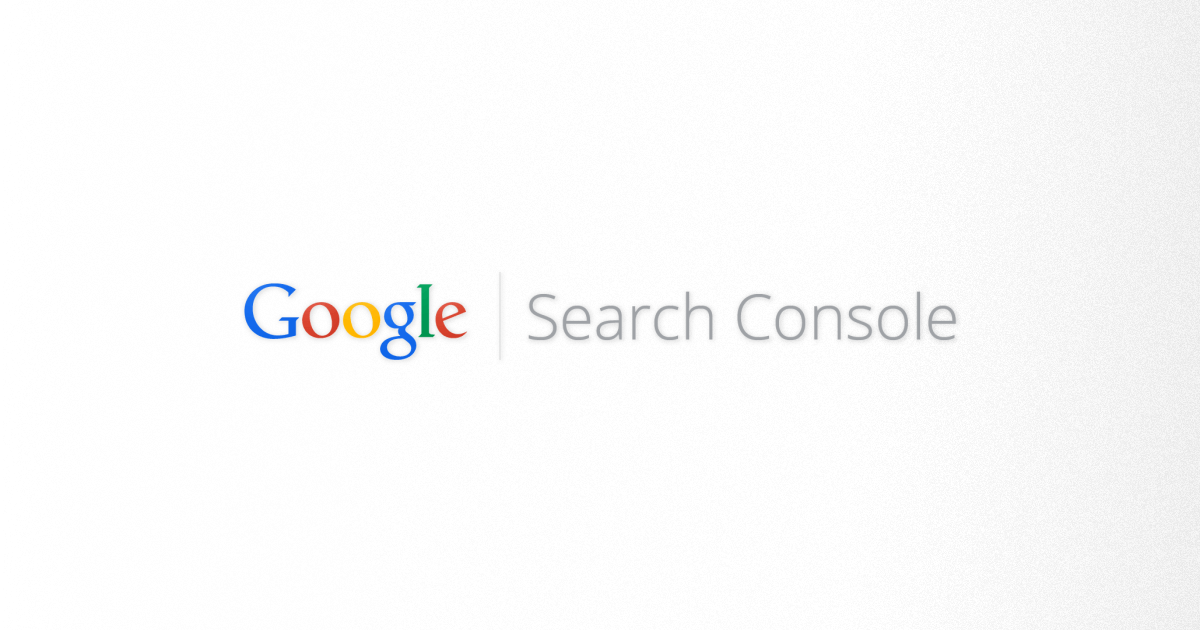
Webサイトをただ公開した後、訪問者の多くはGoogle(検索エンジン)で検索をして訪問しにきます。という事はGoogleからそのサイトがどのように見られているのかってサイトを運用するにあたって物凄く重要です。今回はGoogleから自身のサイトがどのように表示されているのか調べる事ができるSearch Consoleについて見ていきましょう。
Search Consoleって何?
Google Search ConsoleはGoogleが公式に提供する無料のサイト改善ツールで、自身のサイトがGoogleからどのように見られているのか調べることができます。
昔は「ウェブマスターツール」と呼ばれていたのですが、少し前に名前が変わり「Search Console」になりました。
Search ConsoleはGoogleアカウントを持っていれば誰でも登録する事が可能です。
登録しておくメリット
Search Consoleを登録しておくメリットとして、以下の事が挙げられます。
- Webサイトの状態がいち早く分かる
- クロールしてもらう事ができる
- ペナルティを受けた際に、その通知と原因を受け取る事ができる
- 検索アナリティクスを見ることができる
WebサイトがGoogleからどのように見られているかだけではなく、公開した後すぐにクロールしてもらうための操作ができたり、ペナルティを受けるような事が万が一あった時は、そのアラートと原因が受け取れます。
何より、検索キーワードごとに順位やクリック数を見られる検索アナリティクスは非常にありがたいです。
登録方法
登録方法ですが、まずGoogleのSearch Consoleページへ行きます。

「SEARCH CONSOLE」と書かれたボタンをクリックしてSearch Consoleへアクセスします。
プロパティの追加

Search Consoleのホーム画面が表示されたら右上にある「プロパティを追加」という赤いボタンをクリックします。ここで自身のサイトのURLを貼り付けて「追加」ボタンを押します。
ちなみに、僕は既に常時SSL化する前のURLでSearch Consoleに登録しているので、ホーム画面に別のプロパティがあります。
所有権の確認
さて、先ほどSearch ConsoleはGoogleアカウントを持っていれば誰でも登録する事が可能と言いましたが、それだと誰でもかれでも勝手に他人のサイトを登録する事ができてしまいます。
そうならないために、このサイトは自分のものだという所有権を確認しなければなりません。
おすすめの方法として紹介されているのは、Googleアナリティクスを利用する方法です。サイトに設置したGoogleアナリティクスのタグから自身のWebサイトだと証明する方法です。

別の方法としては「HTMLファイルをアップロード」「HTMLタグをサイトに追加(metaタグをhead内に追加する)」「ドメイン名プロパイダ(利用しているプロバイダによって方法は異なります)」「Googleタグマネージャーのアカウントを使用」といった方法があります。

やはりGoogleアナリティクスが一番楽ですが、それ以外の方法となるとHTMLタグの追加が楽です。
確認されたら、Search Consoleの登録は完了です。

Googleでどう表示されるかチェックする
所有権の確認ができたら一度自身のサイトがGoogleからどのように表示されているのか確認してみましょう。サイドバーの[クロール]→[Fetch as Google]をクリックします。
Webサイトで新しくページを作成したり更新した際は、今までGoogleのクローラーというロボットが巡回してくるのを待って、ページを見つけて貰えたらGoogleに反映されるという仕組みだったのですが、それだとクローラーが回ってくるのに時間がかかってしまいます。
しかしこのページを利用してURLを送信すると、クローラーが取得しに行き、GoogleのインデックスにそのURLを送信する事ができます。今まで待つことしかできなかったのがこちら側からお願いできるようになったのです。

テキストボックスにURLを入力するとそのページ、何も入力しないとサイト全体を取得しにいってくれます。今回はサイト全体を取得してみて貰いましょう。
「取得」もしくは「取得してレンダリング」ボタンをクリックします。

取得したら画面下のリストに項目が追加されます。ステータスが「完了」となったら「インデックス登録をリクエスト」をクリックしましょう。これをクリックしないとGoogleに情報が送信された事にはなりません。

上の画像のようなモーダルが開くので、ロボットではありませんにチェックを入れて、「このURLのみをクロールする」か「このURLと直接リンクをクロールする」かどちらかを選択します。ちなみに「このURLと直接リンクをクロールする」は毎月10件までしかできないので注意してください。
「送信」ボタンをクリックしたらこれでクロールのリクエストは完了です。
何かしらサイトに変更を加えたりページを追加したりした時、すぐにクロールして欲しい場合はこのような手順でクロールをお願いするようにしましょう。



 WordPressの自動バックグラウンド更新を無効にする方法とその注意点
WordPressの自動バックグラウンド更新を無効にする方法とその注意点  WordPressの常時SSL化で、下層ページのhttpからhttpsへのリダイレクトがうまくいかない場合に確認すること
WordPressの常時SSL化で、下層ページのhttpからhttpsへのリダイレクトがうまくいかない場合に確認すること  CSSで::placeholderにスタイルを設定する方法
CSSで::placeholderにスタイルを設定する方法  Movable TypeでAssetURLやEntryPermalink・ContentPermalinkで出力されるパスを絶対パスから相対パスに変える
Movable TypeでAssetURLやEntryPermalink・ContentPermalinkで出力されるパスを絶対パスから相対パスに変える  PubSubHubbubを利用してWebサイトの更新をリアルタイムに通知しよう
PubSubHubbubを利用してWebサイトの更新をリアルタイムに通知しよう  Visual Studio Codeでコメントを色分けして管理する「Better Comments」
Visual Studio Codeでコメントを色分けして管理する「Better Comments」  WordPressで「現在メンテナンス中のため、しばらくの間ご利用いただけません。」の状態でログインできなくなった場合の対処法
WordPressで「現在メンテナンス中のため、しばらくの間ご利用いただけません。」の状態でログインできなくなった場合の対処法 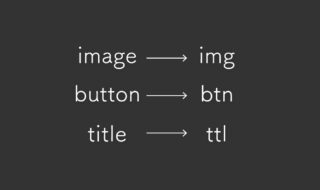 コーディング時のclass名の省略はどこまでして良いのか?「img / btn / ttl / desc / thumb」
コーディング時のclass名の省略はどこまでして良いのか?「img / btn / ttl / desc / thumb」  Visual Studio CodeからFTPソフトのTransmitを使用する拡張機能「Transmit」
Visual Studio CodeからFTPソフトのTransmitを使用する拡張機能「Transmit」  Vue CLIのプロジェクト管理用のGUI機能から環境を構築する
Vue CLIのプロジェクト管理用のGUI機能から環境を構築する  iTerm2で「Use System Window Restoration Setting」を設定しているとアラートが表示されて機能しない
iTerm2で「Use System Window Restoration Setting」を設定しているとアラートが表示されて機能しない  iPadで入力モードを切り替えずに数字や記号をすばやく入力する方法
iPadで入力モードを切り替えずに数字や記号をすばやく入力する方法  iPhoneやiPadでYouTubeの再生速度を3倍速や4倍速にする方法
iPhoneやiPadでYouTubeの再生速度を3倍速や4倍速にする方法  Keynoteで有効にしているはずのフォントが表示されない現象
Keynoteで有効にしているはずのフォントが表示されない現象  MacのKeynoteにハイライトされた状態でコードを貼り付ける方法
MacのKeynoteにハイライトされた状態でコードを貼り付ける方法  iTerm2でマウスやトラックパッドの操作を設定できる環境設定の「Pointer」タブ
iTerm2でマウスやトラックパッドの操作を設定できる環境設定の「Pointer」タブ  AirPodsで片耳を外しても再生が止まらないようにする方法
AirPodsで片耳を外しても再生が止まらないようにする方法  DeepLで「インターネット接続に問題があります」と表示されて翻訳できないときに確認すること
DeepLで「インターネット接続に問題があります」と表示されて翻訳できないときに確認すること  Ulyssesの「第2のエディタ」表示を使って2つのシートを横並びに表示する
Ulyssesの「第2のエディタ」表示を使って2つのシートを横並びに表示する  1Passwordでウェブサイトの入力フォームを一瞬で入力する方法
1Passwordでウェブサイトの入力フォームを一瞬で入力する方法  Notionログイン時の「マジックリンク」「ログインコード」をやめて普通のパスワードを使う
Notionログイン時の「マジックリンク」「ログインコード」をやめて普通のパスワードを使う  AlfredでNotion内の検索ができるようになるワークフロー「Notion Search」
AlfredでNotion内の検索ができるようになるワークフロー「Notion Search」  Gitで1行しか変更していないはずのに全行変更した判定になってしまう
Gitで1行しか変更していないはずのに全行変更した判定になってしまう  Macでアプリごとに音量を調節できるアプリ「Background Music」
Macでアプリごとに音量を調節できるアプリ「Background Music」  Macのターミナルでパスワード付きのZIPファイルを作成する方法
Macのターミナルでパスワード付きのZIPファイルを作成する方法  MacBook Proでディスプレイのサイズ調整をして作業スペースを広げる
MacBook Proでディスプレイのサイズ調整をして作業スペースを広げる  SteerMouseの「自動移動」機能で保存ダイアログが表示されたら自動でデフォルトボタンへカーソルを移動させる
SteerMouseの「自動移動」機能で保存ダイアログが表示されたら自動でデフォルトボタンへカーソルを移動させる  iPhoneでタッチが一切効かなくなった場合に強制再起動する方法
iPhoneでタッチが一切効かなくなった場合に強制再起動する方法  Google Chromeのサイト内検索(カスタム検索)機能を別のプロファイルに移行する方法
Google Chromeのサイト内検索(カスタム検索)機能を別のプロファイルに移行する方法