Visual Studio CodeからFTPソフトのTransmitを使用する拡張機能「Transmit」
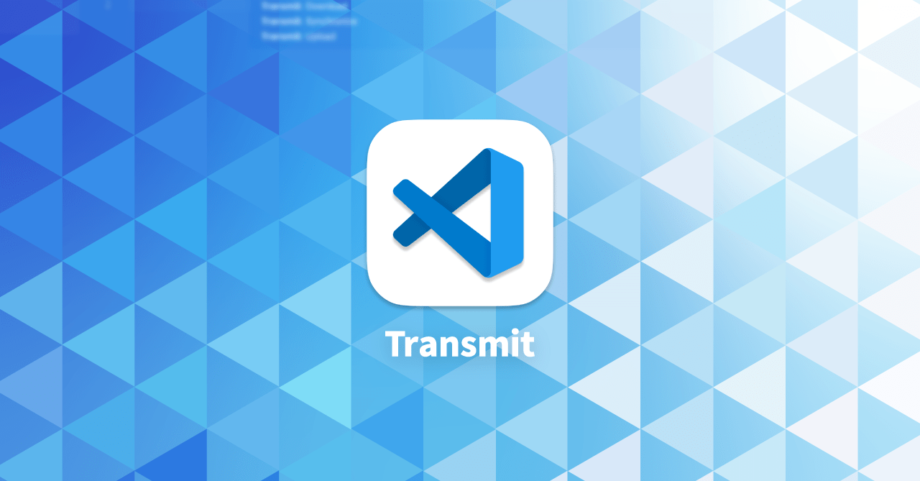
Macユーザーにとって定番のFTPクライアントの「Transmit」ですが、拡張機能を使えばわざわざアプリを切り替えなくてもVisual Studio CodeからFTP接続してファイルをアップできます。
開発環境に接続しておき、アップしてすぐ確認したい場合に便利です(本番環境はなにがあるか分からないので使用しない方が良いです)。
Transmit
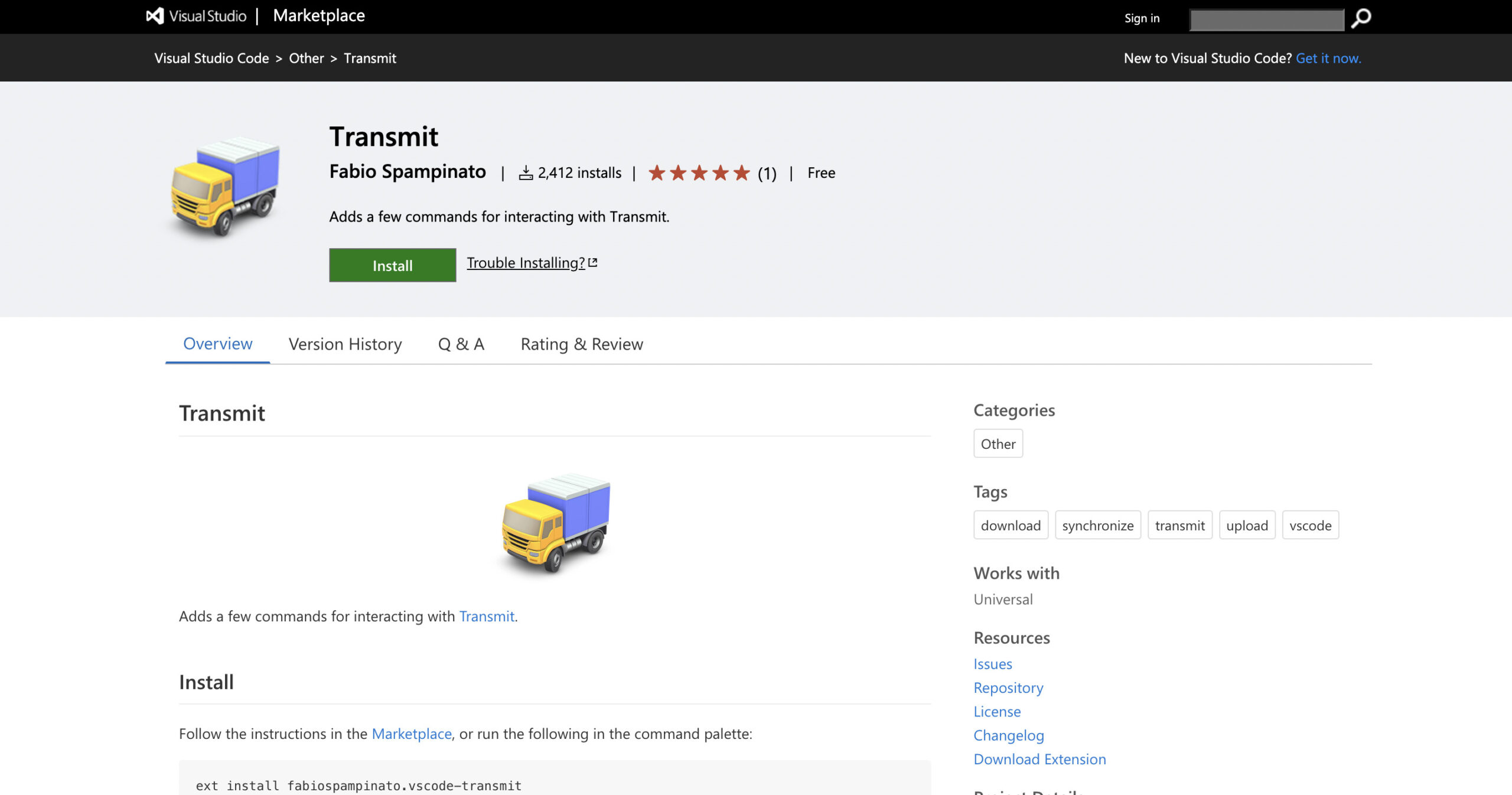
名前の通り、FTPクライアントのTransmitと連携してサーバーに接続してアップロードや同期ができます。
最初に設定が必要ですが、わざわざTransmitを起動する必要がなくなります。
便利ですがミスすると怖いので、あくまで開発環境に対してだけ行うようにしましょう。
基本的な使い方
サーバーの設定
まずは接続するFTPサーバーの設定です。
「”transmit.servers”」配列内にサーバーの設定を追加していくことで何個でも追加できます。
{
"transmit.servers": [ // List of servers
{ // Server object
"favorite": "", // Name of the Transmit favorite to use
"domain": "", // Domain to connect to (e.g. example.com)
"user": "root", // User used in the connection
"protocol": "SFTP", // Protocol used in the connection
"localRoot": "", // Local root path
"remoteRoot": "" // Remote root path
}
]
}| 項目 | 内容 |
|---|---|
| favorite | 使用するTransmitのお気に入りの名前 |
| domain | 接続するドメイン名 |
| user | ユーザー名 |
| protocol | プロトコル(SFTPやFTPなど) |
| localRoot | ローカルルートパス |
| remoteRoot | リモートルートパス |
サーバーへの接続
shift + command + Pでコマンドパレットを開いて、下記それぞれの項目を検索して選択すると、Transmitの操作ができます。
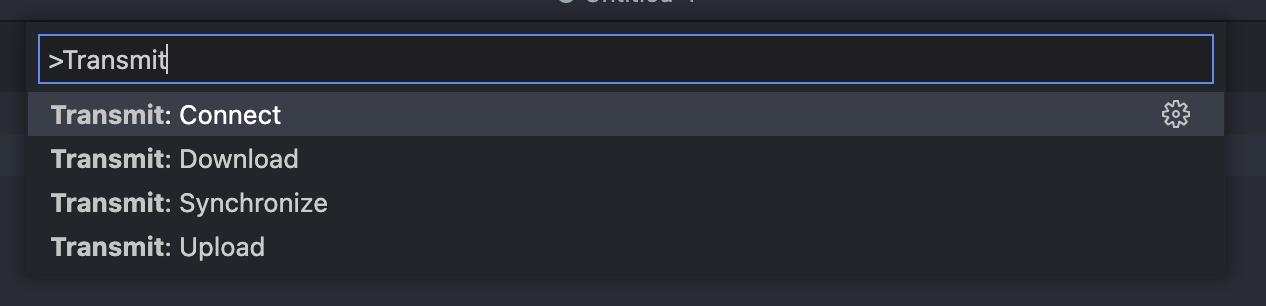
| コマンドパレット | 内容 |
|---|---|
| Transmit: Connect | サーバーに接続する |
| Transmit: Upload | 現在開いているファイルをサーバーにアップロードする |
| Transmit: Download | サーバーからファイルをダウンロードする |
| Transmit: Synchronize | ローカルパスとリモートパスを同期する |
使いこなすためには、サーバーの設定で「localRoot」と「remoteRoot」までちゃんと設定する必要があるので、最初の手間がかかりますが、1度設定してしまえばアップロードが非常にラクになります。




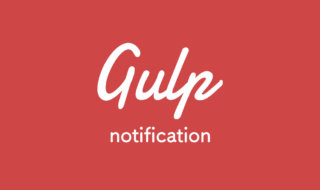 gulp-plumberとgulp-notifyでgulpエラー時にデスクトップで通知がくるようにする
gulp-plumberとgulp-notifyでgulpエラー時にデスクトップで通知がくるようにする  W3 Total Cacheをレスポンシブデザインのテーマで使用する時の注意ポイント!!【WordPress】
W3 Total Cacheをレスポンシブデザインのテーマで使用する時の注意ポイント!!【WordPress】  CSSで1行で簡単にスムーススクロールを実装できる「scroll-behavior」プロパティ
CSSで1行で簡単にスムーススクロールを実装できる「scroll-behavior」プロパティ  SourceTreeで環境設定の「カスタムアクション」「アップデート」「高度な設定」が選択できない
SourceTreeで環境設定の「カスタムアクション」「アップデート」「高度な設定」が選択できない 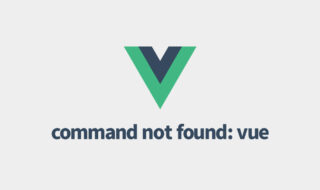 Vue CLIをインストールしたのに「command not found: vue」と表示されてしまう場合の対処法
Vue CLIをインストールしたのに「command not found: vue」と表示されてしまう場合の対処法  JavaScriptのテンプレートリテラル内で条件分岐を行う方法
JavaScriptのテンプレートリテラル内で条件分岐を行う方法 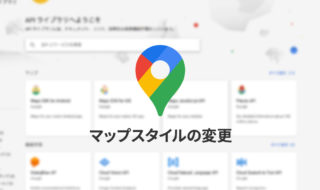 Google Maps APIでマップの見た目をカスタマイズする方法
Google Maps APIでマップの見た目をカスタマイズする方法 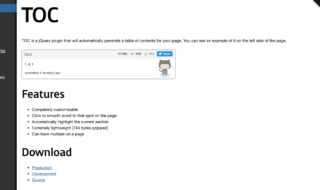 ブログに見出しを設置できるjQueryプラグイン「TOC | jQuery Table of Contents」
ブログに見出しを設置できるjQueryプラグイン「TOC | jQuery Table of Contents」 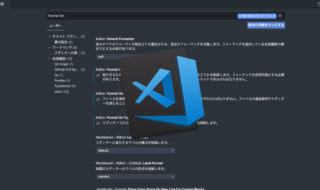 Visual Studio Codeを使ったコード整形方法(Fomatter)
Visual Studio Codeを使ったコード整形方法(Fomatter)  iTerm2で「Use System Window Restoration Setting」を設定しているとアラートが表示されて機能しない
iTerm2で「Use System Window Restoration Setting」を設定しているとアラートが表示されて機能しない  iPadで入力モードを切り替えずに数字や記号をすばやく入力する方法
iPadで入力モードを切り替えずに数字や記号をすばやく入力する方法  iPhoneやiPadでYouTubeの再生速度を3倍速や4倍速にする方法
iPhoneやiPadでYouTubeの再生速度を3倍速や4倍速にする方法  Keynoteで有効にしているはずのフォントが表示されない現象
Keynoteで有効にしているはずのフォントが表示されない現象  MacのKeynoteにハイライトされた状態でコードを貼り付ける方法
MacのKeynoteにハイライトされた状態でコードを貼り付ける方法  iTerm2でマウスやトラックパッドの操作を設定できる環境設定の「Pointer」タブ
iTerm2でマウスやトラックパッドの操作を設定できる環境設定の「Pointer」タブ  AirPodsで片耳を外しても再生が止まらないようにする方法
AirPodsで片耳を外しても再生が止まらないようにする方法  DeepLで「インターネット接続に問題があります」と表示されて翻訳できないときに確認すること
DeepLで「インターネット接続に問題があります」と表示されて翻訳できないときに確認すること  Ulyssesの「第2のエディタ」表示を使って2つのシートを横並びに表示する
Ulyssesの「第2のエディタ」表示を使って2つのシートを横並びに表示する  1Passwordでウェブサイトの入力フォームを一瞬で入力する方法
1Passwordでウェブサイトの入力フォームを一瞬で入力する方法  Notionログイン時の「マジックリンク」「ログインコード」をやめて普通のパスワードを使う
Notionログイン時の「マジックリンク」「ログインコード」をやめて普通のパスワードを使う  AlfredでNotion内の検索ができるようになるワークフロー「Notion Search」
AlfredでNotion内の検索ができるようになるワークフロー「Notion Search」  Gitで1行しか変更していないはずのに全行変更した判定になってしまう
Gitで1行しか変更していないはずのに全行変更した判定になってしまう  Macでアプリごとに音量を調節できるアプリ「Background Music」
Macでアプリごとに音量を調節できるアプリ「Background Music」  Macのターミナルでパスワード付きのZIPファイルを作成する方法
Macのターミナルでパスワード付きのZIPファイルを作成する方法  MacBook Proでディスプレイのサイズ調整をして作業スペースを広げる
MacBook Proでディスプレイのサイズ調整をして作業スペースを広げる  SteerMouseの「自動移動」機能で保存ダイアログが表示されたら自動でデフォルトボタンへカーソルを移動させる
SteerMouseの「自動移動」機能で保存ダイアログが表示されたら自動でデフォルトボタンへカーソルを移動させる  iPhoneでタッチが一切効かなくなった場合に強制再起動する方法
iPhoneでタッチが一切効かなくなった場合に強制再起動する方法  Google Chromeのサイト内検索(カスタム検索)機能を別のプロファイルに移行する方法
Google Chromeのサイト内検索(カスタム検索)機能を別のプロファイルに移行する方法