iPadでスクリーンショットを撮るいくつかの方法

iPhoneの場合は物理ボタンを使う方法と、AssistiveTouchを使う方法があります。
iPadの場合はそれ以外にも、Apple Pencilやキーボードを使った方法があり、状況に合わせて使い分けられます。
1. 物理ボタンを使う方法
iPadの右上端にあるトップボタン(電源ボタン)と音量ボタンのどちらか片方を同時に押して放すとスクリーンショット撮れます。
ホームボタンがあるモデルの場合はトップボタンとホームボタンを押します。
もっとも一般的な方法でiPhoneと同様の撮影方法です。
2. AssistiveTouchを使う方法
iPadの設定アプリを開いて[アクセシビリティ]→[タッチ]→[AssistiveTouch]をオンにします。
![[アクセシビリティ]→[タッチ]→[AssistiveTouch]](https://webrandum.net/mskz/wp-content/uploads/2022/12/image_1.jpg)
すると画面上に丸いアイコン(AssistiveTouch)が表示されるようになり、アイコンをタップして[デバイス]→[その他]→[スクリーンショット]で撮影できます。
[アクセシビリティ]→[タッチ]→[AssistiveTouch]→[最上位メニューをカスタマイズ]でアイコンをスクリーンショットに変更しておくと、AssistiveTouchを開いてすぐにスクリーンショットを表示できるようになります。
他にも[シングルタップ]や[ダブルタップ]、[長押し]でそれぞれAssistiveTouchアイコンをタップしたときの操作を変えられます。
3. Apple Pencilを使う方法
設定アプリを開いて[Apple Pencil]の下にある「ペンシルジェスチャ」で[左下隅スワイプ]と[右下隅スワイプ]の設定ができます。
![[Apple Pencil]の下にある「ペンシルジェスチャ」](https://webrandum.net/mskz/wp-content/uploads/2022/12/image_2.jpg)
ここで「スクリーンショット」を選択しておくと、Apple Pencilで画面隅からスワイプしてすぐにスクリーンショットが撮れるようになります。
Apple Pencilを使ってスクリーンショットを撮影して、そのまま撮ったスクリーンショットにApple Pencilで文字を書き込むような使い方ができます。
4. キーボードを使う方法
macOSと同じショートカットキーでshift + command + 3とshift + command + 4でスクリーンショットが撮れます。
ちなみに、shift + command + 4の場合は撮影後に編集画面が表示されます。
shift + command + 3の場合は編集画面は表示されず、撮影された画像が画面左下に表示されます(画像をタップして編集画面に移動することは可能)。


 iPadで入力モードを切り替えずに数字や記号をすばやく入力する方法
iPadで入力モードを切り替えずに数字や記号をすばやく入力する方法  iPhoneやiPadでYouTubeの再生速度を3倍速や4倍速にする方法
iPhoneやiPadでYouTubeの再生速度を3倍速や4倍速にする方法 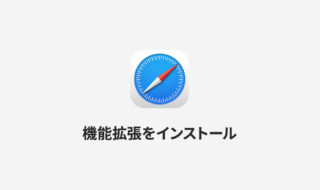 iPhoneやiPadのSafariに機能拡張をインストールして、さらに快適なブラウジングを行う
iPhoneやiPadのSafariに機能拡張をインストールして、さらに快適なブラウジングを行う 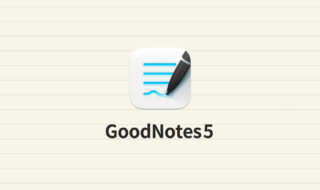 iPadの定番手書きノートアプリ「GoodNotes 5」の基本的な使い方とオススメの設定
iPadの定番手書きノートアプリ「GoodNotes 5」の基本的な使い方とオススメの設定  iPad Pro + iPad Pro用Magic Keyboardの文字入力
iPad Pro + iPad Pro用Magic Keyboardの文字入力  iTerm2で「Use System Window Restoration Setting」を設定しているとアラートが表示されて機能しない
iTerm2で「Use System Window Restoration Setting」を設定しているとアラートが表示されて機能しない  Google Chromeのサイト内検索(カスタム検索)機能を別のプロファイルに移行する方法
Google Chromeのサイト内検索(カスタム検索)機能を別のプロファイルに移行する方法  Keynoteで有効にしているはずのフォントが表示されない現象
Keynoteで有効にしているはずのフォントが表示されない現象  MacのKeynoteにハイライトされた状態でコードを貼り付ける方法
MacのKeynoteにハイライトされた状態でコードを貼り付ける方法  iTerm2でマウスやトラックパッドの操作を設定できる環境設定の「Pointer」タブ
iTerm2でマウスやトラックパッドの操作を設定できる環境設定の「Pointer」タブ  AirPodsで片耳を外しても再生が止まらないようにする方法
AirPodsで片耳を外しても再生が止まらないようにする方法  DeepLで「インターネット接続に問題があります」と表示されて翻訳できないときに確認すること
DeepLで「インターネット接続に問題があります」と表示されて翻訳できないときに確認すること  Ulyssesの「第2のエディタ」表示を使って2つのシートを横並びに表示する
Ulyssesの「第2のエディタ」表示を使って2つのシートを横並びに表示する  1つのノートアプリにすべて集約するのをやめた理由|2025年時点のノートアプリの使い分け
1つのノートアプリにすべて集約するのをやめた理由|2025年時点のノートアプリの使い分け  Notionログイン時の「マジックリンク」「ログインコード」をやめて普通のパスワードを使う
Notionログイン時の「マジックリンク」「ログインコード」をやめて普通のパスワードを使う  AlfredでNotion内の検索ができるようになるワークフロー「Notion Search」
AlfredでNotion内の検索ができるようになるワークフロー「Notion Search」  Gitで1行しか変更していないはずのに全行変更した判定になってしまう
Gitで1行しか変更していないはずのに全行変更した判定になってしまう  Macでアプリごとに音量を調節できるアプリ「Background Music」
Macでアプリごとに音量を調節できるアプリ「Background Music」  Macのターミナルでパスワード付きのZIPファイルを作成する方法
Macのターミナルでパスワード付きのZIPファイルを作成する方法  MacBook Proでディスプレイのサイズ調整をして作業スペースを広げる
MacBook Proでディスプレイのサイズ調整をして作業スペースを広げる  SteerMouseの「自動移動」機能で保存ダイアログが表示されたら自動でデフォルトボタンへカーソルを移動させる
SteerMouseの「自動移動」機能で保存ダイアログが表示されたら自動でデフォルトボタンへカーソルを移動させる  iPhoneでタッチが一切効かなくなった場合に強制再起動する方法
iPhoneでタッチが一切効かなくなった場合に強制再起動する方法