iStat Menusの「ディスク」アイコン表示と設定
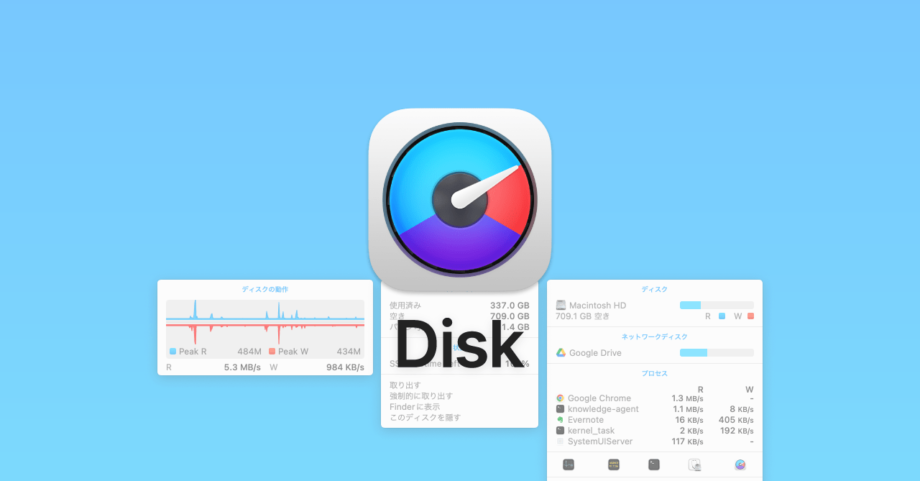
iStat Menusでは、かなり細かい情報を表示するメニューアイコンを追加できます。
今回はそんなiStat Menusの「ディスクアイコン」に絞って、設定や表示を細かくまとめておきます。
そもそもiStat Menusを知らない方は、過去に記事にしているのでそちらもご覧ください。
ディスクアイコンの設定
iStat Menusを起動して、環境設定の[ディスク]サイドバーを選択します。
![iStat Menusの[ディスク]](https://webrandum.net/mskz/wp-content/uploads/2022/05/image_1-13.png)
アイコンの種類
メニューバーに表示するアイコンをカスタマイズできます。
「選択中」部分にドラッグアンドドロップして、どのアイコンを表示させるか指定します。
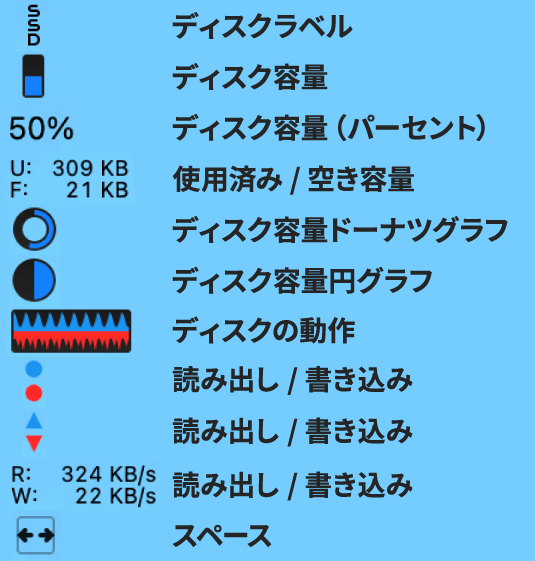
アイコンクリック時のメニュー表示
アイコンをクリックするとかなり詳細な情報が表示されます。
「スペース」部分をマウスオーバーすると、選択ディスクの細かいディスク情報が表示され、さらにそこをマウスオーバーすると、過去1時間のディスクグラフが表示され、左上のタブを選択すると最大30日間のグラフが表示されます。
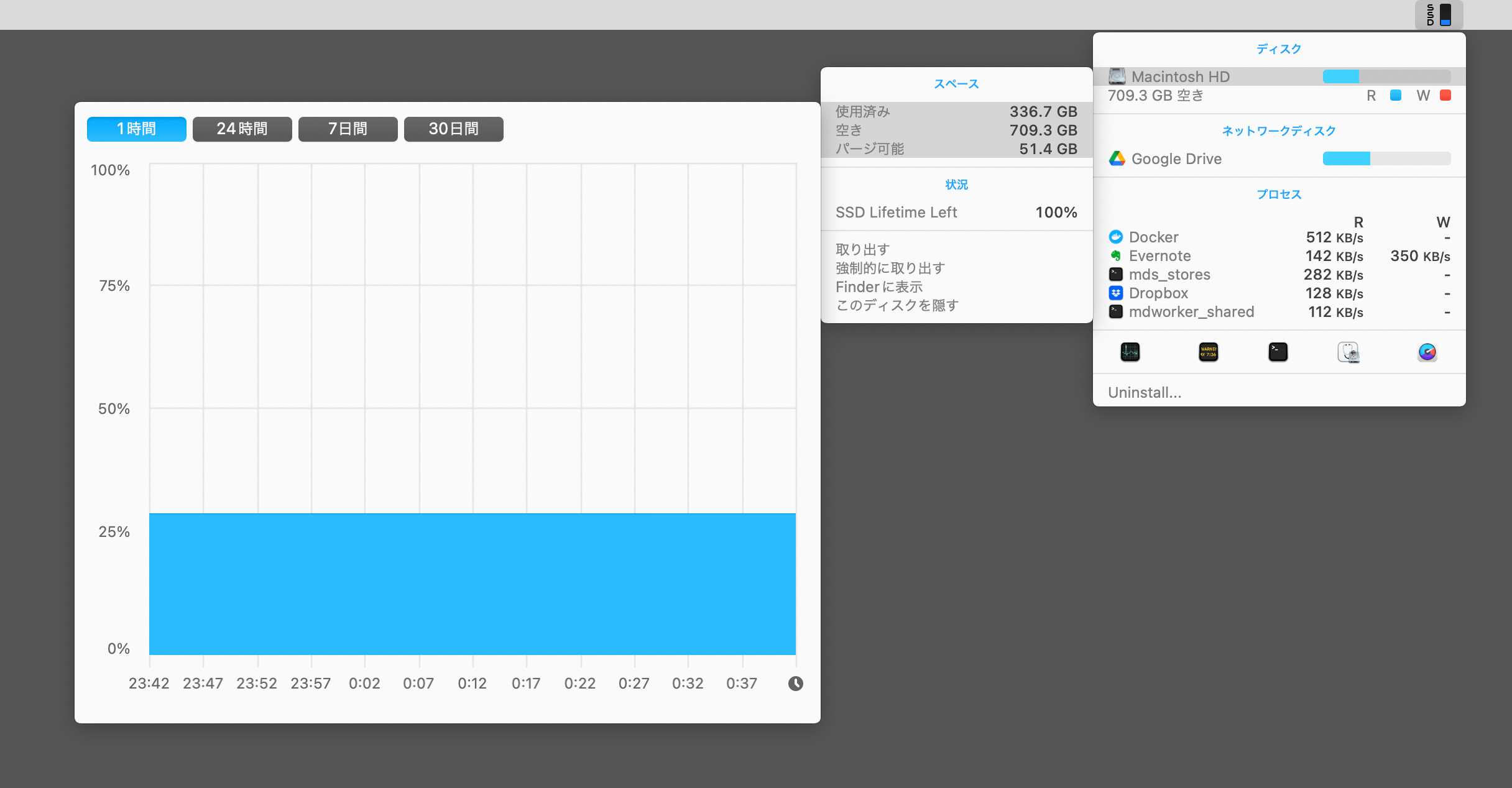
「○○GB 空き」も同様で、マウスオーバーすると過去のディスクの動作グラフが表示され、それをさらにマウスオーバーすると過去1時間のグラフが表示されます。
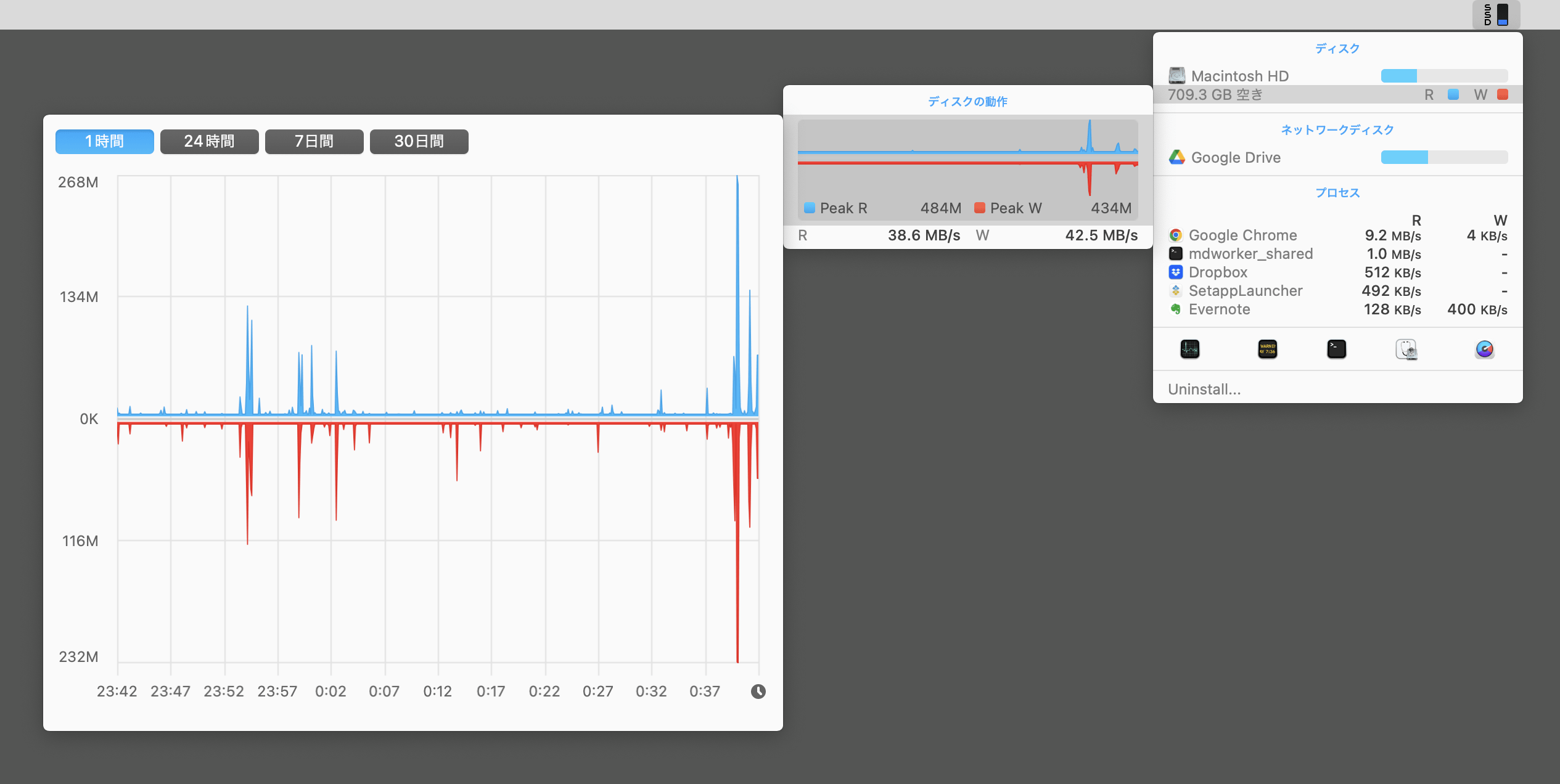
「ネットワークディスク」の場合はマウスオーバーで表示されるのは1つまでで、ネットワークディスクのディスク容量が表示されます。
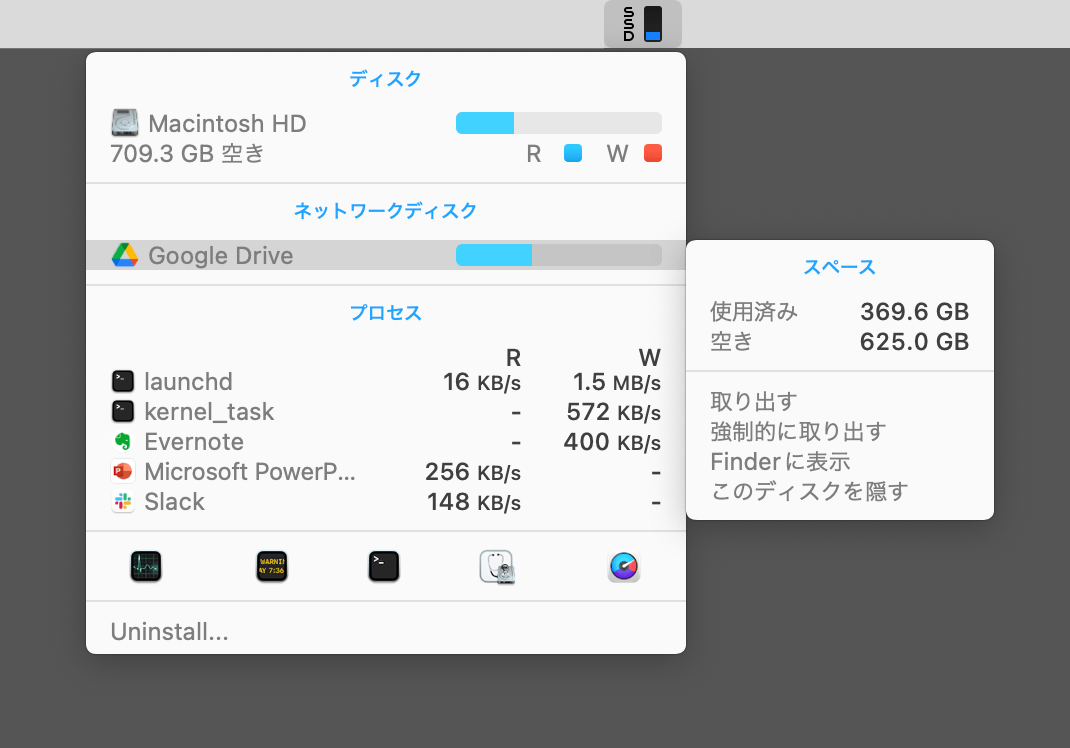
また、1番下のアプリアイコンをクリックすると、それぞれのアプリが起動します(「CPU & GPU」アイコンと全く同じ)。
- アクティビティモニタ.app
- コンソール.app
- ターミナル.app
- システム情報
- iStat Menus
メニューの編集
「メニューを編集」をクリックすると、アイコンクリック時のメニューの編集モーダルが表示されます。
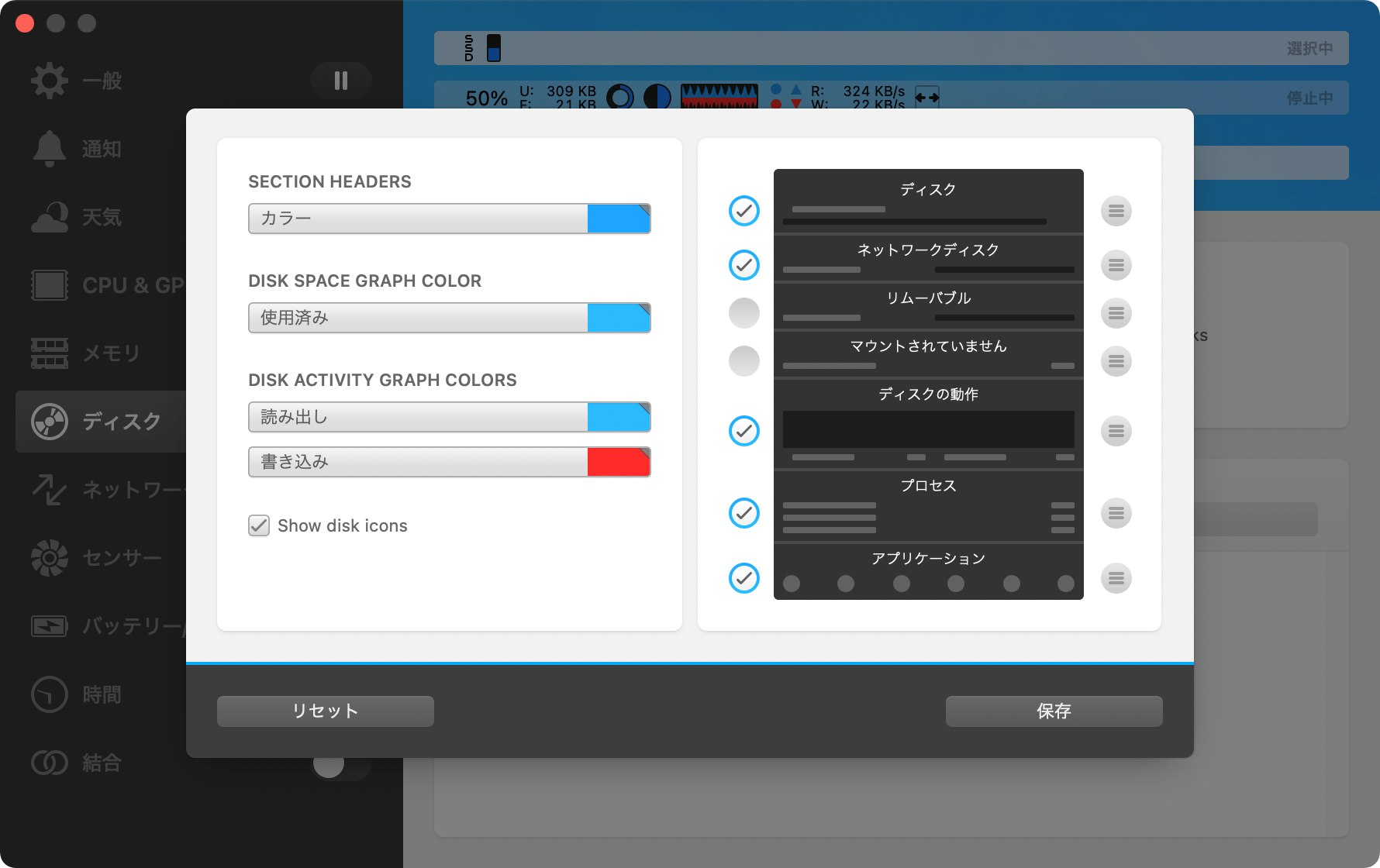
左カラムではメニューの見た目に関する項目が設定できます。
| 項目 | 内容 |
|---|---|
| カラー | 各セクションのヘッダー文字色を選択 |
| 使用済み | ディスクスペースの「使用済み」グラフ色を選択 |
| 読み出し | ディスクアクティビティの「読み出し(Read)」グラフ色を選択 |
| 書き込み | ディスクアクティビティの「書き込み(Write)」グラフ色を選択 |
| Show disk icons | ディスクアイコンを表示するかどうかを選択 |
右カラムでは、メニュー内に表示するセクションを選択したり、並び替えたりできます。
デフォルトでは「リムーバブル」と「マウントされていません」の2セクションが非表示になっています。
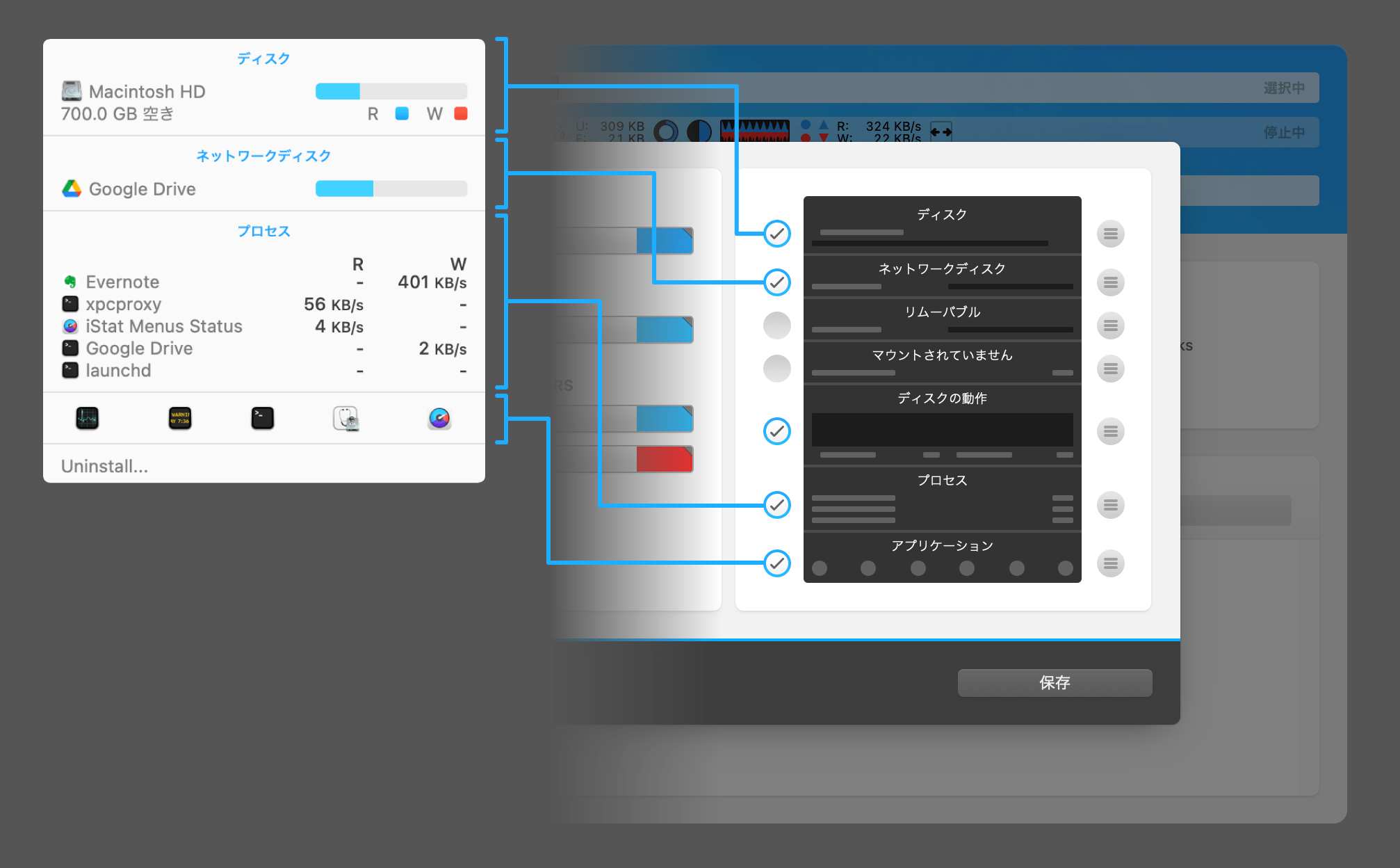
各設定項目
下の各項目では、グラフの表示設定やプロセス関連の設定ができます。
| 項目 | 内容 | 備考 |
|---|---|---|
| Activity Mode | ディスクの表示モードを下記から選択する
| Detailedを選択すると、 |
Separate fusion drive activity | 1つにまとまったドライブを分割する | |
| Activity Graph Type |
|
|
Show activity for unmounted disks | マウントしていないディスクも表示する |
|
プロセス | プロセス情報で表示する項目数を「3」から「15」の間で選択する | デフォルトは「5」 |
Hide purgeable space | パージ可能なスペースを非表示にする |
|
DISKS TO SHOW IN MENUBAR
1番下にある「DISKS TO SHOW IN MENUBAR」では、メニューバーに表示するディスクをドラッグアンドドロップで設定します。



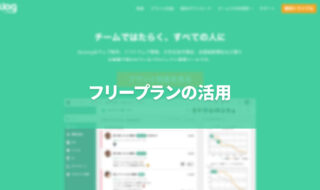 Backlogフリープランでプライベートの課題管理を行う方法
Backlogフリープランでプライベートの課題管理を行う方法 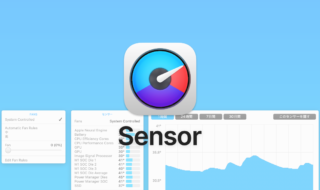 iStat Menusの「センサー」アイコン表示と設定
iStat Menusの「センサー」アイコン表示と設定  Path Finderで左サイドバーとは別に、「Favorites」だけを表示させる右サイドバーを表示する
Path Finderで左サイドバーとは別に、「Favorites」だけを表示させる右サイドバーを表示する 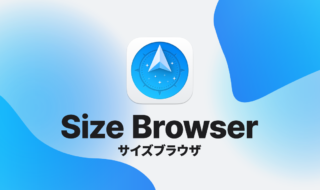 Path Finderのサイズブラウザ機能で容量の大きいファイルを探して整理する方法
Path Finderのサイズブラウザ機能で容量の大きいファイルを探して整理する方法  Bartender 4のShow for Updates機能を使って、平日の指定時間の間だけメニューアイコンを表示させる
Bartender 4のShow for Updates機能を使って、平日の指定時間の間だけメニューアイコンを表示させる 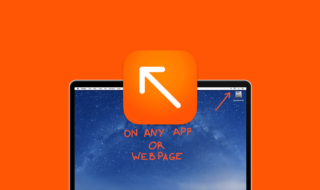 Macで画面上に図形やフリーハンドで注釈が書ける「DemoPro」
Macで画面上に図形やフリーハンドで注釈が書ける「DemoPro」  Transmitでダブルクリックしてファイルを開こうとすると、ファイルがダウンロードされてしまう
Transmitでダブルクリックしてファイルを開こうとすると、ファイルがダウンロードされてしまう  新しいMacBook Proを購入して移行するときにやること|コーディングに必要な開発環境を整える
新しいMacBook Proを購入して移行するときにやること|コーディングに必要な開発環境を整える 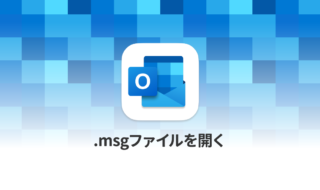 MacでOutlookの「.msg」拡張子のファイルを開く方法
MacでOutlookの「.msg」拡張子のファイルを開く方法 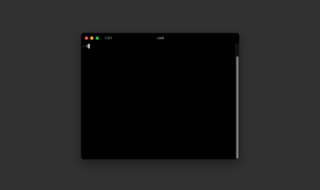 zshのMacターミナルの「%」記号前表示をカスタマイズする方法
zshのMacターミナルの「%」記号前表示をカスタマイズする方法  iTerm2で「Use System Window Restoration Setting」を設定しているとアラートが表示されて機能しない
iTerm2で「Use System Window Restoration Setting」を設定しているとアラートが表示されて機能しない  Google Chromeのサイト内検索(カスタム検索)機能を別のプロファイルに移行する方法
Google Chromeのサイト内検索(カスタム検索)機能を別のプロファイルに移行する方法  iPadで入力モードを切り替えずに数字や記号をすばやく入力する方法
iPadで入力モードを切り替えずに数字や記号をすばやく入力する方法  iPhoneやiPadでYouTubeの再生速度を3倍速や4倍速にする方法
iPhoneやiPadでYouTubeの再生速度を3倍速や4倍速にする方法  Keynoteで有効にしているはずのフォントが表示されない現象
Keynoteで有効にしているはずのフォントが表示されない現象  MacのKeynoteにハイライトされた状態でコードを貼り付ける方法
MacのKeynoteにハイライトされた状態でコードを貼り付ける方法  iTerm2でマウスやトラックパッドの操作を設定できる環境設定の「Pointer」タブ
iTerm2でマウスやトラックパッドの操作を設定できる環境設定の「Pointer」タブ  AirPodsで片耳を外しても再生が止まらないようにする方法
AirPodsで片耳を外しても再生が止まらないようにする方法  DeepLで「インターネット接続に問題があります」と表示されて翻訳できないときに確認すること
DeepLで「インターネット接続に問題があります」と表示されて翻訳できないときに確認すること  Ulyssesの「第2のエディタ」表示を使って2つのシートを横並びに表示する
Ulyssesの「第2のエディタ」表示を使って2つのシートを横並びに表示する  1つのノートアプリにすべて集約するのをやめた理由|2025年時点のノートアプリの使い分け
1つのノートアプリにすべて集約するのをやめた理由|2025年時点のノートアプリの使い分け  Notionログイン時の「マジックリンク」「ログインコード」をやめて普通のパスワードを使う
Notionログイン時の「マジックリンク」「ログインコード」をやめて普通のパスワードを使う  AlfredでNotion内の検索ができるようになるワークフロー「Notion Search」
AlfredでNotion内の検索ができるようになるワークフロー「Notion Search」  Gitで1行しか変更していないはずのに全行変更した判定になってしまう
Gitで1行しか変更していないはずのに全行変更した判定になってしまう  Macでアプリごとに音量を調節できるアプリ「Background Music」
Macでアプリごとに音量を調節できるアプリ「Background Music」  Macのターミナルでパスワード付きのZIPファイルを作成する方法
Macのターミナルでパスワード付きのZIPファイルを作成する方法  MacBook Proでディスプレイのサイズ調整をして作業スペースを広げる
MacBook Proでディスプレイのサイズ調整をして作業スペースを広げる  SteerMouseの「自動移動」機能で保存ダイアログが表示されたら自動でデフォルトボタンへカーソルを移動させる
SteerMouseの「自動移動」機能で保存ダイアログが表示されたら自動でデフォルトボタンへカーソルを移動させる  iPhoneでタッチが一切効かなくなった場合に強制再起動する方法
iPhoneでタッチが一切効かなくなった場合に強制再起動する方法