ウェブサイト上で簡単にWYSIWYGエディタを実装する「TinyMCE」
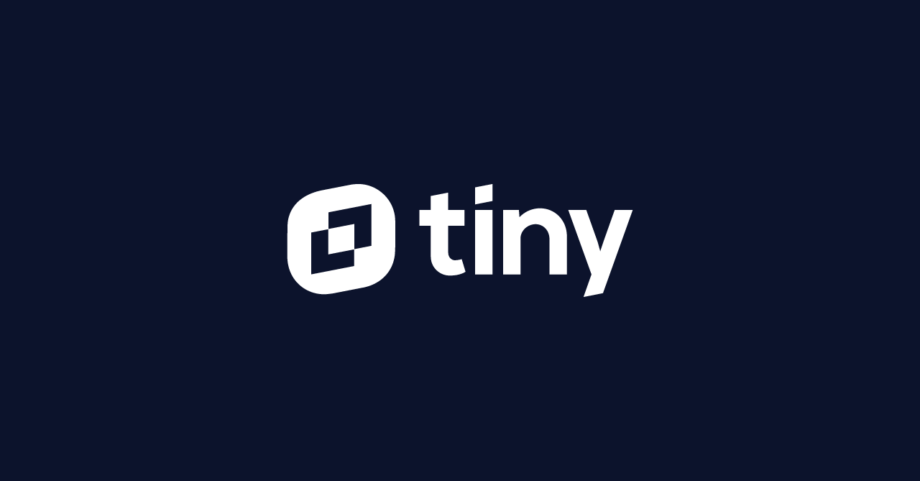
単なる入力機能だけではなく、入力した文字を選択して太字にしたり色を変えたりリンクを付けたりなどの機能があるエディタのことをWYSIWYGエディタと呼びます。これは「What You See Is What You Get(見た通りのものが得られる)」の略で、エディタ上で見た通りに文章を編集できます。
WYSIWYGエディタを実装するときは、すでに有名な「TinyMCE」を使うと非常に簡単に実装できます。
TinyMCE
TinyMCEはJavaScriptで簡単にリッチテキストエディタを実装できるJavaScriptライブラリです。
- 機能が豊富でカスタマイズも柔軟に可能
- ツールバーの追加
- ボタンの入れ替えや削除
- 独自のボタンを追加
- WordPressにも採用されている
公式サイトから「Download TinyMCE SDK Now」をクリックしてダウンロードして、中に入っているJavaScriptファイルを読み込めば使えます。
(一緒に入っている「plugins」「langs」「themes」などのフォルダも必要です)
基本的な使い方
TinyMCEはtextareaに対してJavaScriptを適用して使います。
<textarea id="tinymce"></textarea>「tinymce.init」で設定の初期化ができて、「selector」でtextareaのidやclassを指定します。
tinymce.init({
selector: '#tinymce',
});これでWYSIWYGエディタが表示されます。
日本語化
公式サイトの「Language Packages」ページから日本語のフォルダをダウンロードして「ja.js」を「js/tinymce/」にある「langs」へ移動します。
あとはtinymce.initで「language」に「ja」を指定します。
tinymce.init({
selector: '#tinymce',
language: 'ja',
});これで日本語化されました。
初期入力内容を設定
<textarea>の中にHTMLを入力すれば、初期入力内容として表示されます。
<textarea id="tinymce">
<p>ここに入力したHTMLは<strong>初期入力内容</strong>として表示されます。</p>
</textarea>最低限のエディタのカスタマイズ
エディタの横幅や高さの設定
「width」や「height」に数値を指定すると、エディタの横幅や高さを指定できます。
tinymce.init({
selector: '#tinymce',
language: 'ja',
width: 680,
height: 420
});他にも、エディタの右下をドラッグして拡大縮小するときに、最小のサイズを指定する「min_width」「min_height」や最大のサイズを指定する「max_width」「max_height」もあります。
ツールバーの変更
「toolbar」ではツールバーに表示するツールを指定します。
「|」で区切りアイコンを表示できて、半角スペースで区切りながら表示したいツールを左から順に書いていきます。
tinymce.init({
selector: '#tinymce',
language: 'ja',
toolbar: 'undo redo | bold italic link | image table',
plugins: "image link table",
});ツールの種類と名前は、公式サイトの「Toolbar Buttons」で確認できます。
また、一部のツールは「plugins」に指定してプラグインファイルを読み込む必要があります。
クレジットの非表示
「branding」を「false」にすると、下に表示される「Powered by TinyMCE」というクレジットが非表示になります。
tinymce.init({
selector: '#tinymce',
language: 'ja',
branding: false
});CSSの読み込み
「content_css」にパスを指定すると、CSSの読み込みができます。
tinymce.init({
selector: '#tinymce',
language: 'ja',
content_css: '/assets/css/editor.css'
});これで指定したCSSファイル内に、見出しなどのスタイルを指定しておくとそれが適用されます。




 コードスニペットの管理方法や命名規則について
コードスニペットの管理方法や命名規則について 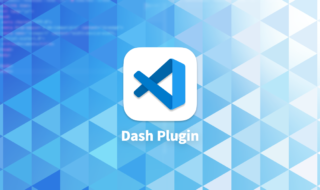 Visual Studio Codeとスニペット・ドキュメント検索アプリの「Dash」連携を行うプラグイン
Visual Studio Codeとスニペット・ドキュメント検索アプリの「Dash」連携を行うプラグイン  iOSシミュレーターを使ってWebサイトを開発者ツールを見ながら実機表示で開発する方法
iOSシミュレーターを使ってWebサイトを開発者ツールを見ながら実機表示で開発する方法 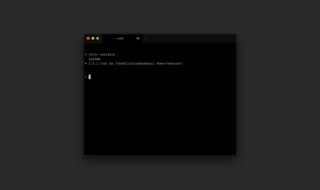 MacのRubyをrbenvで管理する方法
MacのRubyをrbenvで管理する方法 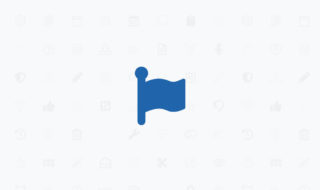 Font Awesome 5の基本的な使い方と、Font Awesome 4との違い
Font Awesome 5の基本的な使い方と、Font Awesome 4との違い  Visual Studio Codeのエクスプローラー上でファイル・フォルダの複製ができるようになる拡張機能「Duplicate action」
Visual Studio Codeのエクスプローラー上でファイル・フォルダの複製ができるようになる拡張機能「Duplicate action」 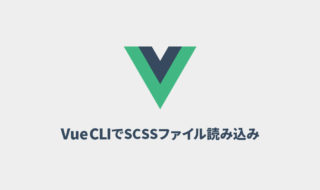 Vue CLIで共通のSCSSファイルを読み込む方法
Vue CLIで共通のSCSSファイルを読み込む方法  ターミナルでGitを使う時に最低限覚えておきたいコマンド
ターミナルでGitを使う時に最低限覚えておきたいコマンド 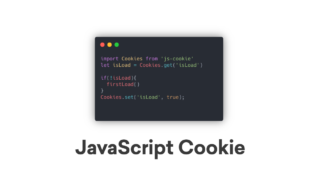 JavaScriptで簡単にCookie操作ができるライブラリ「js-cookie」
JavaScriptで簡単にCookie操作ができるライブラリ「js-cookie」  iTerm2で「Use System Window Restoration Setting」を設定しているとアラートが表示されて機能しない
iTerm2で「Use System Window Restoration Setting」を設定しているとアラートが表示されて機能しない  Google Chromeのサイト内検索(カスタム検索)機能を別のプロファイルに移行する方法
Google Chromeのサイト内検索(カスタム検索)機能を別のプロファイルに移行する方法  iPadで入力モードを切り替えずに数字や記号をすばやく入力する方法
iPadで入力モードを切り替えずに数字や記号をすばやく入力する方法  iPhoneやiPadでYouTubeの再生速度を3倍速や4倍速にする方法
iPhoneやiPadでYouTubeの再生速度を3倍速や4倍速にする方法  Keynoteで有効にしているはずのフォントが表示されない現象
Keynoteで有効にしているはずのフォントが表示されない現象  MacのKeynoteにハイライトされた状態でコードを貼り付ける方法
MacのKeynoteにハイライトされた状態でコードを貼り付ける方法  AirPodsで片耳を外しても再生が止まらないようにする方法
AirPodsで片耳を外しても再生が止まらないようにする方法  iTerm2でマウスやトラックパッドの操作を設定できる環境設定の「Pointer」タブ
iTerm2でマウスやトラックパッドの操作を設定できる環境設定の「Pointer」タブ  DeepLで「インターネット接続に問題があります」と表示されて翻訳できないときに確認すること
DeepLで「インターネット接続に問題があります」と表示されて翻訳できないときに確認すること  Ulyssesの「第2のエディタ」表示を使って2つのシートを横並びに表示する
Ulyssesの「第2のエディタ」表示を使って2つのシートを横並びに表示する  1つのノートアプリにすべて集約するのをやめた理由|2025年時点のノートアプリの使い分け
1つのノートアプリにすべて集約するのをやめた理由|2025年時点のノートアプリの使い分け  Notionログイン時の「マジックリンク」「ログインコード」をやめて普通のパスワードを使う
Notionログイン時の「マジックリンク」「ログインコード」をやめて普通のパスワードを使う  AlfredでNotion内の検索ができるようになるワークフロー「Notion Search」
AlfredでNotion内の検索ができるようになるワークフロー「Notion Search」  Gitで1行しか変更していないはずのに全行変更した判定になってしまう
Gitで1行しか変更していないはずのに全行変更した判定になってしまう  Macでアプリごとに音量を調節できるアプリ「Background Music」
Macでアプリごとに音量を調節できるアプリ「Background Music」  Macのターミナルでパスワード付きのZIPファイルを作成する方法
Macのターミナルでパスワード付きのZIPファイルを作成する方法  MacBook Proでディスプレイのサイズ調整をして作業スペースを広げる
MacBook Proでディスプレイのサイズ調整をして作業スペースを広げる  SteerMouseの「自動移動」機能で保存ダイアログが表示されたら自動でデフォルトボタンへカーソルを移動させる
SteerMouseの「自動移動」機能で保存ダイアログが表示されたら自動でデフォルトボタンへカーソルを移動させる  iPhoneでタッチが一切効かなくなった場合に強制再起動する方法
iPhoneでタッチが一切効かなくなった場合に強制再起動する方法