MacVim-Kaoriyaのインストール方法
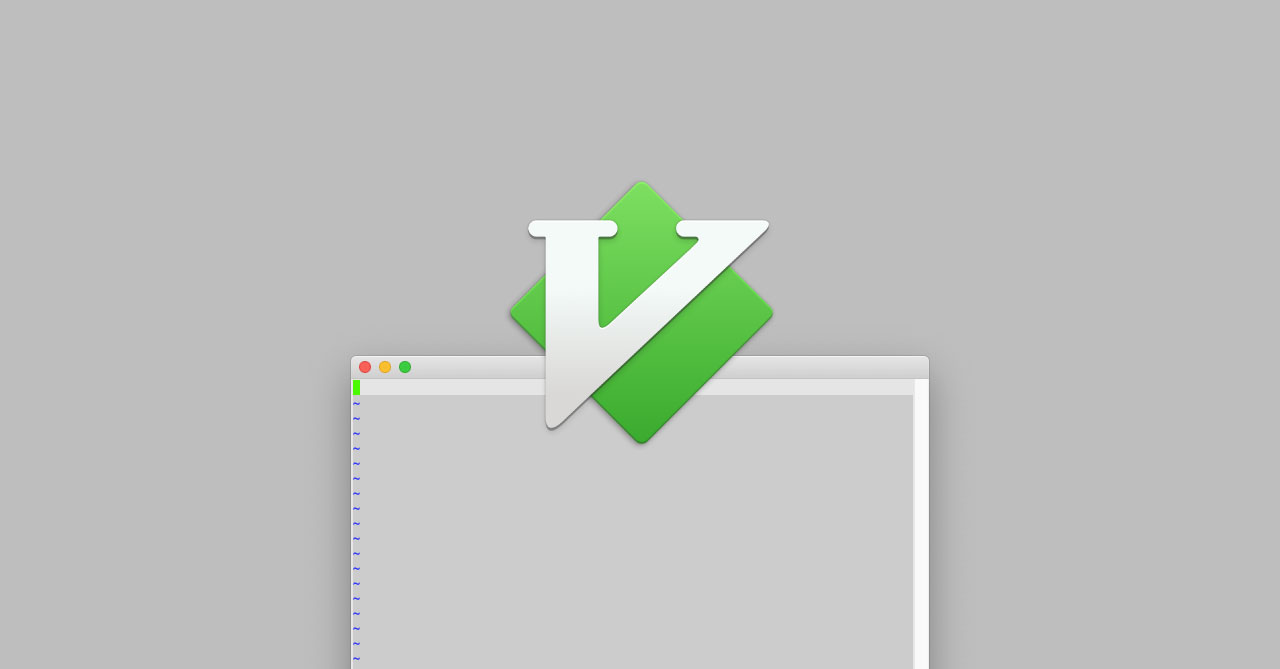
Vimを本格的に使いたいという思いが強まってきました。
- 現在メインのテキストエディタはVisual Studio Codeだが、やはり動作が重く、起動にも時間がかかる
- Atomよりは軽いので、はじめのうちは感動していたのだけれど、慣れてくるとElectron製の限界を感じてしまう
- Vimなら起動も早いため、Electron製のテキストエディタの欠点を補える
- Vimキーバインド(特にhjklでカーソル移動)が魅力的で、一度がっつり触ってみたい
- 既にChromeはVimium、普通の矢印入力もKarabiner-Elementsを使ってcommand + hjklで入力できるようにしている
- Visual Studio Codeで、Vimキーバインドのプラグイン使えばいいだけの話ですが…
- macOSにデフォルトで入っているので、ターミナル上で何かファイルを開きたいときにとりあえず使える
- 多少使えるようにしていて損はなさそう
とはいっても、メインのテキストエディタにするかどうかは考え中で、とりあえず当分の間使ってみてどうするか決めようと思います。
そもそもVimとは何なのか?
Vimはマウスを使う設計がされていないエディタで、もともとCLI(コマンド・ライン・インターフェース)で使われていたviというエディタを改良して作られました。
ちなみに余談ですが、viの名前の由来は「Visual editor」または「Visual Interface」の略で、Vimの方の由来は開発当時「Vi Imitation(viの模倣)」でしたが、やがてviを超えることを目指して「Vi Improved(viの改良)」の略とされるようになりました。
そもそもがCLIを想定して作られたエディタなので、マウスを使わなくても色んな操作ができるような作りになっています。
そのため、最近のエディタであるVisual Studio Code・Atom・Sublime Textなどとは考え方も操作も大きく異るのが特徴です。
MacVimを使う
さて、先ほどVimはCLIを想定して作られたエディタだと説明しました。
CLIで使うということはMacの場合はターミナルを使用する必要がありますし、実際Vimを立ち上げたい場合はターミナルからviコマンドを入力して起動します。
ただ、普段のコーディングの際はターミナルではなく、Finderを使って操作していることの方が多いため、そこからわざわざターミナルに切り替えてVimを起動するのは面倒です。
そこで使えるのが「MacVim」というアプリケーションです。
これは、Vimが入ったアプリケーションだと考えてもらってOKです。これを使えば、他のテキストエディタ同様に、Finderからアプリを指定してファイルを開けます。
MacVim-Kaoriyaをインストールする
そして、ここから更に少しややこしいのですが、通常のMacVimではなく「MacVim-Kaoriya」をインストールすることをオススメします。
Kaoriya(香り屋版)という、日本語でより便利に使えるような設定が追加されています。
通常のMacVimでも日本語化はしているのですが、細かい部分で違いがあります。
- dmg形式でインストールできる
- 日本語文字コード自動判別
- MacVim固有の設定
- 必要なshared library、Perl/Python/Rubyのdynamic loading、Objective-C対応ctags、などを追加
- その他詳しい違いはこちらをご覧ください
ダウンロードはMacVim-KaoriyaのGitHubの「インストール」からダウンロードして行います。
MacVimの起動
MacVimを起動すると下の画像のようなウインドウが立ち上がります。
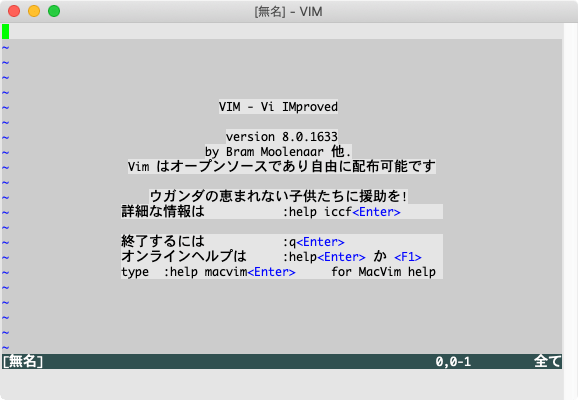
本当に1つのアプリのようになっていますし、一般的なアプリと同様にcommand + Sでファイルの保存なんかもできます。
ただ、今回の記事はインストールが目的なので、Vimの細かい操作に関しては今回は割愛します。
ターミナルからMacVimを開けるようにする
ターミナルからMacVimを開けるようにします。
MacVim-Kaoriyaにはmvimシェルというものが入っていないので、こちらのサイトからmvimシェルをダウンロードします。
あとはダウンロードした「mvim」を/usr/local/binのパスへ移動して、下記のコマンドを実行します。
sudo chmod +x /usr/local/bin/mvimこれでターミナルからmvimコマンドが実行できるようになりました。
触ってみた感想
やはり起動がめちゃくちゃ早いですね。
ただ、フォルダを開いて複数のファイルをいったり来たりの操作がやりにくかったり欠点はありそうです。
当分の間は、下記の使い分けで使うことになりそうです。
- プロジェクトのフォルダごと開いて大量のファイルを編集したりする場合はVisual Studio Code(大量のファイルを開くんだし、遅くても我慢するしかない)
- ちょっとしたファイル、少しのファイルをサッと編集したりしたい場合はMacVim(起動も動作も早いので、サッと書き始められてストレスが無い)



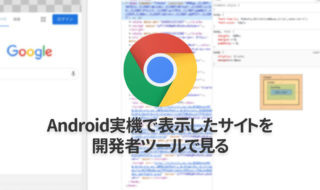 Android実機で表示しているサイトを、Chrome開発者ツールで開いて検証する方法
Android実機で表示しているサイトを、Chrome開発者ツールで開いて検証する方法 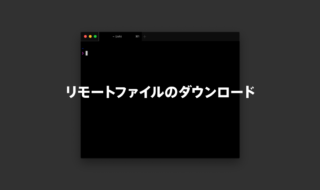 scpコマンドでターミナル接続先のリモートファイルをローカルにダウンロードする方法
scpコマンドでターミナル接続先のリモートファイルをローカルにダウンロードする方法 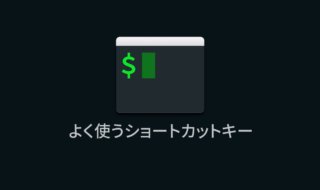 iTerm2を使いこなすために覚えておきたいショートカット集
iTerm2を使いこなすために覚えておきたいショートカット集 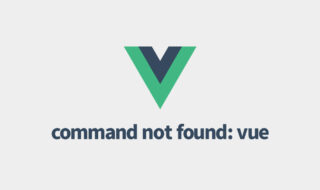 Vue CLIをインストールしたのに「command not found: vue」と表示されてしまう場合の対処法
Vue CLIをインストールしたのに「command not found: vue」と表示されてしまう場合の対処法 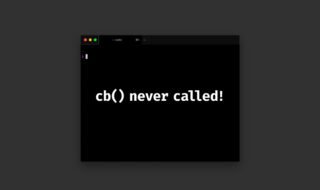 npm install時に「cb() never called!」とエラーが表示されたときの解決法
npm install時に「cb() never called!」とエラーが表示されたときの解決法  JavaScriptのテンプレートリテラル内で条件分岐を行う方法
JavaScriptのテンプレートリテラル内で条件分岐を行う方法  WordPressのカスタムメニューでは、内部リンクに対してカスタムリンクは使わない!
WordPressのカスタムメニューでは、内部リンクに対してカスタムリンクは使わない!  Visual Studio Codeの文字サイズやタブサイズの設定方法
Visual Studio Codeの文字サイズやタブサイズの設定方法 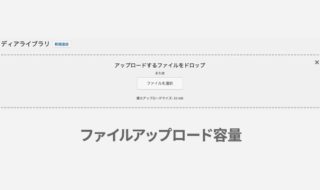 iCLUSTA+でWordPressのアップロード容量を上げたいときのメモ
iCLUSTA+でWordPressのアップロード容量を上げたいときのメモ  iTerm2で「Use System Window Restoration Setting」を設定しているとアラートが表示されて機能しない
iTerm2で「Use System Window Restoration Setting」を設定しているとアラートが表示されて機能しない  iPadで入力モードを切り替えずに数字や記号をすばやく入力する方法
iPadで入力モードを切り替えずに数字や記号をすばやく入力する方法  iPhoneやiPadでYouTubeの再生速度を3倍速や4倍速にする方法
iPhoneやiPadでYouTubeの再生速度を3倍速や4倍速にする方法  Keynoteで有効にしているはずのフォントが表示されない現象
Keynoteで有効にしているはずのフォントが表示されない現象  MacのKeynoteにハイライトされた状態でコードを貼り付ける方法
MacのKeynoteにハイライトされた状態でコードを貼り付ける方法  iTerm2でマウスやトラックパッドの操作を設定できる環境設定の「Pointer」タブ
iTerm2でマウスやトラックパッドの操作を設定できる環境設定の「Pointer」タブ  AirPodsで片耳を外しても再生が止まらないようにする方法
AirPodsで片耳を外しても再生が止まらないようにする方法  DeepLで「インターネット接続に問題があります」と表示されて翻訳できないときに確認すること
DeepLで「インターネット接続に問題があります」と表示されて翻訳できないときに確認すること  Ulyssesの「第2のエディタ」表示を使って2つのシートを横並びに表示する
Ulyssesの「第2のエディタ」表示を使って2つのシートを横並びに表示する  1Passwordでウェブサイトの入力フォームを一瞬で入力する方法
1Passwordでウェブサイトの入力フォームを一瞬で入力する方法  Notionログイン時の「マジックリンク」「ログインコード」をやめて普通のパスワードを使う
Notionログイン時の「マジックリンク」「ログインコード」をやめて普通のパスワードを使う  AlfredでNotion内の検索ができるようになるワークフロー「Notion Search」
AlfredでNotion内の検索ができるようになるワークフロー「Notion Search」  Gitで1行しか変更していないはずのに全行変更した判定になってしまう
Gitで1行しか変更していないはずのに全行変更した判定になってしまう  Macでアプリごとに音量を調節できるアプリ「Background Music」
Macでアプリごとに音量を調節できるアプリ「Background Music」  Macのターミナルでパスワード付きのZIPファイルを作成する方法
Macのターミナルでパスワード付きのZIPファイルを作成する方法  MacBook Proでディスプレイのサイズ調整をして作業スペースを広げる
MacBook Proでディスプレイのサイズ調整をして作業スペースを広げる  SteerMouseの「自動移動」機能で保存ダイアログが表示されたら自動でデフォルトボタンへカーソルを移動させる
SteerMouseの「自動移動」機能で保存ダイアログが表示されたら自動でデフォルトボタンへカーソルを移動させる  iPhoneでタッチが一切効かなくなった場合に強制再起動する方法
iPhoneでタッチが一切効かなくなった場合に強制再起動する方法  Google Chromeのサイト内検索(カスタム検索)機能を別のプロファイルに移行する方法
Google Chromeのサイト内検索(カスタム検索)機能を別のプロファイルに移行する方法