Local by Flywheelの「Starting Local Machine…」画面から進まないときに試すこと
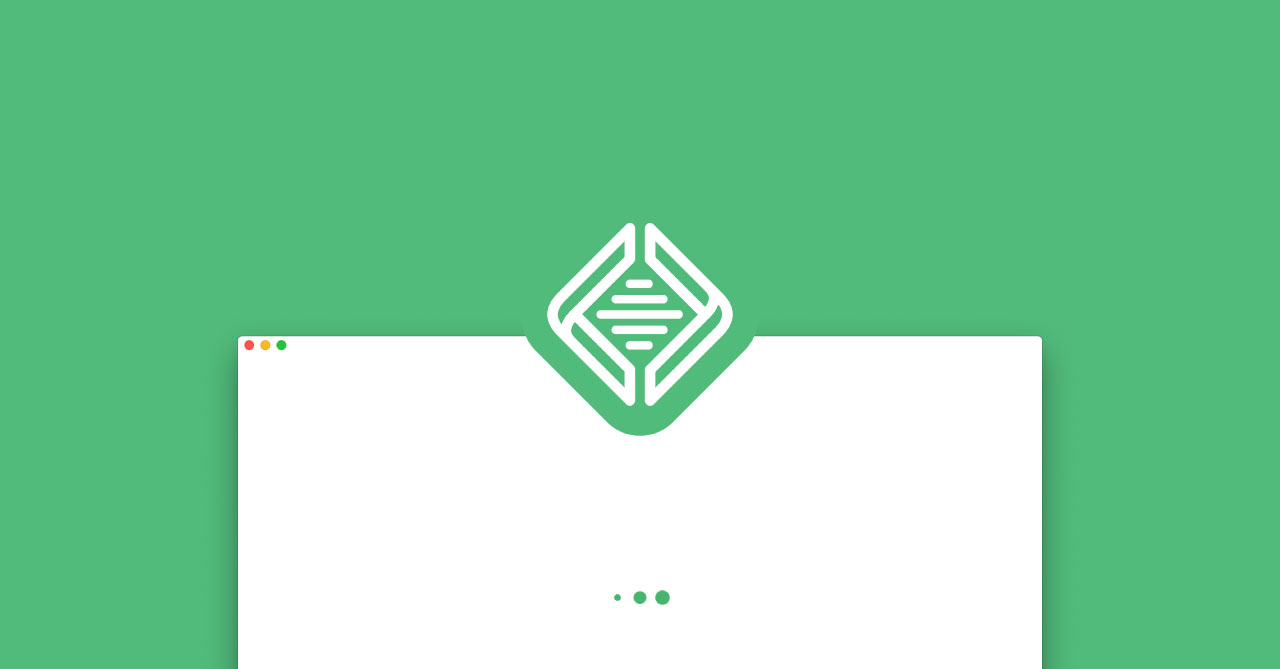
この記事の要約
- メニューバーの[Help]→[Restart Local Machine]から再起動してみる
- ターミナルで、下記コマンドを実行して再起動してみる
"/Applications/Local by Flywheel.app/Contents/Resources/extraResources/virtual-machine/vendor/docker/osx/docker-machine" restart local-by-flywheel
"/Applications/Local by Flywheel.app/Contents/Resources/extraResources/virtual-machine/vendor/docker/osx/docker-machine" env local-by-flywheelWordPressのローカル開発環境構築にはLocal by Flywheelを使っているのですが、過去に1度だけ起動画面の「Starting Local Machine…」から一切進まないときがありました。
そのときにターミナルからコマンドを叩いてリセットすると治ったので、今回は備忘録としてLocal by Flywheelの再起動方法をまとめておきます。
症状
Local by Flywheelを起動すると最初に表示される「Starting Local Machine…」の起動画面、この画面から全く動きません。
通常は遅いときでも1分待てば確実に一覧画面に移動しますが、数分経っても動きません。
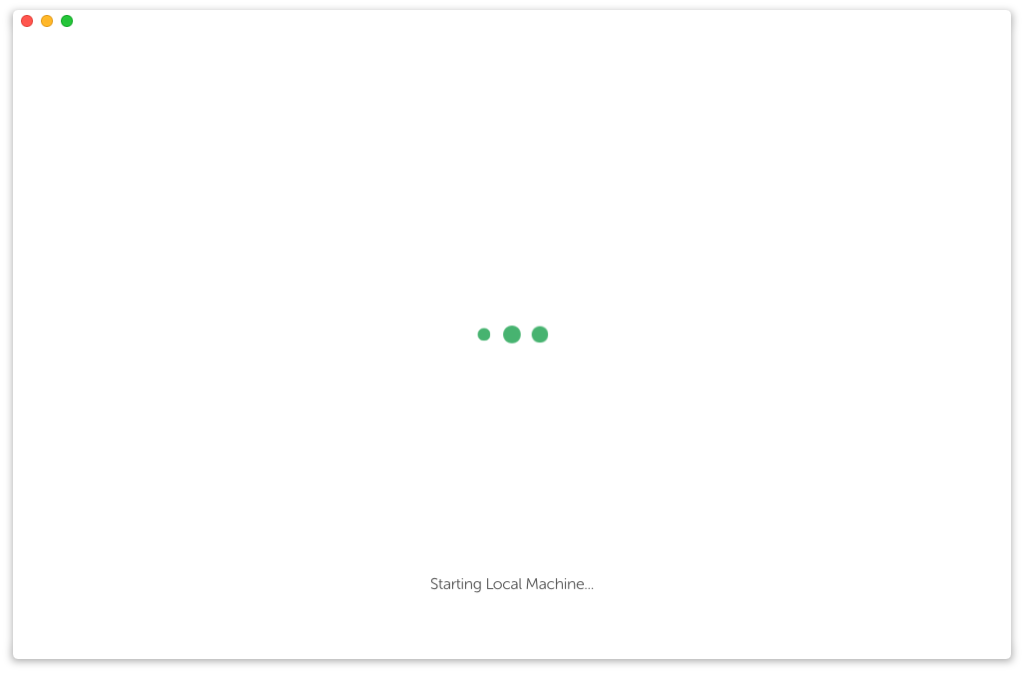
1. Restart Local Machine
まずはLocal by Flywheel自体を一度再起動してみます。
それでも変わらない場合は、メニューバーの[Help]→[Restart Local Machine]をクリックしてみます。
「Are you sure you want to restart the Local machine?」と聞かれるので、「Yes」をクリックすればLocal Machineが再起動します。
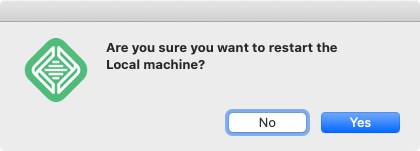
2. コマンドから再起動
上記の方法で数分待っても何も変わらない場合は、コマンドを使って再起動します。
コマンドを使うので一度Local by Flywheelは終了しておきます。
その上でターミナルを起動して、下記2つのコマンドを順番に実行します。
"/Applications/Local by Flywheel.app/Contents/Resources/extraResources/virtual-machine/vendor/docker/osx/docker-machine" restart local-by-flywheel
"/Applications/Local by Flywheel.app/Contents/Resources/extraResources/virtual-machine/vendor/docker/osx/docker-machine" env local-by-flywheelこのコマンドでアプリケーションフォルダの「Local by Flywheel」内にあるローカルマシンを再起動させます。
あとはターミナルを終了して、Local by Flywheelが動くようになったか確認します。
自分の場合はこの方法でLocal by Flywheelが元通り動くようになりました。


 Backlogで2段階認証を設定後、SourceTreeでアカウントエラーが発生する場合の対処法
Backlogで2段階認証を設定後、SourceTreeでアカウントエラーが発生する場合の対処法 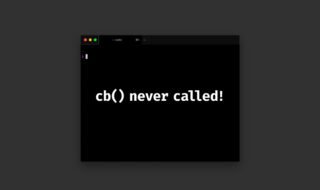 npm install時に「cb() never called!」とエラーが表示されたときの解決法
npm install時に「cb() never called!」とエラーが表示されたときの解決法  HTTP通信をラクに実装できる「axios」の基本
HTTP通信をラクに実装できる「axios」の基本 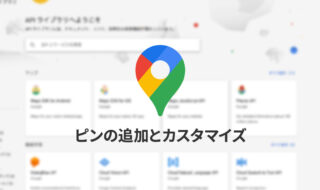 Google Maps APIでピンの見た目をカスタマイズする方法
Google Maps APIでピンの見た目をカスタマイズする方法  CSS疑似要素(::beforeや::after)のcontent内で改行したり半角スペースを複数入力する方法
CSS疑似要素(::beforeや::after)のcontent内で改行したり半角スペースを複数入力する方法 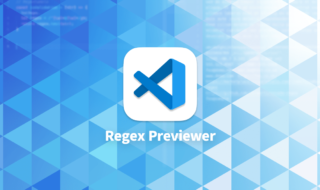 Visual Studio Codeで正規表現にマッチするか確認できる拡張機能「Regex Previewer」
Visual Studio Codeで正規表現にマッチするか確認できる拡張機能「Regex Previewer」 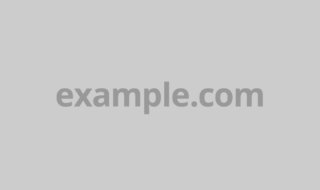 ダミーとして使うURLは適当に入力せず、決まったものを使うようにしよう
ダミーとして使うURLは適当に入力せず、決まったものを使うようにしよう 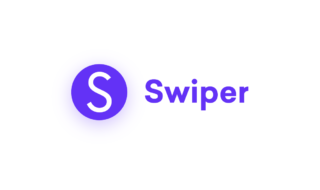 スライドを簡単に実装できるJavaScriptライブラリ「Swiper」
スライドを簡単に実装できるJavaScriptライブラリ「Swiper」  「Dart Sass」「LibSass」「Ruby Sass」などSassの種類や記法に関するまとめ
「Dart Sass」「LibSass」「Ruby Sass」などSassの種類や記法に関するまとめ  iTerm2で「Use System Window Restoration Setting」を設定しているとアラートが表示されて機能しない
iTerm2で「Use System Window Restoration Setting」を設定しているとアラートが表示されて機能しない  Google Chromeのサイト内検索(カスタム検索)機能を別のプロファイルに移行する方法
Google Chromeのサイト内検索(カスタム検索)機能を別のプロファイルに移行する方法  iPadで入力モードを切り替えずに数字や記号をすばやく入力する方法
iPadで入力モードを切り替えずに数字や記号をすばやく入力する方法  iPhoneやiPadでYouTubeの再生速度を3倍速や4倍速にする方法
iPhoneやiPadでYouTubeの再生速度を3倍速や4倍速にする方法  Keynoteで有効にしているはずのフォントが表示されない現象
Keynoteで有効にしているはずのフォントが表示されない現象  MacのKeynoteにハイライトされた状態でコードを貼り付ける方法
MacのKeynoteにハイライトされた状態でコードを貼り付ける方法  iTerm2でマウスやトラックパッドの操作を設定できる環境設定の「Pointer」タブ
iTerm2でマウスやトラックパッドの操作を設定できる環境設定の「Pointer」タブ  AirPodsで片耳を外しても再生が止まらないようにする方法
AirPodsで片耳を外しても再生が止まらないようにする方法  DeepLで「インターネット接続に問題があります」と表示されて翻訳できないときに確認すること
DeepLで「インターネット接続に問題があります」と表示されて翻訳できないときに確認すること  Ulyssesの「第2のエディタ」表示を使って2つのシートを横並びに表示する
Ulyssesの「第2のエディタ」表示を使って2つのシートを横並びに表示する  1つのノートアプリにすべて集約するのをやめた理由|2025年時点のノートアプリの使い分け
1つのノートアプリにすべて集約するのをやめた理由|2025年時点のノートアプリの使い分け  Notionログイン時の「マジックリンク」「ログインコード」をやめて普通のパスワードを使う
Notionログイン時の「マジックリンク」「ログインコード」をやめて普通のパスワードを使う  AlfredでNotion内の検索ができるようになるワークフロー「Notion Search」
AlfredでNotion内の検索ができるようになるワークフロー「Notion Search」  Gitで1行しか変更していないはずのに全行変更した判定になってしまう
Gitで1行しか変更していないはずのに全行変更した判定になってしまう  Macでアプリごとに音量を調節できるアプリ「Background Music」
Macでアプリごとに音量を調節できるアプリ「Background Music」  Macのターミナルでパスワード付きのZIPファイルを作成する方法
Macのターミナルでパスワード付きのZIPファイルを作成する方法  MacBook Proでディスプレイのサイズ調整をして作業スペースを広げる
MacBook Proでディスプレイのサイズ調整をして作業スペースを広げる  SteerMouseの「自動移動」機能で保存ダイアログが表示されたら自動でデフォルトボタンへカーソルを移動させる
SteerMouseの「自動移動」機能で保存ダイアログが表示されたら自動でデフォルトボタンへカーソルを移動させる  iPhoneでタッチが一切効かなくなった場合に強制再起動する方法
iPhoneでタッチが一切効かなくなった場合に強制再起動する方法