新しいMacBook Proを購入して移行するときにやること|Macの細かい部分設定編

前回の記事は下記になります。
やることリスト
- 基本的なMacのセットアップ
- Homebrew Caskでアプリを一括インストール
- 最低限のアプリ設定
- ユーティリティ系アプリの設定
- 自分の使いやすいようにMacの細かい部分設定
- コーディングに必要な開発環境を整える
ユーティリティ系アプリの設定も終わってかなり使いやすくなったので、ここから自分の好みに合わせてさらに細かい設定を行います。
ファンクションキーの設定
[システム環境設定]→[キーボード]の[キーボード]タブで真ん中辺りにファンクションキーの設定ができます。
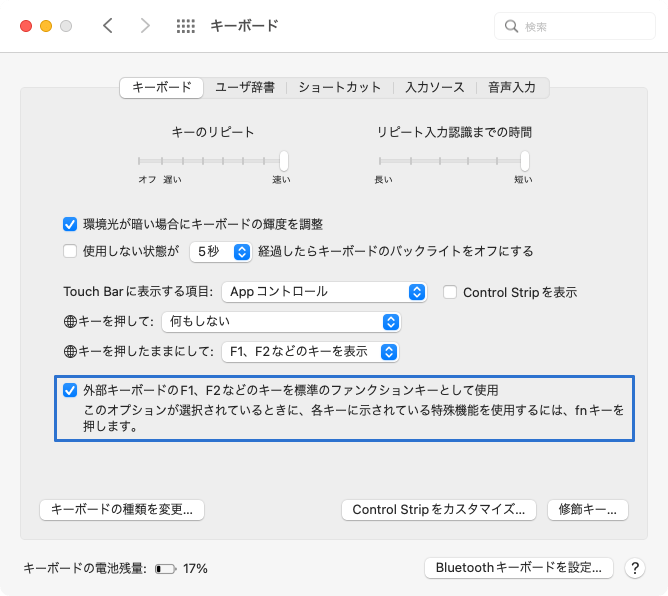
自分の場合外部キーボードを使用しているので、「外部キーボードのF1、F2などのキーを標準のファンクションキーとして使用」にチェックを入れておきます。
これで普通に「F1」キーを押すとF1が発火して、fnキーと一緒に押すと明るさの調節などに切り替わるようになりました。
ショートカットキーとしてよく利用するので、この設定は必須です。
タブ切り替えのショートカットキーを設定
自分はUS配列の外付けキーボードを使用しているのですが、JIS配列のMacBook Proのデフォルトだとウインドウの切り替えがcommand + `(チルダ)になっていません。
[システム環境設定]→[キーボード]→[ショートカット]内の[キーボード]→[次のウインドウを操作対象にする]のショートカットキーを変更しておきましょう。
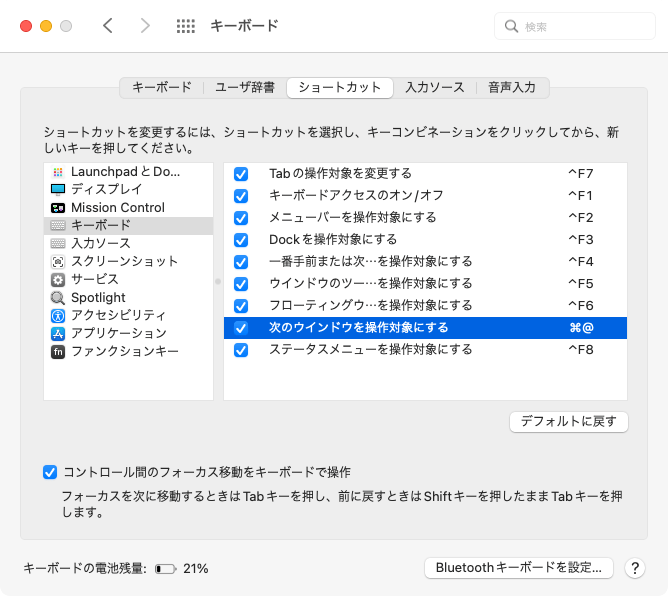
ちなみに以前はcommand + F1だった気がするのですが、いつの間にかcommand + @になっていますね。
JIS配列だと@はキーボード右側にあり、片手では押せない位置にあるので、JIS配列のキーボードを使っている人もこれは変更しておいた方がよさそうです。
Dockを消す
Dockは使わないので非表示にしますが、その前にデフォルトで用意されてあるDock内の余計なアプリケーションを削除します。
自分の場合は「Finder」「Google Chrome」「Path Finder」「Fantastical」のみ入れています。
結局非表示にするのであまり意味はありませんが、たまにアプリケーション起動が遅いときに「あれ?起動したよね?」となってDockをショートカットキーで一瞬表示させて確認することがあります。
そのときにデフォルトの使わないアプリケーションがいっぱい並んでいるよりも、いま起動しているアイコンだけが並んでいる方が一瞬の表示で認識できます。
整理できたら下記のコマンドをターミナルで実行して、Dockのサイズを最小にします。
defaults write com.apple.dock tilesize -integer 1次に下記のコマンドでDockの出現時間を長くします(下記のコマンドだと600秒)。
defaults write com.apple.Dock autohide-delay -float 6000
killall Dock1行目が出現時間を変えるコマンドで、killall DockはDockを再起動するコマンドになります。
これで長時間Dock周辺にマウスをおかないと表示されなくなったので、事実上Dockがなくなりました。
ちなみに、戻したいときは下記のコマンドを実行します。
defaults write com.apple.Dock autohide-delay
killall Dockデスクトップ背景の変更
デスクトップ背景がデフォルトのままなので、好きな背景に変更します。
[システム環境設定]→[デスクトップとスクリーンセーバ]から変更しましょう。
ちなみに、自分が好きな背景は[Apple]→[カラー]内にある「石」という背景色です。
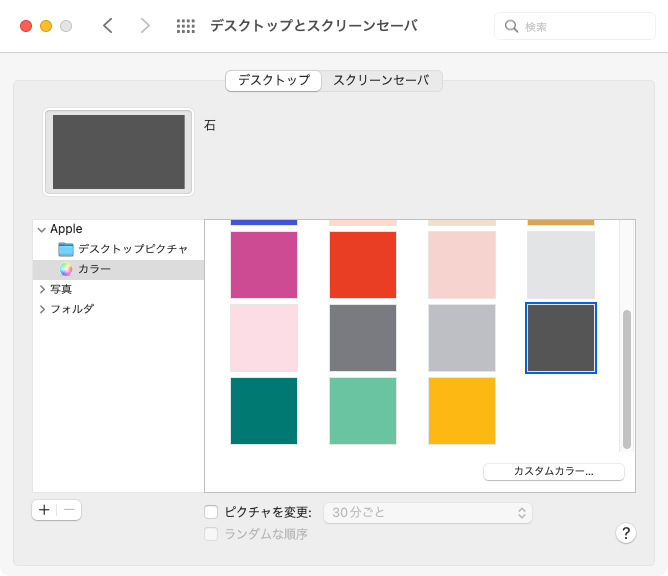
昔は名前が「ストーン」だった記憶があるのですが…そして他のグレー系の色が「スペースグレイ」「スペースグレイ(プロ)」「シルバー」とカッコイイ名前なのにこれだけ「石」なんですよね。
スペースグレイにしようか迷いましたが、自分には色が明るすぎて結局「石」にしました。
写真などを背景にしない理由としては、画面共有をしたり、ブログ用のスクリーンショットを撮影するときに背景が画像だと気になってしまうので、単色で目立たないようにしています。
メニューバーやウインドウの透明度を下げる
[システム環境設定]→[アクセシビリティ]→[ディスプレイ]で「透明度を下げる」にチェックを入れます。
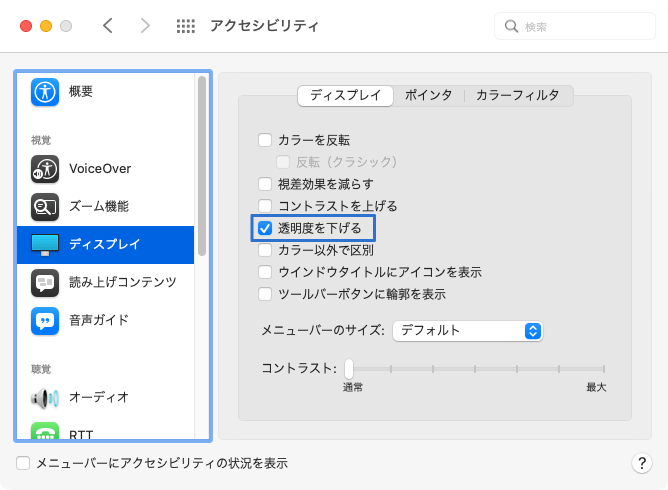
メニューバーやウインドウのサイドバーなどが、うっすら磨りガラスのようになっているとオシャレでカッコイイのですが、普段使いでは見にくく疲れてしまうので、透明度を下げています。
好みの問題ですし、カッコイイ方がテンションが上がって頑張れる人もいると思いますが、設定を知らずにデフォルトのままだった人はどちらが合うか確認してみましょう。
ちなみに、いままでは「視差効果を減らす」にもチェックを入れてMacを少しでも軽くしようとしていたのですが、せっかくM1になりましたし、しばらくの間は減らさずに使ってみます。
通知設定
[システム環境設定]→[通知設定]で通知の設定を確認しておきましょう。
ひととおりアプリを起動してからでないと、あとから設定していく必要が出てくるので一気に片付けられるように一度インストールしたアプリは全部起動してから行うのがオススメです。
Mission Controlの設定
[システム環境設定]→[Mission Control]がMission Controlの設定ができます。
自分の場合はこの機能もほとんど使わないので、ショートカットキーなどもオフにしておきます。
(トラックパッドで、ダラダラ片手で操作するときは使いますが、普段使いはしない)
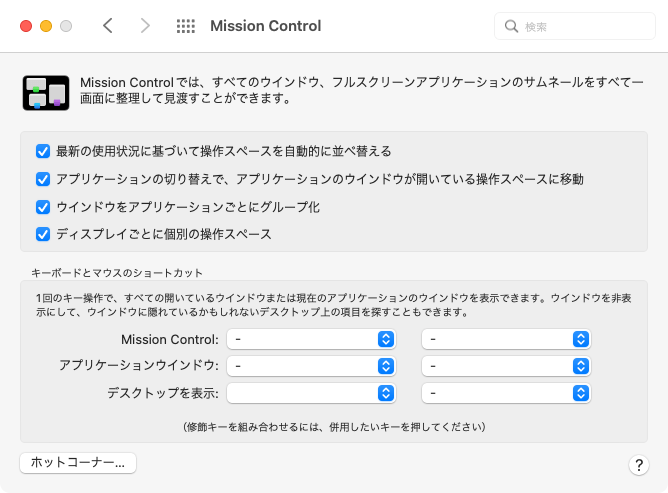
「ウインドウをアプリケーションごとにグループ化」にチェックを入れておくと、複数ウインドウある場合にアプリケーションごとにまとまってくれるので探しやすくなります。
ショートカットキーはデフォルトで「Mission Control」がcontrol + ↑で、アプリケーションウインドウはcontrol + ↓になっているのでオフにします。
「ホットコーナー…」ボタンをクリックすると、画面端にマウスを持っていったときに特定のアクションを発火する設定ができます。
デフォルトで右下に「クイックメモ」が設定されてあるので、これを削除しておきましょう。
Spotlightから不要な検索項目を外す
[システム環境設定]→[Spotlight]の[検索結果]タブに、Spotlightの検索結果に表示させる項目の一覧が表示されています。
不要な項目はチェックを外しておくと、Spotlightが少し軽くなります。
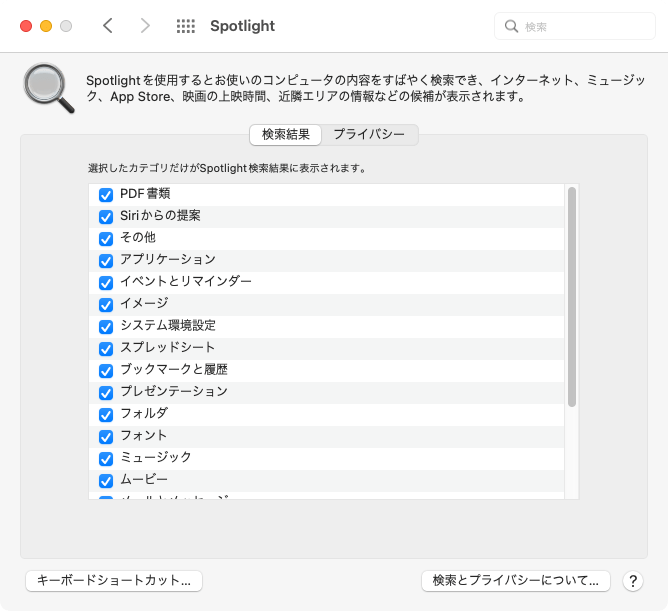
基本的にランチャーはAlfredに任せているので、Spotlightはほぼ使いませんが、最初のセットアップでやることとして挙げておきます。



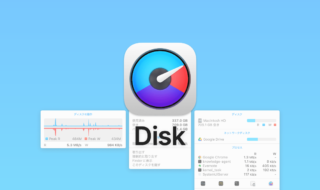 iStat Menusの「ディスク」アイコン表示と設定
iStat Menusの「ディスク」アイコン表示と設定 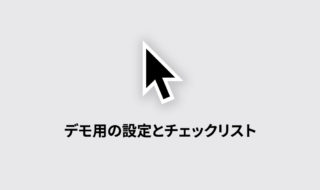 人前でデモをするための設定や、始める前のチェックリスト
人前でデモをするための設定や、始める前のチェックリスト  Macでアプリごとに音量を調節できるアプリ「Background Music」
Macでアプリごとに音量を調節できるアプリ「Background Music」 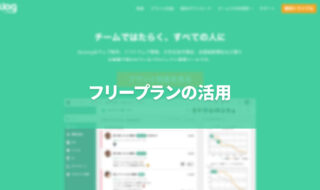 Backlogフリープランでプライベートの課題管理を行う方法
Backlogフリープランでプライベートの課題管理を行う方法  Macで英語の発音記号を入力する方法
Macで英語の発音記号を入力する方法 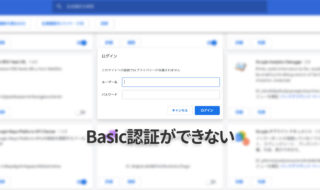 Google ChromeでBasic認証のダイアログが一瞬で消えて認証できないときは拡張機能を確認!
Google ChromeでBasic認証のダイアログが一瞬で消えて認証できないときは拡張機能を確認!  Zoomで画面共有が始まると自動でフルスクリーンになるのをオフにする方法
Zoomで画面共有が始まると自動でフルスクリーンになるのをオフにする方法 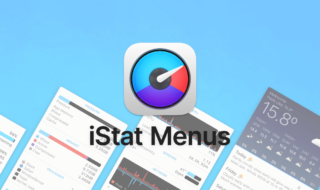 MacでCPUやメモリ・ネットワークなどの状態をメニューバーに表示させる「iStat Menus」
MacでCPUやメモリ・ネットワークなどの状態をメニューバーに表示させる「iStat Menus」 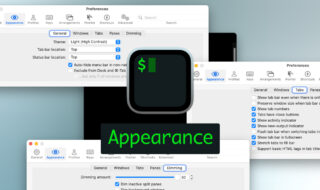 iTerm2の見た目を設定できる環境設定の「Appearance」タブ
iTerm2の見た目を設定できる環境設定の「Appearance」タブ 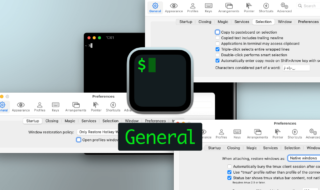 iTerm2全般の設定ができる環境設定の「General」タブ
iTerm2全般の設定ができる環境設定の「General」タブ  iTerm2で「Use System Window Restoration Setting」を設定しているとアラートが表示されて機能しない
iTerm2で「Use System Window Restoration Setting」を設定しているとアラートが表示されて機能しない  Google Chromeのサイト内検索(カスタム検索)機能を別のプロファイルに移行する方法
Google Chromeのサイト内検索(カスタム検索)機能を別のプロファイルに移行する方法  iPadで入力モードを切り替えずに数字や記号をすばやく入力する方法
iPadで入力モードを切り替えずに数字や記号をすばやく入力する方法  iPhoneやiPadでYouTubeの再生速度を3倍速や4倍速にする方法
iPhoneやiPadでYouTubeの再生速度を3倍速や4倍速にする方法  Keynoteで有効にしているはずのフォントが表示されない現象
Keynoteで有効にしているはずのフォントが表示されない現象  MacのKeynoteにハイライトされた状態でコードを貼り付ける方法
MacのKeynoteにハイライトされた状態でコードを貼り付ける方法  iTerm2でマウスやトラックパッドの操作を設定できる環境設定の「Pointer」タブ
iTerm2でマウスやトラックパッドの操作を設定できる環境設定の「Pointer」タブ  AirPodsで片耳を外しても再生が止まらないようにする方法
AirPodsで片耳を外しても再生が止まらないようにする方法  DeepLで「インターネット接続に問題があります」と表示されて翻訳できないときに確認すること
DeepLで「インターネット接続に問題があります」と表示されて翻訳できないときに確認すること  Ulyssesの「第2のエディタ」表示を使って2つのシートを横並びに表示する
Ulyssesの「第2のエディタ」表示を使って2つのシートを横並びに表示する  1つのノートアプリにすべて集約するのをやめた理由|2025年時点のノートアプリの使い分け
1つのノートアプリにすべて集約するのをやめた理由|2025年時点のノートアプリの使い分け  Notionログイン時の「マジックリンク」「ログインコード」をやめて普通のパスワードを使う
Notionログイン時の「マジックリンク」「ログインコード」をやめて普通のパスワードを使う  AlfredでNotion内の検索ができるようになるワークフロー「Notion Search」
AlfredでNotion内の検索ができるようになるワークフロー「Notion Search」  Gitで1行しか変更していないはずのに全行変更した判定になってしまう
Gitで1行しか変更していないはずのに全行変更した判定になってしまう  Macのターミナルでパスワード付きのZIPファイルを作成する方法
Macのターミナルでパスワード付きのZIPファイルを作成する方法  MacBook Proでディスプレイのサイズ調整をして作業スペースを広げる
MacBook Proでディスプレイのサイズ調整をして作業スペースを広げる  SteerMouseの「自動移動」機能で保存ダイアログが表示されたら自動でデフォルトボタンへカーソルを移動させる
SteerMouseの「自動移動」機能で保存ダイアログが表示されたら自動でデフォルトボタンへカーソルを移動させる  iPhoneでタッチが一切効かなくなった場合に強制再起動する方法
iPhoneでタッチが一切効かなくなった場合に強制再起動する方法