macOSで画面を拡大縮小するズーム機能の設定
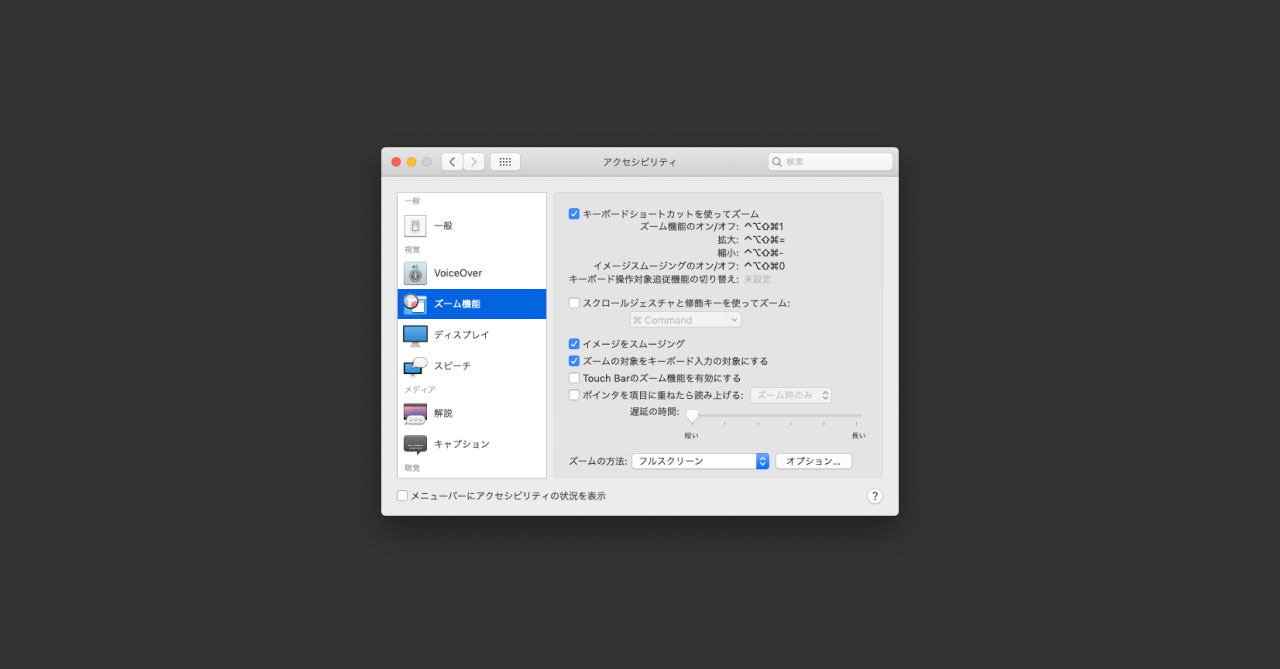
デモをしたり、画面を見せたり共有して人になにか教えるとき、見やすいようにズームをする必要が出てきます。
今回はmacOS標準のズーム機能についてまとめておきます。
ズーム機能の設定
ズーム機能の細かい設定は[システム環境設定]→[アクセシビリティ]→[ズーム機能]で設定できます。
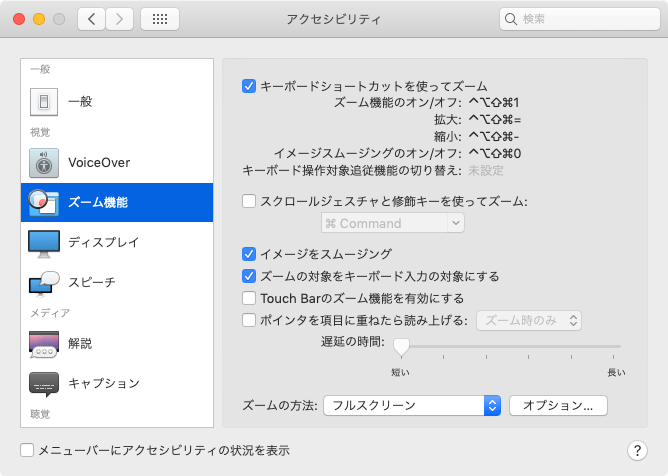
まずズーム機能を使うためには、「キーボードショートカットを使ってズーム」にチェックを入れておきましょう。
ショートカットキーの設定に関しては、あとの項目で説明します。
| 項目 | 内容 | 備考 |
|---|---|---|
| キーボードショートカットを使ってズーム | ズーム機能を使うかどうか | |
| スクロールジェスチャと修飾キーを 使ってズーム | 修飾キー + スクロールをしたときに ズーム機能がオンになって画面が拡大・縮小されます | 徐々に拡大・縮小されていき、 見てる側もイライラするため使わない |
| イメージをスムージング | オンにすると、拡大時に画面のドットにぼかしがかかって、表示される | |
| ズームの対象をキーボード入力の対象にする | オンにすると、ズームしたときにマウスカーソルが端に移動すると、 ズームしている位置もそれに合わせて移動する | |
| Touch Barのズーム機能を有効にする | オンにしてTouch Bar をタッチしてドラッグすると、 Touch Barを拡大した画面がディスプレイに表示されます | |
| ポインタを項目に重ねたら読み上げる | オンにすると、項目がマウスカーソルに重なったときに、 自動で読み上げてくれるようになる | 「ズーム時のみ」と「常に」で選択可能 |
| ズームの方法 | 「フルスクリーン」:画面残帯を拡大してズームする 「ピクチャ・イン・ピクチャ」:虫眼鏡のような枠を表示してその中でズームする | 「フルスクリーン」がオススメ |
ズームの方法に関して
ズームの方法は「フルスクリーン」と「ピクチャ・イン・ピクチャ」がありますが、「フルスクリーン」がオススメです。
「ピクチャ・イン・ピクチャ」は、画面の表示が見にくくて拡大して見たいなどの個人的に見る分には使えるのかもしれませんが、デモなどで人に操作を見せるときは見にくいです。
「フルスクリーン」で全体をズームした方が見やすくなりますし、アニメーションでどこをズームしたのかも伝わります。
ズーム機能のショートカットキー
ズーム機能に関するショートカットキーの設定は[システム環境設定]→[キーボード]→[ショートカット]→[アクセシビリティ]の「ズーム機能」の項目で設定できます。
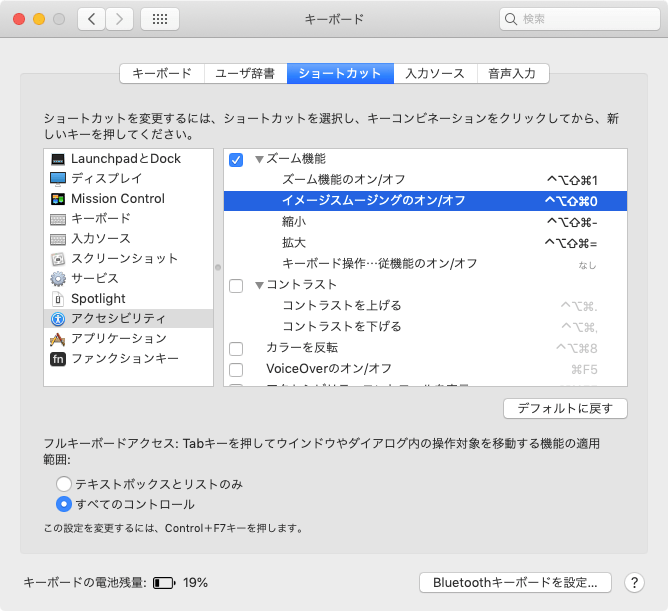
デフォルトのショートカットキーは下記の通りです。
| 機能 | ショートカットキー | 変更後 |
|---|---|---|
| ズーム機能のオン/オフ | option + command + 8 | 全押し(caps lock) + 1 |
| イメージスムージングのオン/オフ | なし | 全押し(caps lock) + 0 |
| 縮小 | option + command + - | 全押し(caps lock) + - |
| 拡大 | option + command + = | 全押し(caps lock) + = |
「ズーム機能のオン/オフ」切り替えが、デフォルトだと両手で行う必要が出てきます。
それを片手で行えるようにして、マウスを使っているときも素早く切り替えができるようにします。
「イメージスムージングのオン/オフ」「縮小」「拡大」はめったに使わないので両手押しが必要なショートカットキーでも問題ありません。


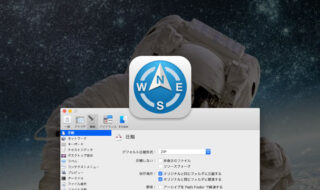 Path Finderのデフォルト解凍アプリを変更する方法
Path Finderのデフォルト解凍アプリを変更する方法 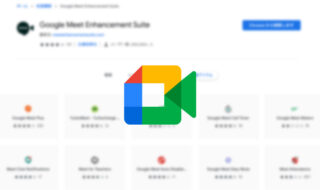 Google Meetをさらに便利にする便利なChrome拡張機能と、公式でサポートされるようになった機能
Google Meetをさらに便利にする便利なChrome拡張機能と、公式でサポートされるようになった機能 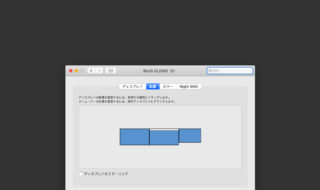 Macでデュアルディスプレイ時に、通知を表示するディスプレイを指定する方法
Macでデュアルディスプレイ時に、通知を表示するディスプレイを指定する方法 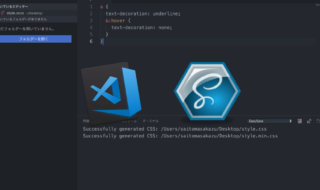 Visual Studio CodeのEasy Sassを使って簡単にSassのコンパイルを行う方法
Visual Studio CodeのEasy Sassを使って簡単にSassのコンパイルを行う方法 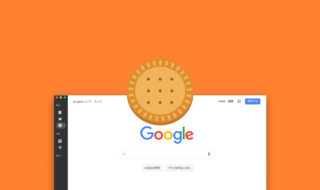 複数のアプリをまとめて管理できるBiscuitを便利に使いこなすための設定方法
複数のアプリをまとめて管理できるBiscuitを便利に使いこなすための設定方法 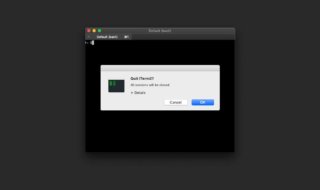 iTerm2終了時に表示される確認ダイアログを非表示にする
iTerm2終了時に表示される確認ダイアログを非表示にする  ATOKで言葉の意味を確かめる「電子辞典検索」タブの設定項目
ATOKで言葉の意味を確かめる「電子辞典検索」タブの設定項目 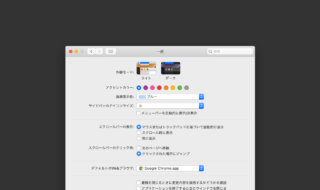 Macのデフォルトブラウザの設定場所
Macのデフォルトブラウザの設定場所 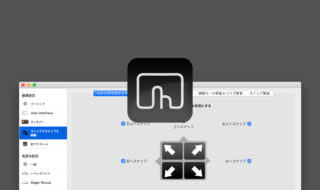 ウインドウリサイズを素早く行う!BetterTouchToolのウインドウスナップ機能の自分なりのカスタマイズ設定
ウインドウリサイズを素早く行う!BetterTouchToolのウインドウスナップ機能の自分なりのカスタマイズ設定 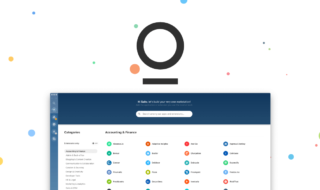 StationであらゆるWebサービスをまとめて管理する
StationであらゆるWebサービスをまとめて管理する  iTerm2で「Use System Window Restoration Setting」を設定しているとアラートが表示されて機能しない
iTerm2で「Use System Window Restoration Setting」を設定しているとアラートが表示されて機能しない  Google Chromeのサイト内検索(カスタム検索)機能を別のプロファイルに移行する方法
Google Chromeのサイト内検索(カスタム検索)機能を別のプロファイルに移行する方法  iPadで入力モードを切り替えずに数字や記号をすばやく入力する方法
iPadで入力モードを切り替えずに数字や記号をすばやく入力する方法  iPhoneやiPadでYouTubeの再生速度を3倍速や4倍速にする方法
iPhoneやiPadでYouTubeの再生速度を3倍速や4倍速にする方法  Keynoteで有効にしているはずのフォントが表示されない現象
Keynoteで有効にしているはずのフォントが表示されない現象  MacのKeynoteにハイライトされた状態でコードを貼り付ける方法
MacのKeynoteにハイライトされた状態でコードを貼り付ける方法  AirPodsで片耳を外しても再生が止まらないようにする方法
AirPodsで片耳を外しても再生が止まらないようにする方法  iTerm2でマウスやトラックパッドの操作を設定できる環境設定の「Pointer」タブ
iTerm2でマウスやトラックパッドの操作を設定できる環境設定の「Pointer」タブ  DeepLで「インターネット接続に問題があります」と表示されて翻訳できないときに確認すること
DeepLで「インターネット接続に問題があります」と表示されて翻訳できないときに確認すること  Ulyssesの「第2のエディタ」表示を使って2つのシートを横並びに表示する
Ulyssesの「第2のエディタ」表示を使って2つのシートを横並びに表示する  1つのノートアプリにすべて集約するのをやめた理由|2025年時点のノートアプリの使い分け
1つのノートアプリにすべて集約するのをやめた理由|2025年時点のノートアプリの使い分け  Notionログイン時の「マジックリンク」「ログインコード」をやめて普通のパスワードを使う
Notionログイン時の「マジックリンク」「ログインコード」をやめて普通のパスワードを使う  AlfredでNotion内の検索ができるようになるワークフロー「Notion Search」
AlfredでNotion内の検索ができるようになるワークフロー「Notion Search」  Gitで1行しか変更していないはずのに全行変更した判定になってしまう
Gitで1行しか変更していないはずのに全行変更した判定になってしまう  Macでアプリごとに音量を調節できるアプリ「Background Music」
Macでアプリごとに音量を調節できるアプリ「Background Music」  Macのターミナルでパスワード付きのZIPファイルを作成する方法
Macのターミナルでパスワード付きのZIPファイルを作成する方法  MacBook Proでディスプレイのサイズ調整をして作業スペースを広げる
MacBook Proでディスプレイのサイズ調整をして作業スペースを広げる  SteerMouseの「自動移動」機能で保存ダイアログが表示されたら自動でデフォルトボタンへカーソルを移動させる
SteerMouseの「自動移動」機能で保存ダイアログが表示されたら自動でデフォルトボタンへカーソルを移動させる  iPhoneでタッチが一切効かなくなった場合に強制再起動する方法
iPhoneでタッチが一切効かなくなった場合に強制再起動する方法