修飾キーに自分ルールをつけてショートカットキーを管理して使いやすくする

この記事の要約
自分の場合は下記のようなルールを作っている。
- 追加のプラグインや複数アプリケーションを組み合わせての設定はcontrolに割り当てる
- option + command + ○:パネルやウインドウを「表示する」役割
- control + shift + ○:外部のスクリプトなどを「実行する」役割
- 修飾キー全押し:全てのアプリケーションで動作するグローバルな役割
このようなルールを決めておくと、ショートカットキーを追加するときもラクになるし、覚えやすくなる。
例外ももちろん生まれてくるけど、その都度思いつきで設定するよりはるかにラク。
自分で使いやすいようにあれこれカスタマイズしていると、大量にショートカットキーが増えていきます。
- IllustratorやPhotoshopなどの似たような機能を自分で整理・統一したキー
- Keyboard MaestroやBetterTouchToolなどの外部アプリケーションで設定したキー
- アプリケーションの呼び出しのような、全アプリ共通で発火するキー
毎回その場の思いつきで決めていると大変なことになるので、修飾キーの「自分ルール」を決めてショートカットキーを覚えやすく・使いやすくしています。
これをきちんと決めておけば、新しいショートカットキーを設定するときも迷う必要がありません。
また、自分ルールに沿って設定しておけば「このキーは自分ならこの設定にしてあるはず」と、ルールから逆算して使うときに思い出しやすくなります。
修飾キーのもともとの意味
まず各修飾キーのもともとの意味や成り立ちを知っているだけで、単一のキーの見方も大きく変わるはずです。
command
もともとはAppleのロゴであるリンゴマークが使われていたみたいですが、ロゴを濫用しすぎだとのことでいまのcommandキーになったようです。
初代Mac開発メンバーであったスーザン・ケアが、北欧の史跡などを示す交通標識に使われる⌘マークを記号辞典で見つけ、採用したといわれている。開発段階ではアップルマークが使われていたが、コマンドキー表示としてアップルマークが連なるメニューを見たスティーブ・ジョブズが自社ロゴを濫用していると感じ、別のマークにするよう指示した。
名前の通り、「コマンドを実行するためのキー」ですね。
修飾キーはどれもその役割を担っていますが、Macユーザーにとって最もベースとなるコマンドを実行できます。
shift
shiftも名前の通り、入力される文字をシフト(ズラす)するキーですね。
シンボルとして使われる上矢印も、「shiftを押している間はキーの上側に印字されている方にシフトされる」意味で上矢印になっています。
JIS配列だと分かりにくいですが、US配列だと「shiftを押さないときは下、shiftを押していると上」の文字がちゃんと入力されます。
他の文字キーと一緒に押し下げることで、入力される文字を切り替える(シフトする)ことができる。通常はアルファベットの大文字や、一部の記号文字(Shift+1=!,Shift+a=Aなど)の入力に使用する。
あと、アプリケーション上で使われる場合は「何かを制限する」役割や「もう1つの似た機能にシフトする」で使われる場合が多いです。
- Illustratorでshift + ドラッグで比率を保ってリサイズ(比率を制限している)
- shift + command + Vでプレーンテキストでペースト(クリップボードからのペーストを制限している)
- shift + command + Sで「別名で保存」(command + Sの「保存」から「別名で保存」の似た機能に切り替える)
少し無理矢理な解釈な気もしますが、こうして考えるとショートカットキーも覚えやすいですよね。
option
optionといえば特徴的なシンボルが有名ですが、もともと回路図の電気の流れを表していると言われています。
It was clearly inspired by the electrical symbol for an SPDT switch:
Computer Keyboards: What is the origin of the Mac’s “option key” symbol (⌥)? – Quora
左からの電流を「右上に流すか」「右下に流すか」で、通常は右上に流れていたのを切り替えて右下に流す。つまり、通常の動作とは別の動作に変更するという意味です。
実際にアプリケーションで使われる場合も通常の動作とは異なる挙動をします。
- option + ドラッグでコピー
- optionを押しながらウインドウ左上の緑ボタンを押すとウインドウ最大化
- optionを押しながらメニューの通知センターアイコンをクリックするとおやすみモードに切り替え
1番押しにくい位置にある修飾キーですが、1番面白い挙動をする(発見できる)ので、個人的には1番好きな修飾キーだったりします。
control
WindowsでいうCtrlは、Macのcommandに相当するので、controlはMacにのみ存在する第4の修飾キーになります。
この修飾キーがあるおかげで自分で設定できるショートカットキーの数が増え、効率的に作業ができます。
名前も「control(制御)」なので、アプリケーションの動作を制御する役割にあります。
コントロールキー (Control key) は、コンピュータに装備されるキーボードに備わる修飾キーの一つ。キートップにはcontrol、CTRLないしはCtrlと刻印されている。シフトキーと同様に他のキーと一緒に押し下げることで、様々なコマンドを送信できる。
自分ルールの一例
- 追加のプラグインや複数アプリケーションを組み合わせての設定はcontrolに割り当てる
- option + command + ○:パネルやウインドウを「表示する」役割
- control + shift + ○:外部のスクリプトなどを「実行する」役割
- 修飾キー全押し:全てのアプリケーションで動作するグローバルな役割
ただし、この修飾キーの組み合わせルールにも限界があります。
全部が全部このルールに合わせられないので、どうしても例外はできてしまいます。
しかしある程度ルールを決めておけば例外を例外として認識できるので、それも覚えやすくなります。


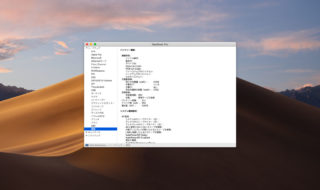 バッテリーの減りが早い?Macのバッテリー状態を確認する方法
バッテリーの減りが早い?Macのバッテリー状態を確認する方法 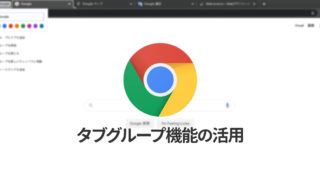 Google Chromeでタブのグループ化機能を使う方法
Google Chromeでタブのグループ化機能を使う方法  Path Finderの「閉じたタブの開き直し」ショートカットキーを他アプリに合わせる
Path Finderの「閉じたタブの開き直し」ショートカットキーを他アプリに合わせる 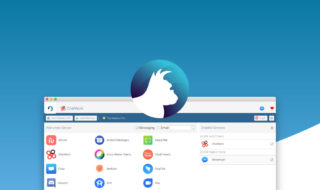 メールとチャットを一元管理してワークスペースを整理する「Rambox」
メールとチャットを一元管理してワークスペースを整理する「Rambox」 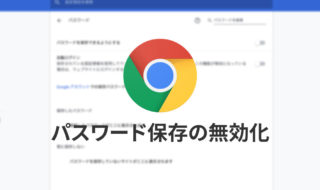 Google Chromeで「パスワードを保存しますか?」ポップアップを非表示にする方法
Google Chromeで「パスワードを保存しますか?」ポップアップを非表示にする方法 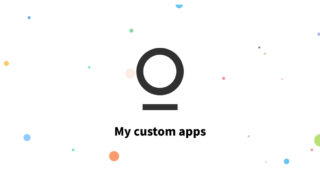 Stationの「My custom apps」機能を使って好きなウェブサイトをStationに追加する
Stationの「My custom apps」機能を使って好きなウェブサイトをStationに追加する 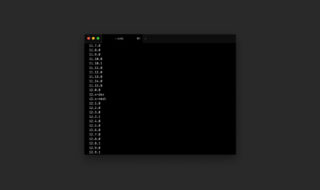 Node.jsのバージョン管理をnodebrewからnodenvに移行する方法
Node.jsのバージョン管理をnodebrewからnodenvに移行する方法  Homebrew Caskで自分がMacにインストールしているアプリの管理を行う
Homebrew Caskで自分がMacにインストールしているアプリの管理を行う 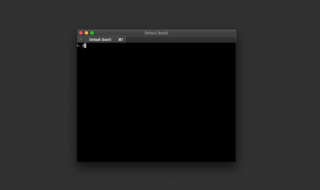 ターミナルの$記号前の表示を自由にカスタマイズする
ターミナルの$記号前の表示を自由にカスタマイズする  AlfredでKarabiner-Elementsのプロファイルを切り替えるWorkflowの作り方
AlfredでKarabiner-Elementsのプロファイルを切り替えるWorkflowの作り方  iTerm2で「Use System Window Restoration Setting」を設定しているとアラートが表示されて機能しない
iTerm2で「Use System Window Restoration Setting」を設定しているとアラートが表示されて機能しない  Google Chromeのサイト内検索(カスタム検索)機能を別のプロファイルに移行する方法
Google Chromeのサイト内検索(カスタム検索)機能を別のプロファイルに移行する方法  iPadで入力モードを切り替えずに数字や記号をすばやく入力する方法
iPadで入力モードを切り替えずに数字や記号をすばやく入力する方法  iPhoneやiPadでYouTubeの再生速度を3倍速や4倍速にする方法
iPhoneやiPadでYouTubeの再生速度を3倍速や4倍速にする方法  Keynoteで有効にしているはずのフォントが表示されない現象
Keynoteで有効にしているはずのフォントが表示されない現象  MacのKeynoteにハイライトされた状態でコードを貼り付ける方法
MacのKeynoteにハイライトされた状態でコードを貼り付ける方法  iTerm2でマウスやトラックパッドの操作を設定できる環境設定の「Pointer」タブ
iTerm2でマウスやトラックパッドの操作を設定できる環境設定の「Pointer」タブ  AirPodsで片耳を外しても再生が止まらないようにする方法
AirPodsで片耳を外しても再生が止まらないようにする方法  DeepLで「インターネット接続に問題があります」と表示されて翻訳できないときに確認すること
DeepLで「インターネット接続に問題があります」と表示されて翻訳できないときに確認すること  Ulyssesの「第2のエディタ」表示を使って2つのシートを横並びに表示する
Ulyssesの「第2のエディタ」表示を使って2つのシートを横並びに表示する  1つのノートアプリにすべて集約するのをやめた理由|2025年時点のノートアプリの使い分け
1つのノートアプリにすべて集約するのをやめた理由|2025年時点のノートアプリの使い分け  Notionログイン時の「マジックリンク」「ログインコード」をやめて普通のパスワードを使う
Notionログイン時の「マジックリンク」「ログインコード」をやめて普通のパスワードを使う  AlfredでNotion内の検索ができるようになるワークフロー「Notion Search」
AlfredでNotion内の検索ができるようになるワークフロー「Notion Search」  Gitで1行しか変更していないはずのに全行変更した判定になってしまう
Gitで1行しか変更していないはずのに全行変更した判定になってしまう  Macでアプリごとに音量を調節できるアプリ「Background Music」
Macでアプリごとに音量を調節できるアプリ「Background Music」  Macのターミナルでパスワード付きのZIPファイルを作成する方法
Macのターミナルでパスワード付きのZIPファイルを作成する方法  MacBook Proでディスプレイのサイズ調整をして作業スペースを広げる
MacBook Proでディスプレイのサイズ調整をして作業スペースを広げる  SteerMouseの「自動移動」機能で保存ダイアログが表示されたら自動でデフォルトボタンへカーソルを移動させる
SteerMouseの「自動移動」機能で保存ダイアログが表示されたら自動でデフォルトボタンへカーソルを移動させる  iPhoneでタッチが一切効かなくなった場合に強制再起動する方法
iPhoneでタッチが一切効かなくなった場合に強制再起動する方法