シンプルが特徴のノートアプリ「Simplenote」とApple純正の「メモ.app」の比較
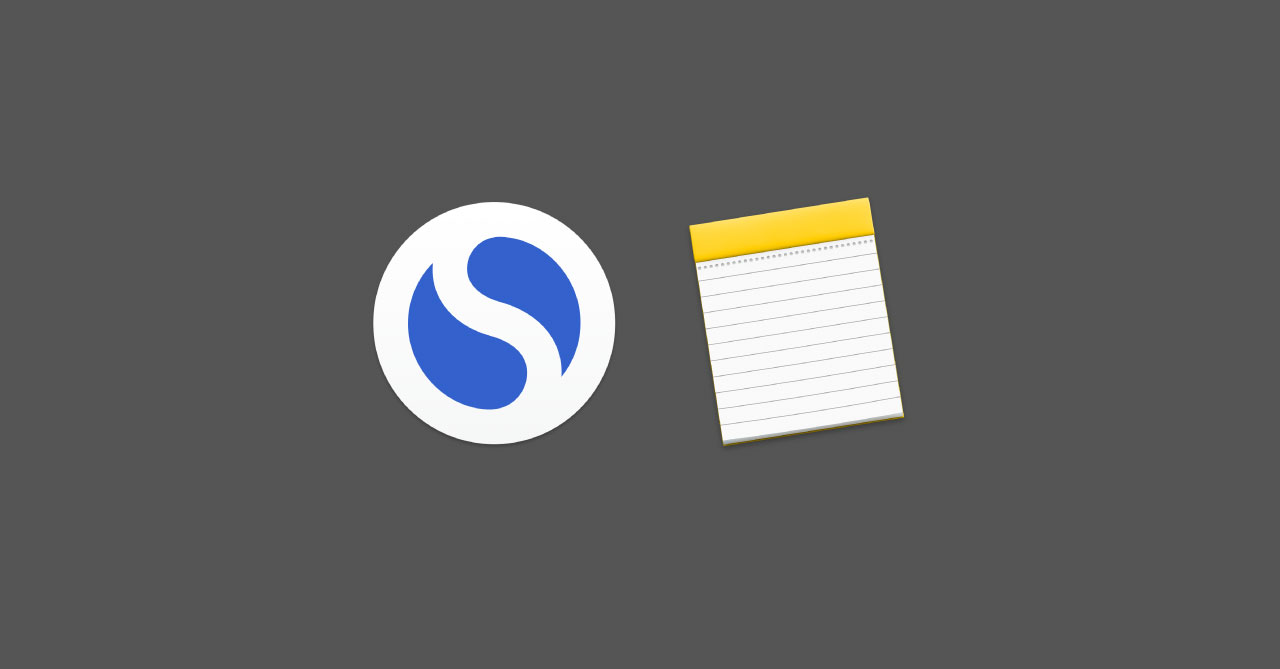
最近Simplenoteを使ってみる機会があったのですが、ふと「Apple純正のメモと具体的にどこが違うんだろう」と気になったので、細かい違いをまとめてみました。
SimplenoteとApple純正メモの比較
SimplenoteとApple純正のメモの比較は下記の通りです。
| 項目 | Simplenote | Apple純正メモ |
|---|---|---|
| クラウド同期 | Window・Mac・Linux・Android・iOS | Mac・iOS |
| ウェブブラウザでの確認 | ○ | × |
| Markdown | ○(設定必要) | △(リストなどのみ) |
| Markdownプレビュー | ○ | × |
| リッチテキスト | × | ○ |
| 画像や図の挿入 | ×(Markdownプレビューなら可能) | ○ |
| チェックリスト | ○ | ○ |
| フォルダ分け(カテゴリ分け) | × | ○ |
| タグ機能 | ○ | ○ |
| 履歴機能 | ○ | × |
ポイントとなるのは下記の3つです。
- クラウド同期
- Markdownかリッチテキスト
- 画像の追加が簡単かどうか
Simplenoteがオススメな人
- MacやiOS以外にも、WindowsやAndroidなど他のOSでも使いたい人
- Markdown形式でとにかく文章だけでメモを書く人
Markdownに対応となってはいるものの、わざわざプレビューするためにプレビューボタンを押さないといけないのは面倒です。
他に特徴的な機能に「履歴機能」があって、過去の状態にさかのぼって、文章の状態が見れます。
とにかく文章でメモを取っていく人の方が合ってそうです。
Apple純正メモがオススメな人
- Apple製品しか基本的に使わない人
- Markdownプレビューは不要な人
- 画像を貼ったり、画像に書き込むタイプのメモをする人
Apple純正メモの特徴は、画像に書き込みができたり、図を描ける点です。
iPadやiPhoneで撮った写真に書き込みをしてメモを残しておくような人は、Apple純正メモがオススメです。
また、別にMarkdownをプレビューする必要がない人であれば、わざわざSimplenoteを使う必要がないので、Apple純正メモで十分そうです。
SimplenoteでMarkdownプレビューする方法
Simplenoteの右上にある「・・・」アイコンをクリックして、「Markdown」にチェックを入れます。
すると、右上に「目」のアイコンが追加されます。
これがMarkdownプレビューのアイコンになります。
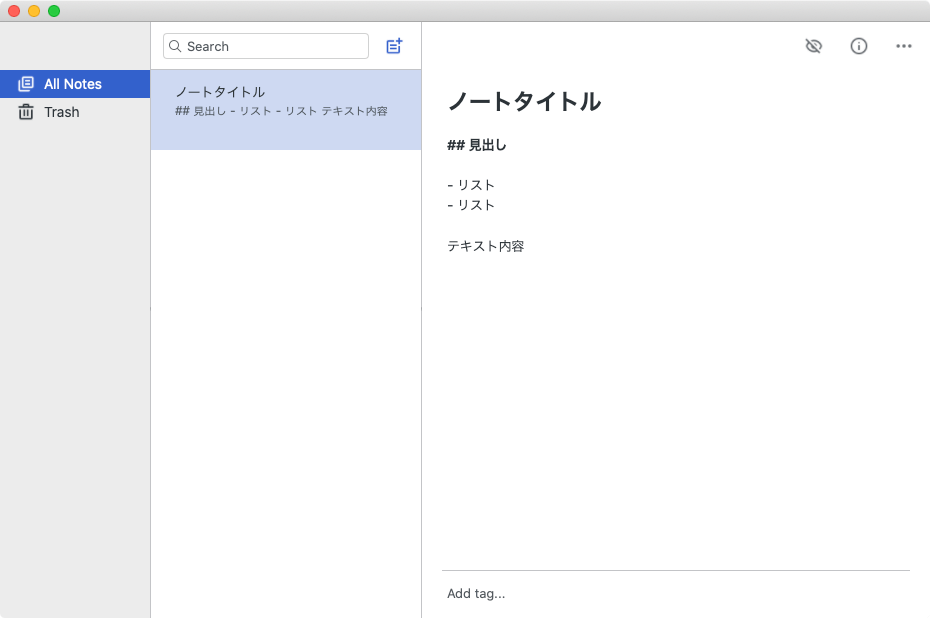
あとはMarkdown形式で記述して、プレビューアイコンをクリックするとプレビューされます。
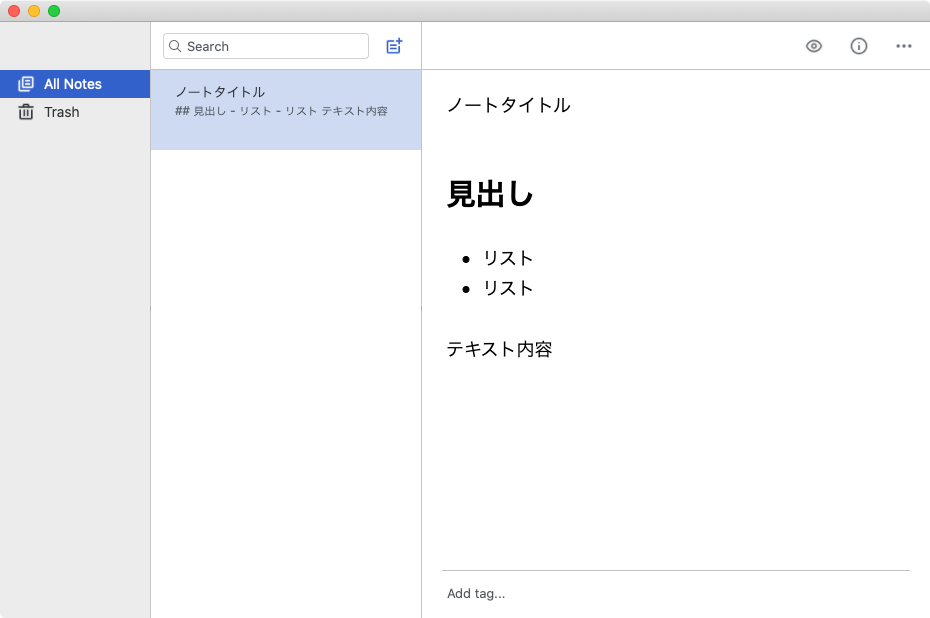
あくまでこの2つはメモアプリ
SimplenoteもApple純正メモにしても、あくまでメモアプリとして考えた方がよさそうです。
「アイデアやあとで思い返すためのちょっとしたメモを溜め込むもの」というイメージです。
大量のノートを管理しようとしたり、長期にわたって記録していくようなものはEvernoteやBearなどのノートアプリを使って方がオススメです。
EvernoteやBearを一時的なメモで汚したくなかったり、そうしたちゃんとしたノートアプリだと「起動時間が…」という場合に、このようなメモアプリを活用するとバランスが取れます。


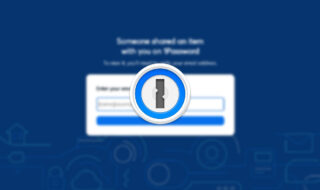 1Passwordのアカウントを持っていない人にもログイン情報を共有する方法
1Passwordのアカウントを持っていない人にもログイン情報を共有する方法 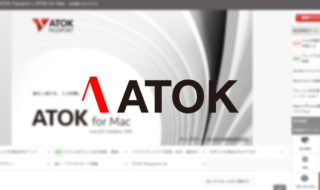 ATOK Passport / ATOK for Macで日々の文字入力をラクにする
ATOK Passport / ATOK for Macで日々の文字入力をラクにする 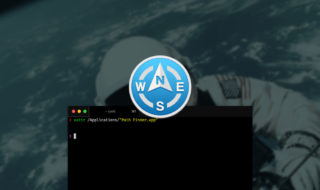 Path Finder 8で動作がおかしいと思ったときにチェックすること
Path Finder 8で動作がおかしいと思ったときにチェックすること 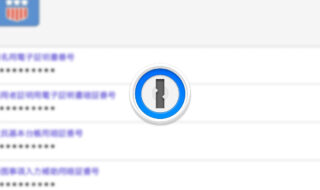 1Passwordでパスワード以外に管理しておくと便利な情報
1Passwordでパスワード以外に管理しておくと便利な情報 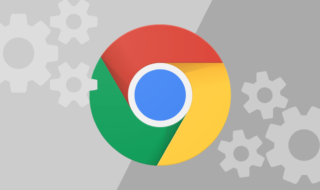 WebデザイナーがやっておきたいGoogle Chromeの設定方法あれこれ
WebデザイナーがやっておきたいGoogle Chromeの設定方法あれこれ  Macの文字入力をもっと楽にする小技集
Macの文字入力をもっと楽にする小技集 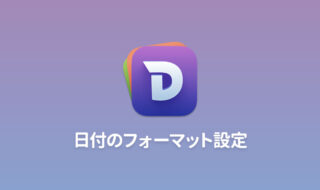 Dashの時間と日付のフォーマット設定方法
Dashの時間と日付のフォーマット設定方法 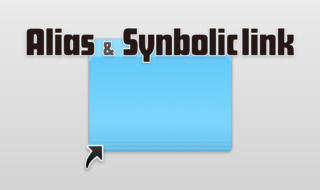 Macのエイリアスとシンボリックリンクの違いや作成方法
Macのエイリアスとシンボリックリンクの違いや作成方法 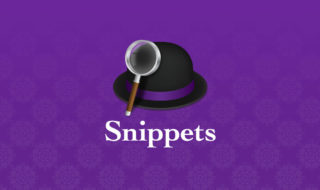 Alfred 4でスニペットを作成して使用する方法
Alfred 4でスニペットを作成して使用する方法 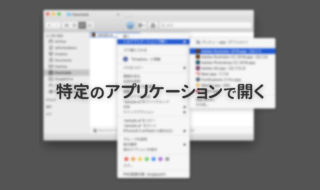 Macでアプリケーションを指定してファイルを開く方法まとめ
Macでアプリケーションを指定してファイルを開く方法まとめ  iTerm2で「Use System Window Restoration Setting」を設定しているとアラートが表示されて機能しない
iTerm2で「Use System Window Restoration Setting」を設定しているとアラートが表示されて機能しない  Google Chromeのサイト内検索(カスタム検索)機能を別のプロファイルに移行する方法
Google Chromeのサイト内検索(カスタム検索)機能を別のプロファイルに移行する方法  iPadで入力モードを切り替えずに数字や記号をすばやく入力する方法
iPadで入力モードを切り替えずに数字や記号をすばやく入力する方法  iPhoneやiPadでYouTubeの再生速度を3倍速や4倍速にする方法
iPhoneやiPadでYouTubeの再生速度を3倍速や4倍速にする方法  Keynoteで有効にしているはずのフォントが表示されない現象
Keynoteで有効にしているはずのフォントが表示されない現象  MacのKeynoteにハイライトされた状態でコードを貼り付ける方法
MacのKeynoteにハイライトされた状態でコードを貼り付ける方法  AirPodsで片耳を外しても再生が止まらないようにする方法
AirPodsで片耳を外しても再生が止まらないようにする方法  iTerm2でマウスやトラックパッドの操作を設定できる環境設定の「Pointer」タブ
iTerm2でマウスやトラックパッドの操作を設定できる環境設定の「Pointer」タブ  DeepLで「インターネット接続に問題があります」と表示されて翻訳できないときに確認すること
DeepLで「インターネット接続に問題があります」と表示されて翻訳できないときに確認すること  Ulyssesの「第2のエディタ」表示を使って2つのシートを横並びに表示する
Ulyssesの「第2のエディタ」表示を使って2つのシートを横並びに表示する  1つのノートアプリにすべて集約するのをやめた理由|2025年時点のノートアプリの使い分け
1つのノートアプリにすべて集約するのをやめた理由|2025年時点のノートアプリの使い分け  Notionログイン時の「マジックリンク」「ログインコード」をやめて普通のパスワードを使う
Notionログイン時の「マジックリンク」「ログインコード」をやめて普通のパスワードを使う  AlfredでNotion内の検索ができるようになるワークフロー「Notion Search」
AlfredでNotion内の検索ができるようになるワークフロー「Notion Search」  Gitで1行しか変更していないはずのに全行変更した判定になってしまう
Gitで1行しか変更していないはずのに全行変更した判定になってしまう  Macでアプリごとに音量を調節できるアプリ「Background Music」
Macでアプリごとに音量を調節できるアプリ「Background Music」  Macのターミナルでパスワード付きのZIPファイルを作成する方法
Macのターミナルでパスワード付きのZIPファイルを作成する方法  MacBook Proでディスプレイのサイズ調整をして作業スペースを広げる
MacBook Proでディスプレイのサイズ調整をして作業スペースを広げる  SteerMouseの「自動移動」機能で保存ダイアログが表示されたら自動でデフォルトボタンへカーソルを移動させる
SteerMouseの「自動移動」機能で保存ダイアログが表示されたら自動でデフォルトボタンへカーソルを移動させる  iPhoneでタッチが一切効かなくなった場合に強制再起動する方法
iPhoneでタッチが一切効かなくなった場合に強制再起動する方法