StationであらゆるWebサービスをまとめて管理する
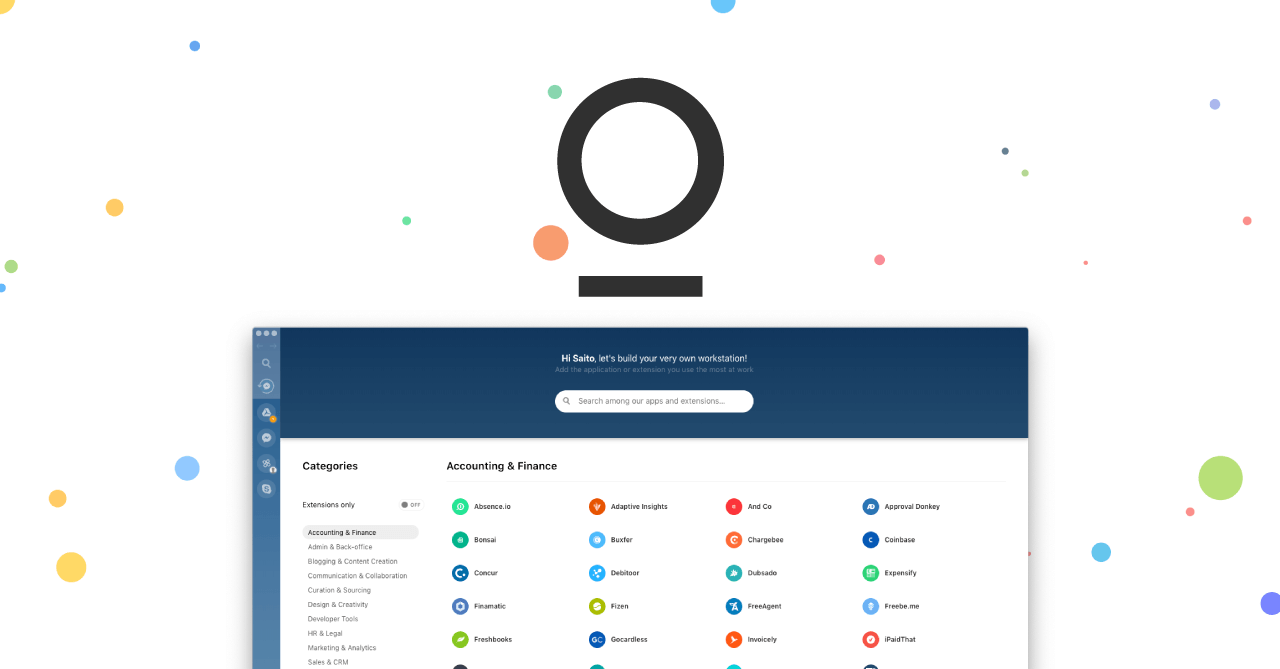
Slack・ChatWork・Skype・Facebook Messengerなどなど、あらゆるチャットサービスを行き来しているとサービスを開くまで通知に気が付かない事があったり、サイトを開いているとウインドウが大量に出来てしまいます。
それらをまとめて管理するアプリとして、「Franz」や「Rambox」などが有名ですが、今回紹介するStationはチャットサービス以外のメジャーなWebサービスが登録出来る上に、1Passwordと連携して、Station上でサッとログイン出来ます。
Stationのメリット
Stationを利用するメリットは下記の通りです。細かいことを言い出すとキリがないので、とりあえず3つに絞りました。
- チャットサービスだけでなく、あらゆるWebサービスを登録できる
- 1Passwordと連携してログイン出来る
- Station上を検索して回る機能がある(大量のサービスを登録しても、すぐ目的のサービスへ移動できる)
他の管理アプリとは比べ物にならないほど、数多くのWebサービスが登録出来るのが何よりの魅力です。
そして、煩わしいログイン作業も1Passwordと連携してログインしていく事が出来ます。
Stationのインストール
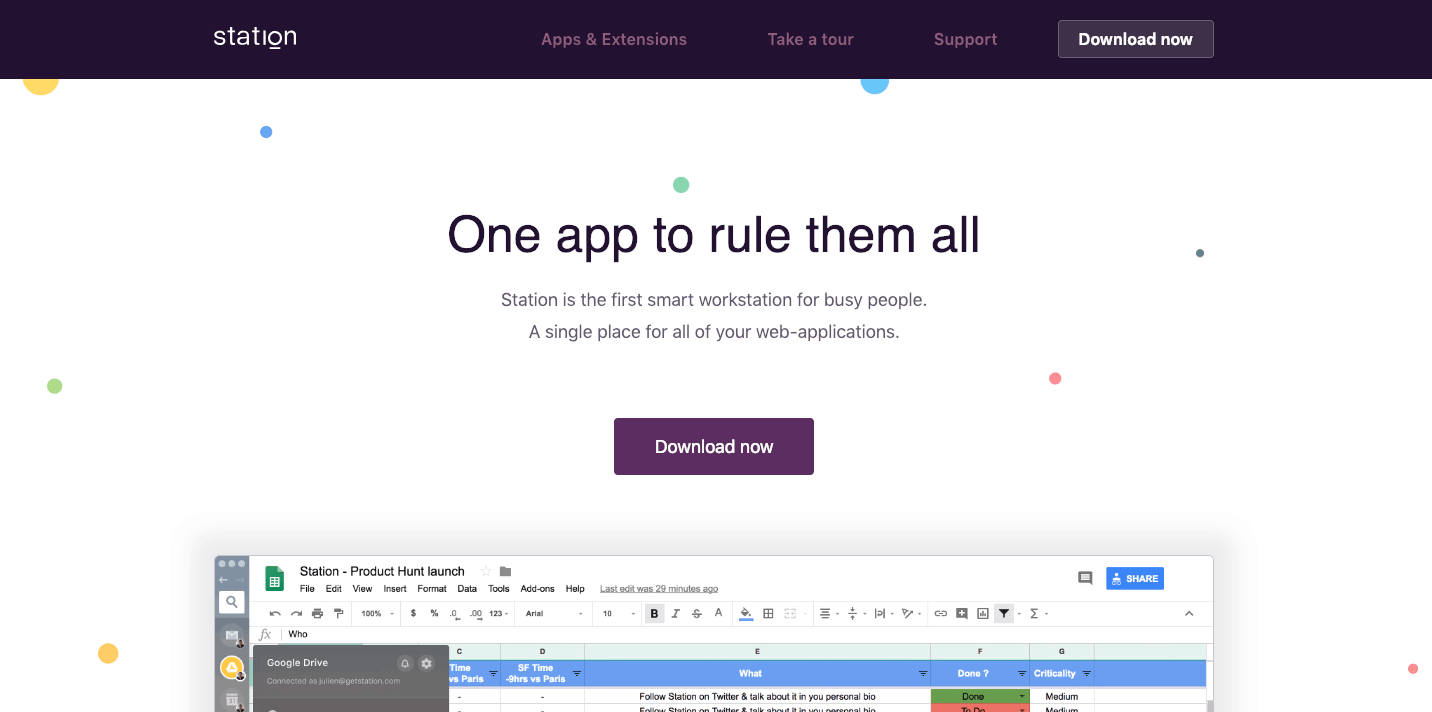
こちらのサイトからStationをインストールしてインストールします(Mac・Windows・Linuxに対応しています)。
Stationの基本的な使い方
ここからは、Stationの基本的な使い方についてです。
初回起動時の登録
Stationの初回起動時には、下記のような画面が表示されます。
利用にはアカウントを登録する必要があるので、「Login with your work account」をクリックしてログインもしくはアカウント登録をしましょう。
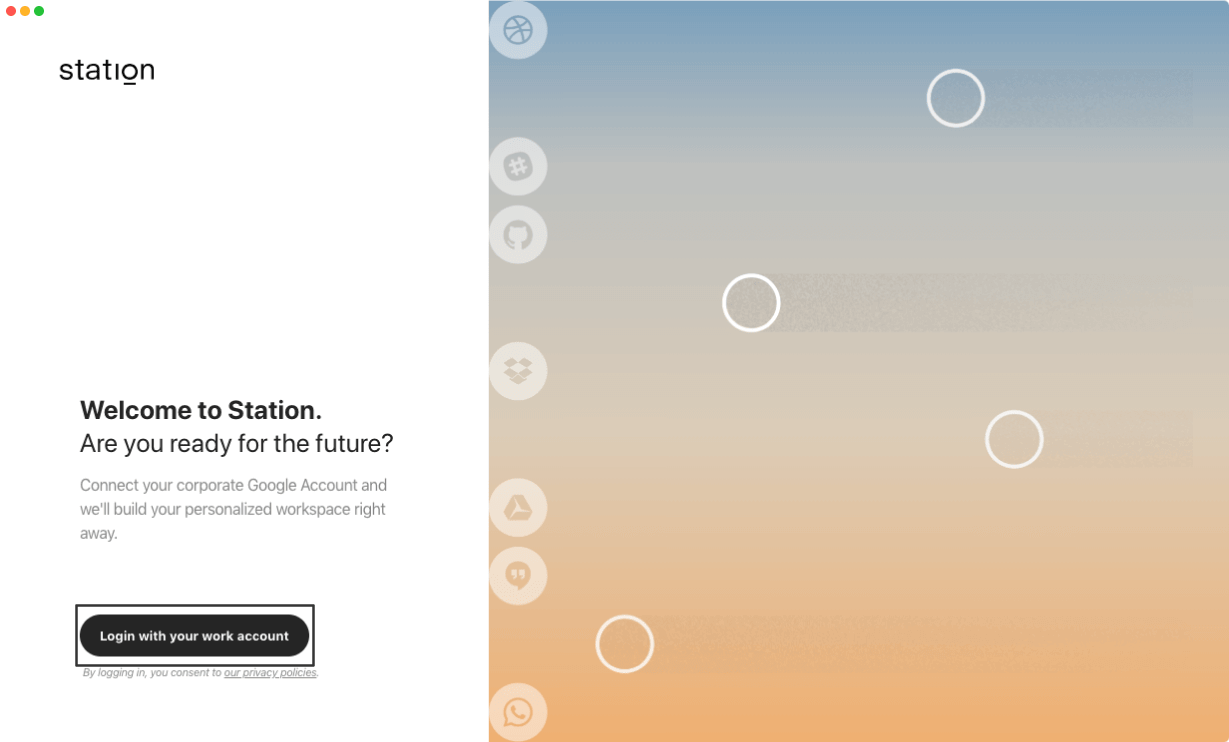
ログイン画面が開くので、ログインする場合は「Log In」アカウント登録する場合は「Sign Up」タブを開いて必要情報を入力して、「Sign Up」ボタンをクリックします。
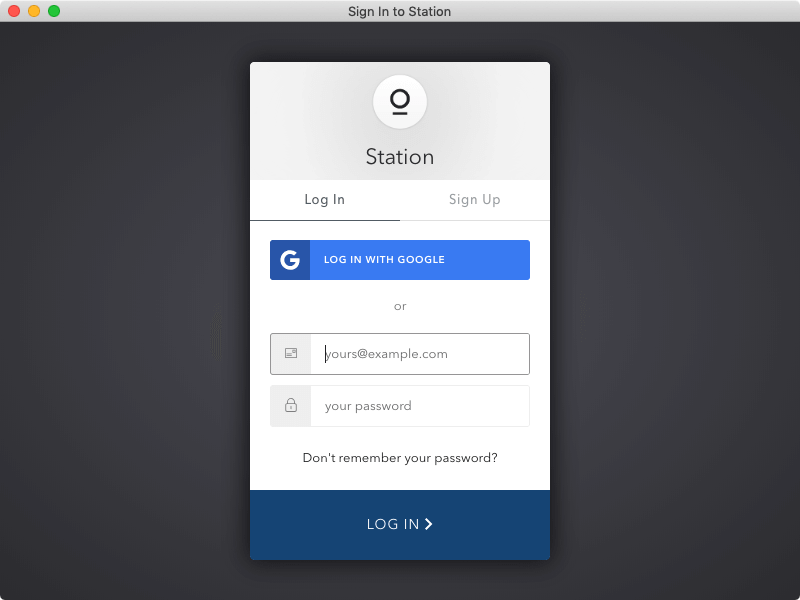
登録したメールアドレス宛に確認用のメールが届くので、そのメール内のリンクをクリックします。
メールアドレスの確認が完了したらStationの画面に戻って「Done, let me in!」をクリックします(メールアドレスの確認が完了しないとクリックしても先へ進めません)。
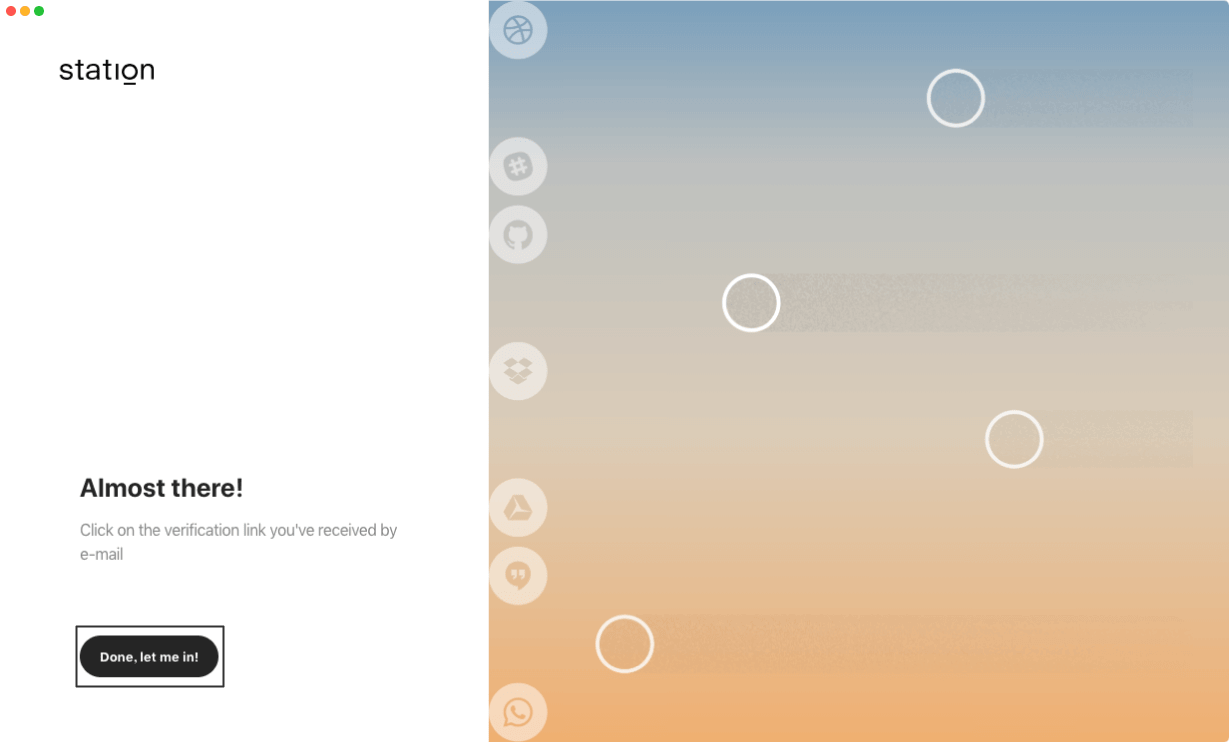
次は、他の人に招待メールを送る画面なのですが、特に送る人がいない場合は「Invite later」を押してスキップできます。
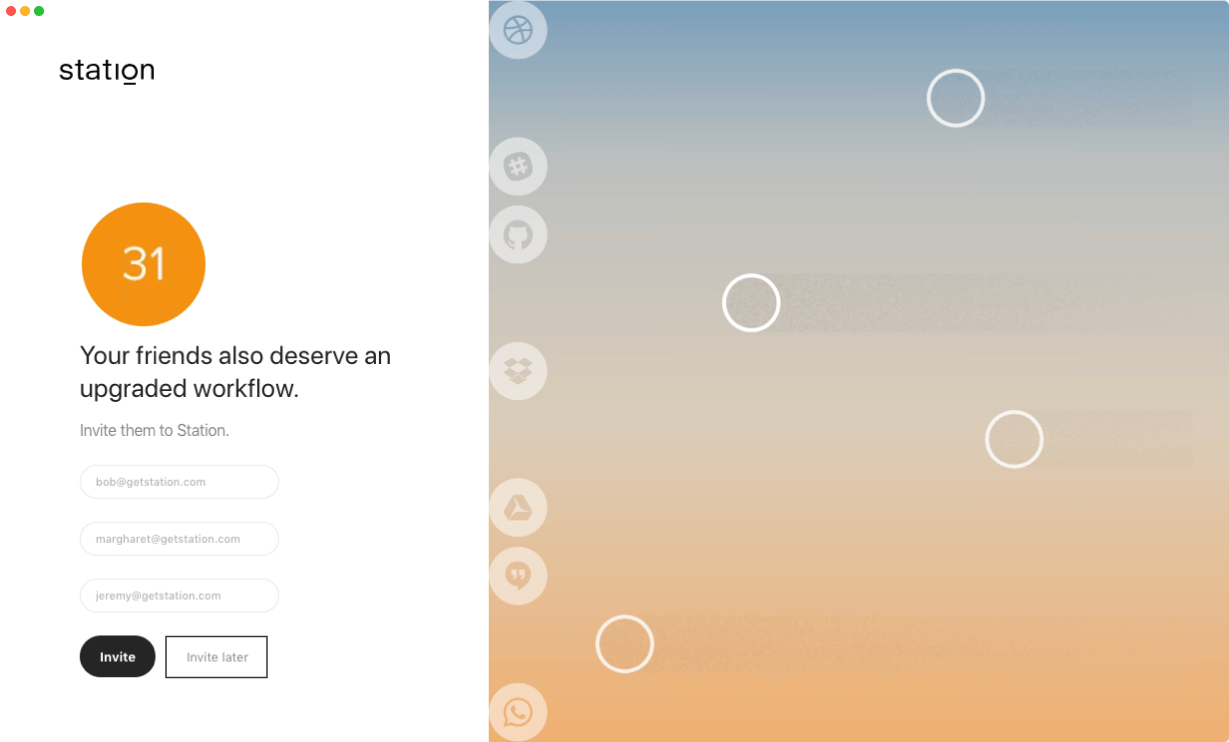
最後に、追加したいWebサービスを選択して登録していきます(後から幾らでも編集可能)。
とりあえずSlackやSkype・ChatWorkなど主要なチャットサービスだけ登録しておくのをオススメします。慣れないうちに大量にサービスを追加してしまうと使いにくいと思います。
まずは最低限登録しておいて、慣れてきたら必要に応じてどんどん登録していくという使い方がオススメです。

1Passwordの設定
次は1Passwordの設定方法についてです。
Stationの左下にある、自分のアイコンをクリックして、アカウント設定を開きます。
すると「Connect 1Password」というボタンがあるので、それをクリックします。
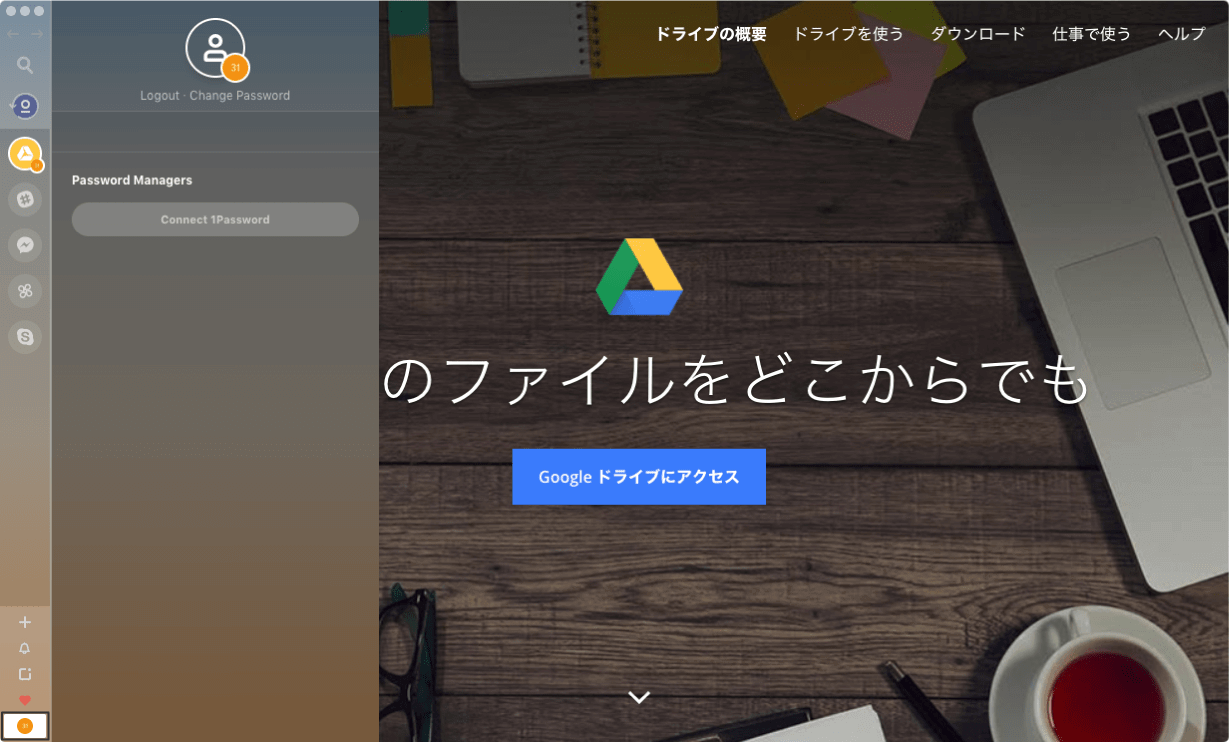
後は1Passwordのアカウント情報を入力して「Log in」をクリックすればログイン出来ます。
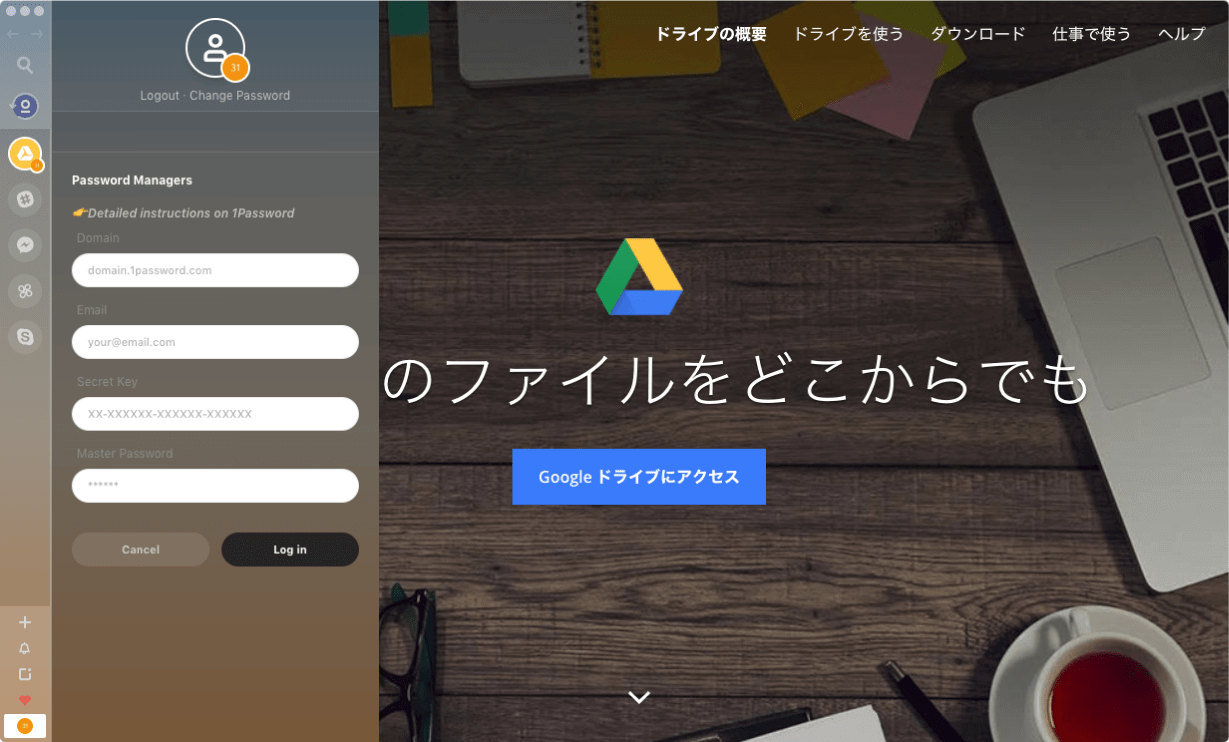
1Passwordの使い方
1Passwordにログインしていると、サービスのログインページの下の方に「Fill with 1Password」が表示されるようになるので、それをクリックします。
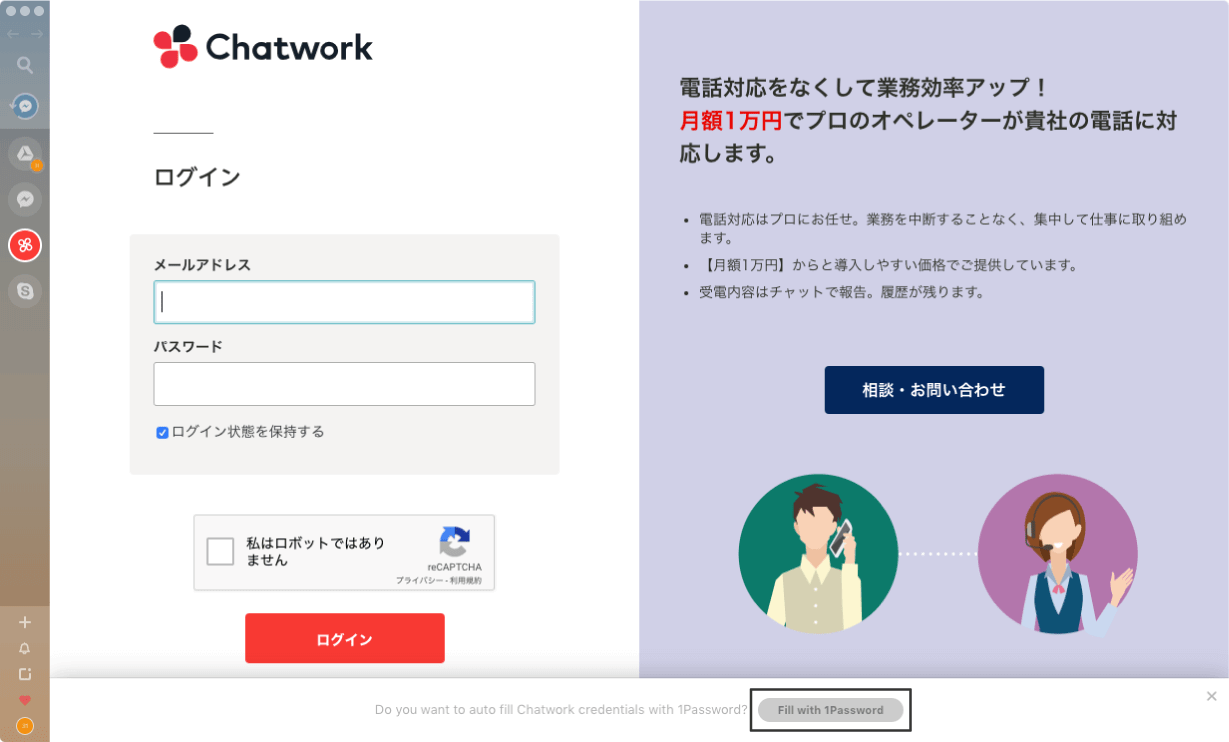
後は1Passwordに登録されているアカウントが一覧として表示されるので、「Select」を押せばログイン情報が入力されます。
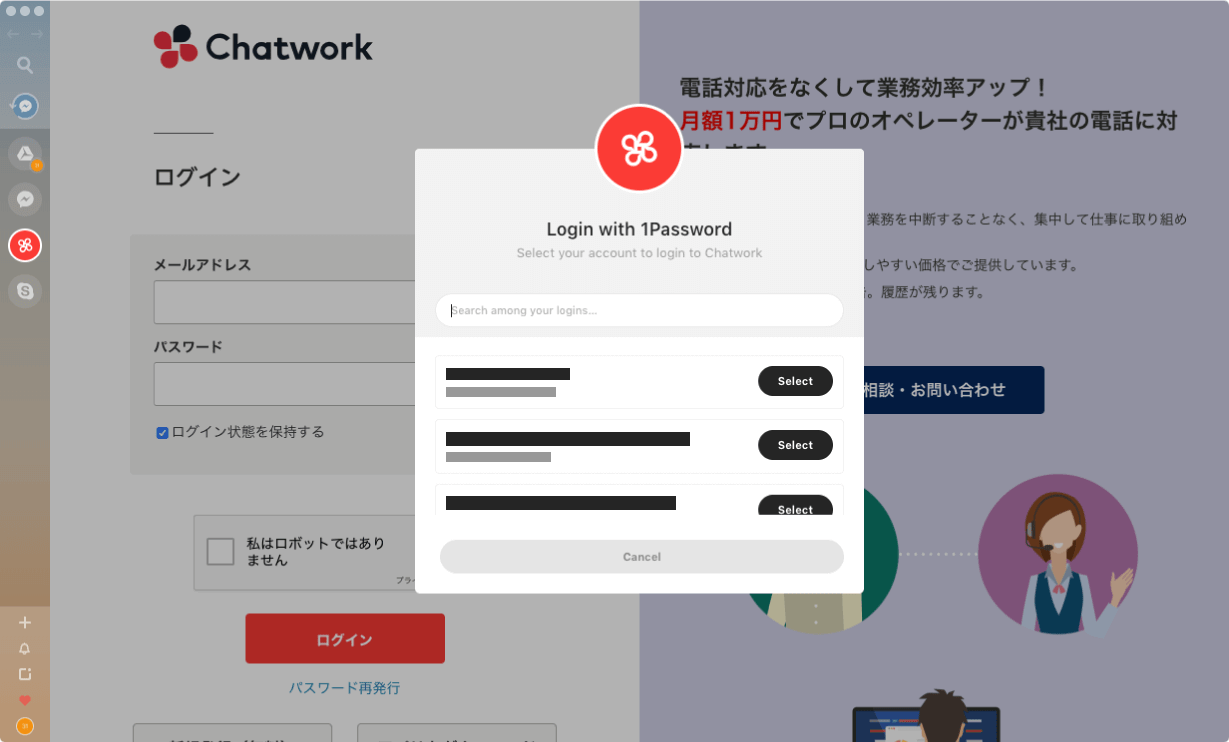
Webサービスの追加方法
Webサービスを追加したい時は左下の「+」ボタンをクリックして追加画面を表示させます。
あとは追加したいサービスを選択すれば左のサイドバーにサービスが追加されます。
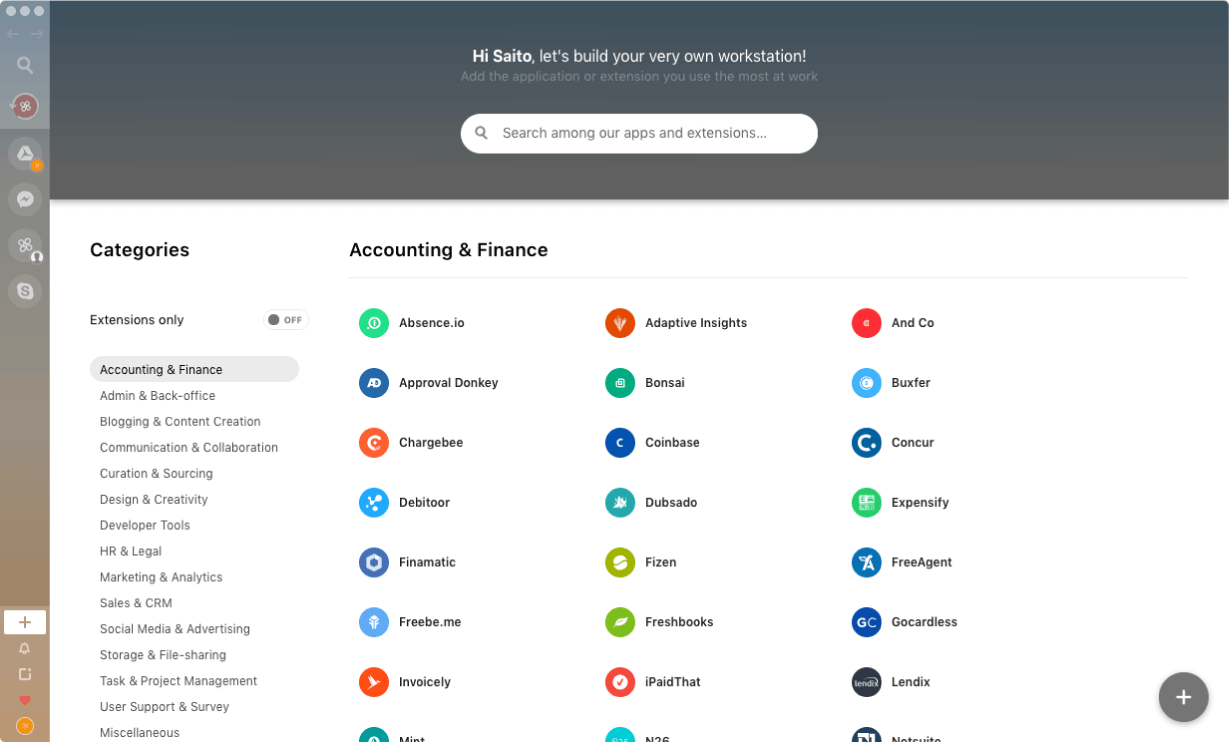



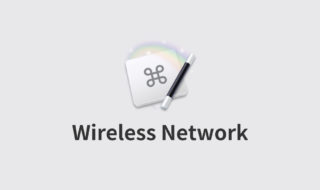 Keyboard MaestroのTime of Dayトリガーは「Wireless Network Condition」での条件分岐とセットで使う!
Keyboard MaestroのTime of Dayトリガーは「Wireless Network Condition」での条件分岐とセットで使う!  Workspacesの特定ワークスペースのURLを取得・実行する方法
Workspacesの特定ワークスペースのURLを取得・実行する方法 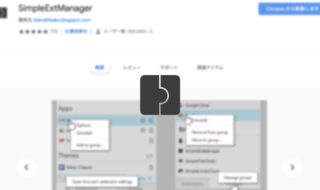 「SimpleExtManager」でChrome拡張機能のオン・オフを素早く行う
「SimpleExtManager」でChrome拡張機能のオン・オフを素早く行う 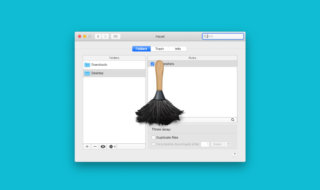 Hazelを使ってMacのファイル整理を自動化する
Hazelを使ってMacのファイル整理を自動化する 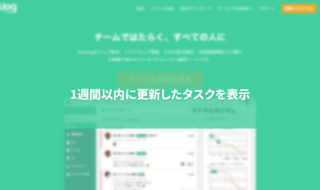 BacklogのURLパラメータを、Keyboard Maestroのタイムスタンプ機能を使って生成してリンクを開く方法
BacklogのURLパラメータを、Keyboard Maestroのタイムスタンプ機能を使って生成してリンクを開く方法  1Passwordでウェブサイトの入力フォームを一瞬で入力する方法
1Passwordでウェブサイトの入力フォームを一瞬で入力する方法 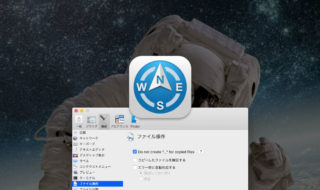 Path Finderでファイルのコピー・移動時に「._」から始まる不可視ファイルを一緒にコピーしないようにする
Path Finderでファイルのコピー・移動時に「._」から始まる不可視ファイルを一緒にコピーしないようにする  ATOKのクラウド推測変換やナントカ変換を使って、単語をラクで正確に変換する
ATOKのクラウド推測変換やナントカ変換を使って、単語をラクで正確に変換する 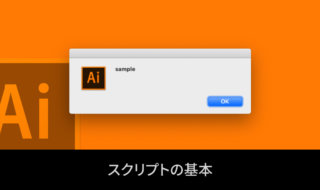 Illustratorをスクリプトで操作する時の基本
Illustratorをスクリプトで操作する時の基本 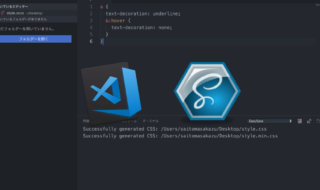 Visual Studio CodeのEasy Sassを使って簡単にSassのコンパイルを行う方法
Visual Studio CodeのEasy Sassを使って簡単にSassのコンパイルを行う方法  iTerm2で「Use System Window Restoration Setting」を設定しているとアラートが表示されて機能しない
iTerm2で「Use System Window Restoration Setting」を設定しているとアラートが表示されて機能しない  Google Chromeのサイト内検索(カスタム検索)機能を別のプロファイルに移行する方法
Google Chromeのサイト内検索(カスタム検索)機能を別のプロファイルに移行する方法  iPadで入力モードを切り替えずに数字や記号をすばやく入力する方法
iPadで入力モードを切り替えずに数字や記号をすばやく入力する方法  iPhoneやiPadでYouTubeの再生速度を3倍速や4倍速にする方法
iPhoneやiPadでYouTubeの再生速度を3倍速や4倍速にする方法  Keynoteで有効にしているはずのフォントが表示されない現象
Keynoteで有効にしているはずのフォントが表示されない現象  MacのKeynoteにハイライトされた状態でコードを貼り付ける方法
MacのKeynoteにハイライトされた状態でコードを貼り付ける方法  AirPodsで片耳を外しても再生が止まらないようにする方法
AirPodsで片耳を外しても再生が止まらないようにする方法  iTerm2でマウスやトラックパッドの操作を設定できる環境設定の「Pointer」タブ
iTerm2でマウスやトラックパッドの操作を設定できる環境設定の「Pointer」タブ  DeepLで「インターネット接続に問題があります」と表示されて翻訳できないときに確認すること
DeepLで「インターネット接続に問題があります」と表示されて翻訳できないときに確認すること  Ulyssesの「第2のエディタ」表示を使って2つのシートを横並びに表示する
Ulyssesの「第2のエディタ」表示を使って2つのシートを横並びに表示する  1つのノートアプリにすべて集約するのをやめた理由|2025年時点のノートアプリの使い分け
1つのノートアプリにすべて集約するのをやめた理由|2025年時点のノートアプリの使い分け  Notionログイン時の「マジックリンク」「ログインコード」をやめて普通のパスワードを使う
Notionログイン時の「マジックリンク」「ログインコード」をやめて普通のパスワードを使う  AlfredでNotion内の検索ができるようになるワークフロー「Notion Search」
AlfredでNotion内の検索ができるようになるワークフロー「Notion Search」  Gitで1行しか変更していないはずのに全行変更した判定になってしまう
Gitで1行しか変更していないはずのに全行変更した判定になってしまう  Macでアプリごとに音量を調節できるアプリ「Background Music」
Macでアプリごとに音量を調節できるアプリ「Background Music」  Macのターミナルでパスワード付きのZIPファイルを作成する方法
Macのターミナルでパスワード付きのZIPファイルを作成する方法  MacBook Proでディスプレイのサイズ調整をして作業スペースを広げる
MacBook Proでディスプレイのサイズ調整をして作業スペースを広げる  SteerMouseの「自動移動」機能で保存ダイアログが表示されたら自動でデフォルトボタンへカーソルを移動させる
SteerMouseの「自動移動」機能で保存ダイアログが表示されたら自動でデフォルトボタンへカーソルを移動させる  iPhoneでタッチが一切効かなくなった場合に強制再起動する方法
iPhoneでタッチが一切効かなくなった場合に強制再起動する方法