Alfredでダークモードを切り替えるWorkflowを作成する方法

AppleScriptを使って比較的簡単に実装できて、且つ利便性も高いものに「ダークモードの切り替え」が挙げられます。
Keyboard Maestroを使えばショートカットキーからの実行もできるのですが、ショートカットキーを覚える必要が出てきます。
しかし、Alfredであればシステムコマンドのように「darkmode」と入力して実行すれば、忘れることも少なそうで便利なのでは?と思いました。
というわけで、今回はAlfredでシステムコマンドのようにダークモードを切り替えられるWorkflowを作ってみます。
ダークモードを切り替えるAppleScript
まず、Workflowを作る前に、ダークモードを切り替えるAppleScriptについてです。
1日1Tipsでも紹介したことがあるのですが、下記のコードを使うと切り替えができます。
tell application "System Events"
tell appearance preferences
set dark mode to not dark mode
end tell
end tell欠点は「いまの状態がダークモードなのかライトモードなのか判別できない」ことで、トグルでの切り替えしかできないのですが、そこに関してはAppleScript側の問題なのでどうしようもなさそうです。
Workflowの作成
まずはAlfredの環境設定の[Workflows]のサイドバー下の「+」ボタンを押し、「Blank Workflow」をクリックして必要情報を入力します。
今回の場合はダークモードを切り替えるWorkflowなので、名前は「Toggle Dark Mode」としておきます。
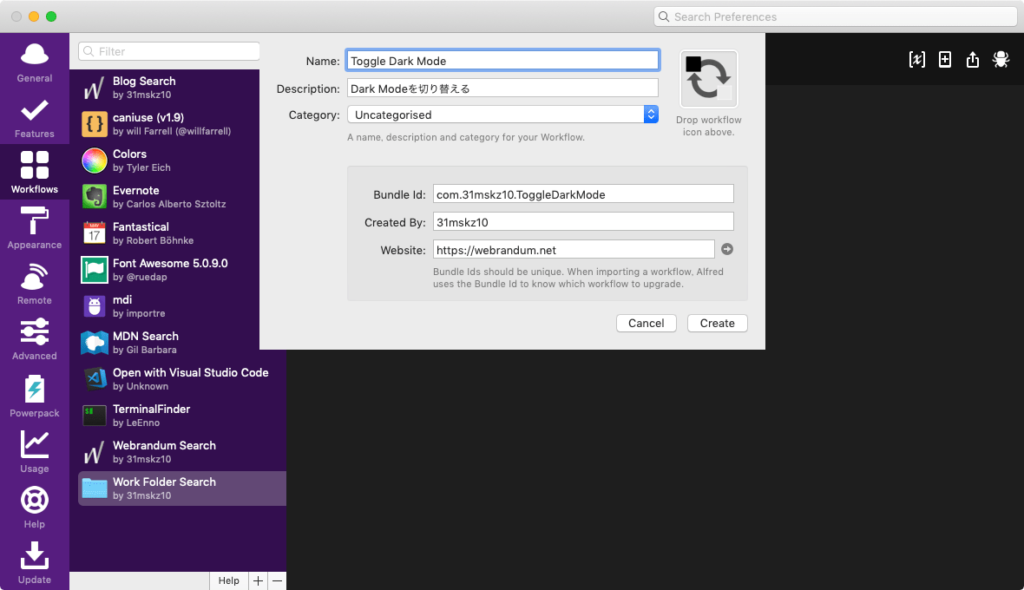
キーワード部分の設定
黒い背景部分を右クリックして、[Inputs]→[Keyword]を選択します。
Keywordには今回「darkmode(他のでもいいですが、分かりやすいもの)」を入力して、「Argument Required」を「No Argument(引数なし)」にしておきます。
こうすることで引数なしにして、キーワードを入力したときだけWorkflowの実行ができるようになります。
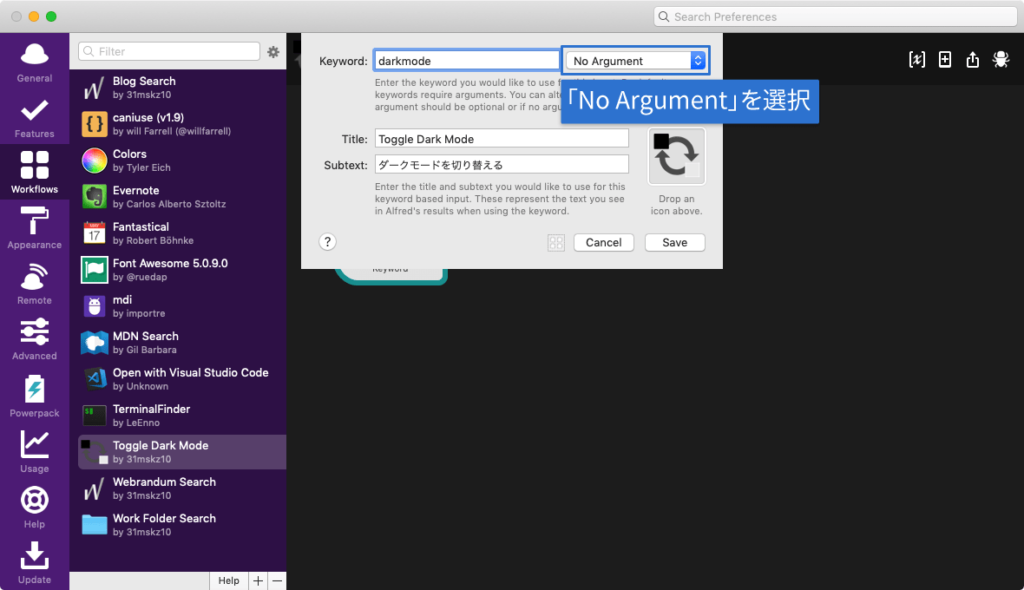
あとはタイトルやサブタイトルなどの情報を入力して、「Save」を押します。
AppleScriptの設定
Keywordの右横にあるポッチをクリックして、[Actions]→[Run NSAppleScript]を選択します。
このWorkflow Onjectを使うと、AppleScript(またはAlfred用のAppleScriptであるNSAppleScript)の実行ができます。
下の画像のようなパネルが表示されるので、「– your script here」と書かれた部分にスクリプトを入力します。
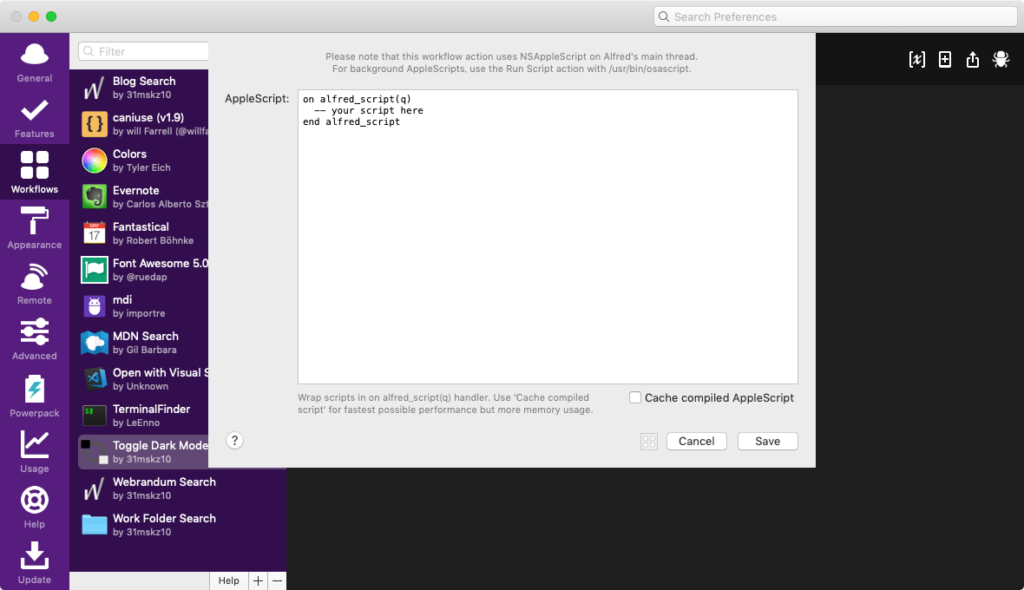
今回の場合は、先ほども紹介したダークモードを切り替えるAppleScriptを入力します。
tell application "System Events"
tell appearance preferences
set dark mode to not dark mode
end tell
end tell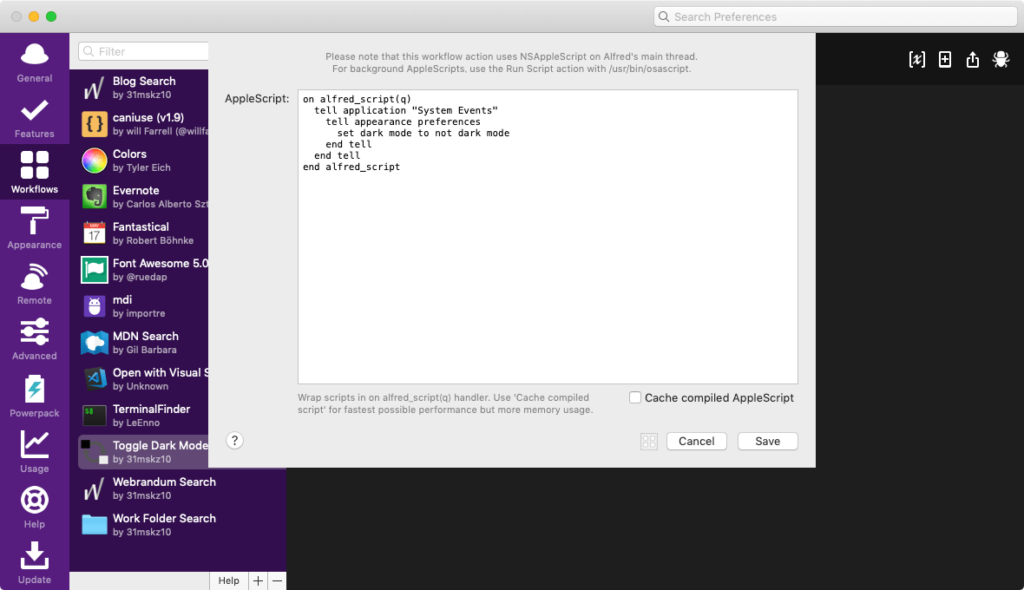
注意しなければいけないポイントとして、AppleScriptはインデントが重要で、それが崩れているとうまく動作しないので気をつけてください。
入力できたら「Save」を押して、完成です。
試しにAlfredの検索画面で「darkmode」と入力してWorkflowを実行して、ちゃんとダークモードが切り替わるか確認してみてください。
まとめ
今回は一例としてダークモードを切り替えてしまいましたが、AlfredからAppleScriptの実行は使えるので、色々試してみると良さそうです。


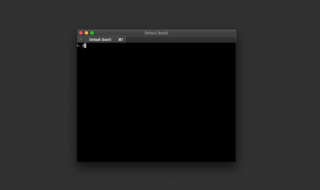 ターミナル起動時のLast login表示を無効にする方法
ターミナル起動時のLast login表示を無効にする方法 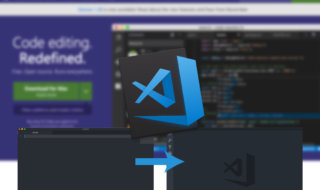 テキストエディタをAtomからVisual Studio Codeに移行しました
テキストエディタをAtomからVisual Studio Codeに移行しました 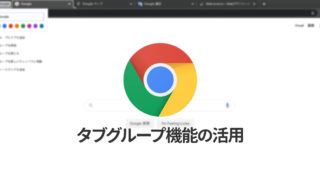 Google Chromeでタブのグループ化機能を使う方法
Google Chromeでタブのグループ化機能を使う方法 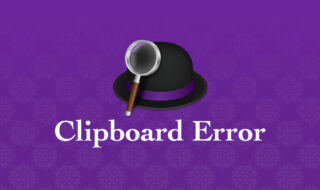 Alfredのクリップボード機能に履歴がちゃんと残らない・別のテキストが残ってしまう場合の対処法
Alfredのクリップボード機能に履歴がちゃんと残らない・別のテキストが残ってしまう場合の対処法  AlfredのWorkflowをカテゴリーごとに整理する
AlfredのWorkflowをカテゴリーごとに整理する 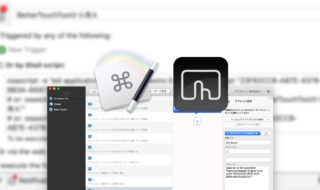 Keyboard Maestroでfnを使ったショートカットキーを設定したい場合は、BetterTouchToolを経由するのがオススメ
Keyboard Maestroでfnを使ったショートカットキーを設定したい場合は、BetterTouchToolを経由するのがオススメ 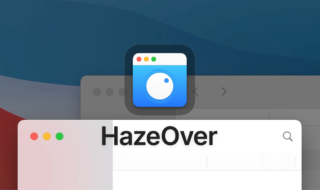 Macの最前面ウインドウをハイライトし、背景を薄暗くして集中力を高める「HazeOver」
Macの最前面ウインドウをハイライトし、背景を薄暗くして集中力を高める「HazeOver」 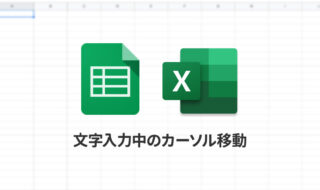 ExcelやSpreadsheetの文字入力時に、矢印キーを押すとセルが移動してしまう問題
ExcelやSpreadsheetの文字入力時に、矢印キーを押すとセルが移動してしまう問題 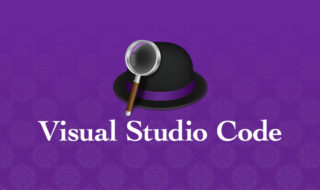 Finderで選択したフォルダをVisual Studio Codeで開くAlfred Workflowの作り方
Finderで選択したフォルダをVisual Studio Codeで開くAlfred Workflowの作り方 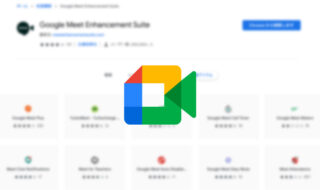 Google Meetをさらに便利にする便利なChrome拡張機能と、公式でサポートされるようになった機能
Google Meetをさらに便利にする便利なChrome拡張機能と、公式でサポートされるようになった機能  iTerm2で「Use System Window Restoration Setting」を設定しているとアラートが表示されて機能しない
iTerm2で「Use System Window Restoration Setting」を設定しているとアラートが表示されて機能しない  Google Chromeのサイト内検索(カスタム検索)機能を別のプロファイルに移行する方法
Google Chromeのサイト内検索(カスタム検索)機能を別のプロファイルに移行する方法  iPadで入力モードを切り替えずに数字や記号をすばやく入力する方法
iPadで入力モードを切り替えずに数字や記号をすばやく入力する方法  iPhoneやiPadでYouTubeの再生速度を3倍速や4倍速にする方法
iPhoneやiPadでYouTubeの再生速度を3倍速や4倍速にする方法  Keynoteで有効にしているはずのフォントが表示されない現象
Keynoteで有効にしているはずのフォントが表示されない現象  MacのKeynoteにハイライトされた状態でコードを貼り付ける方法
MacのKeynoteにハイライトされた状態でコードを貼り付ける方法  AirPodsで片耳を外しても再生が止まらないようにする方法
AirPodsで片耳を外しても再生が止まらないようにする方法  iTerm2でマウスやトラックパッドの操作を設定できる環境設定の「Pointer」タブ
iTerm2でマウスやトラックパッドの操作を設定できる環境設定の「Pointer」タブ  DeepLで「インターネット接続に問題があります」と表示されて翻訳できないときに確認すること
DeepLで「インターネット接続に問題があります」と表示されて翻訳できないときに確認すること  Ulyssesの「第2のエディタ」表示を使って2つのシートを横並びに表示する
Ulyssesの「第2のエディタ」表示を使って2つのシートを横並びに表示する  1つのノートアプリにすべて集約するのをやめた理由|2025年時点のノートアプリの使い分け
1つのノートアプリにすべて集約するのをやめた理由|2025年時点のノートアプリの使い分け  Notionログイン時の「マジックリンク」「ログインコード」をやめて普通のパスワードを使う
Notionログイン時の「マジックリンク」「ログインコード」をやめて普通のパスワードを使う  AlfredでNotion内の検索ができるようになるワークフロー「Notion Search」
AlfredでNotion内の検索ができるようになるワークフロー「Notion Search」  Gitで1行しか変更していないはずのに全行変更した判定になってしまう
Gitで1行しか変更していないはずのに全行変更した判定になってしまう  Macでアプリごとに音量を調節できるアプリ「Background Music」
Macでアプリごとに音量を調節できるアプリ「Background Music」  Macのターミナルでパスワード付きのZIPファイルを作成する方法
Macのターミナルでパスワード付きのZIPファイルを作成する方法  MacBook Proでディスプレイのサイズ調整をして作業スペースを広げる
MacBook Proでディスプレイのサイズ調整をして作業スペースを広げる  SteerMouseの「自動移動」機能で保存ダイアログが表示されたら自動でデフォルトボタンへカーソルを移動させる
SteerMouseの「自動移動」機能で保存ダイアログが表示されたら自動でデフォルトボタンへカーソルを移動させる  iPhoneでタッチが一切効かなくなった場合に強制再起動する方法
iPhoneでタッチが一切効かなくなった場合に強制再起動する方法