Alfredからメニューバーの項目を検索・実行するWorkflow「Menu Bar Search」
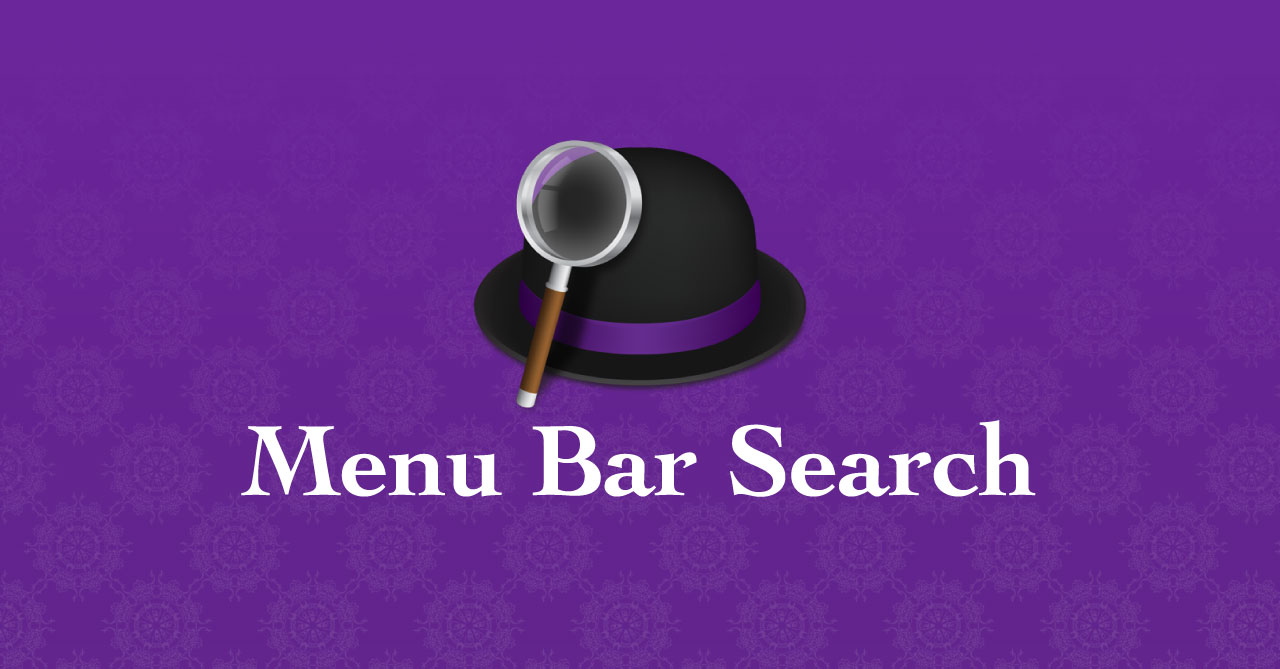
Macでメニューバーの項目を選択するためには、「クリックする」「ショートカットキーを使用する」のどちらかが挙げられます。
今回紹介するAlfred Workflowの「Menu Bar Search」を使用すると、メニューバーの項目をAlfredで検索して実行できます。
ショートカットキーの設定したり覚える必要がなくなるので、たまにしか使わない項目はこれで良さそうです。
Menu Bar Searchの追加
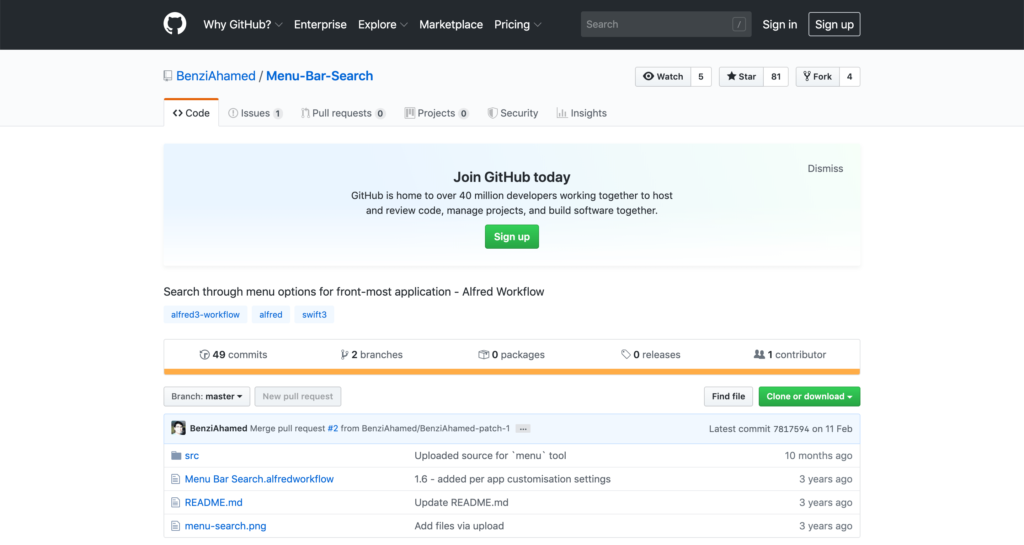
GitHubのリポジトリから「Menu Bar Search.alfredworkflow」をダウンロードしてダブルクリックすると追加できます。
また、追加時に表示される変数(あとから変更も可能)に値を追加しておくと、メニューバーの検索結果の制限ができます。
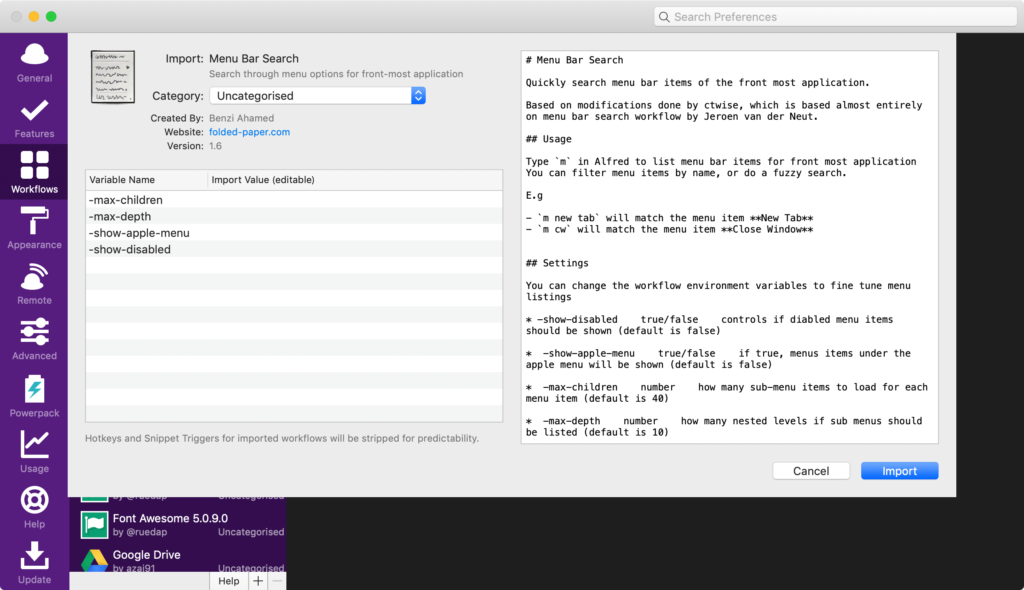
| 変数名 | 役割 | デフォルト |
|---|---|---|
| -max-children | 各項目でロードするサブメニューの項目数 (数字を入力) | 40 |
| -max-depth | 表示するサブメニューの階層の深さ | 10 |
| -show-apple-menu | Appleアイコンのメニューを表示するかどうか (trueかfalseを入力) | false |
| -show-disabled | 非活性の項目を表示するかどうか (trueかfalseを入力) | false |
Menu Bar Searchの使い方
Alfredを起動してキーワードの「m」を入力したあとに半角スペースを開けると、現在アクティブなアプリのメニュー項目が表示されます。
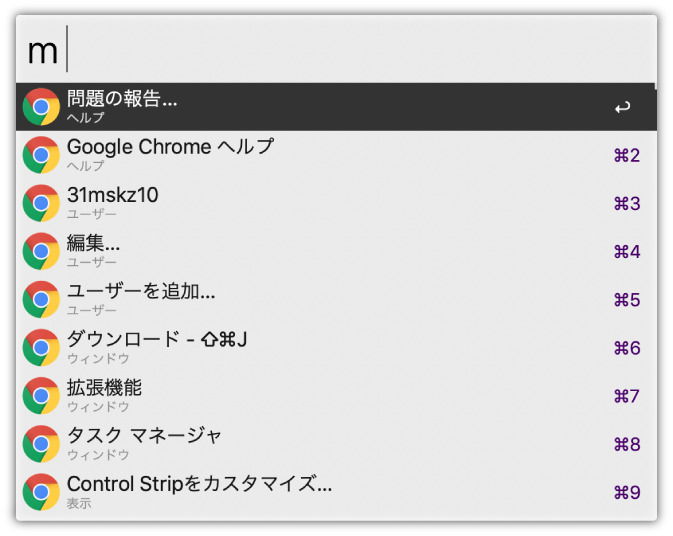
あとは検索して絞り込んでenterで選択すると、選択した項目が実行されます。
ホットキーの設定
せっかくなので、ホットキーの設定をしておくと便利に使えます。
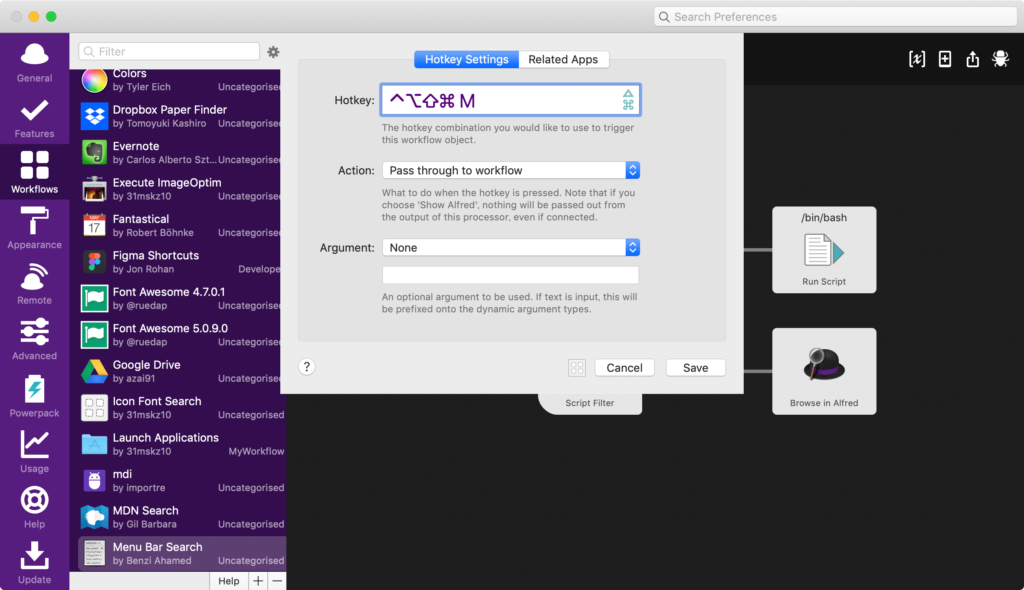
自分の場合はcaps lockで修飾キーが全押しされるようにしているので、全押し + Mに設定しています。
使用の注意点
Macが日本語設定だと項目名も日本語名になっているアプリが多いため、検索時に日本語入力する必要がでてきます。
個人的には英語の入力ソースのままササッと検索して実行したいので、使うアプリが限られてきそうです。



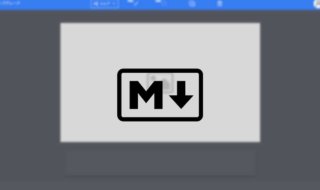 Markdownで画像を表示する時はGyazoを使うのが便利
Markdownで画像を表示する時はGyazoを使うのが便利 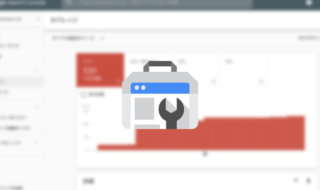 Search Consoleのカバレッジで「送信された URL に noindex タグが追加されています」と表示された時の対処法
Search Consoleのカバレッジで「送信された URL に noindex タグが追加されています」と表示された時の対処法  Homebrew Caskを使ってアプリケーションをコマンド一発でインストールできるようにする
Homebrew Caskを使ってアプリケーションをコマンド一発でインストールできるようにする 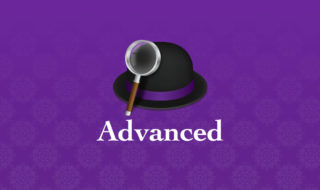 Alfred 4の詳細設定(Advanced)を見直してAlfredを更に便利にする
Alfred 4の詳細設定(Advanced)を見直してAlfredを更に便利にする 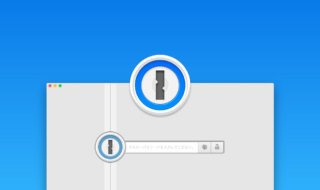 定番のパスワード管理ツール「1Password」を使ってパスワードの管理をする
定番のパスワード管理ツール「1Password」を使ってパスワードの管理をする 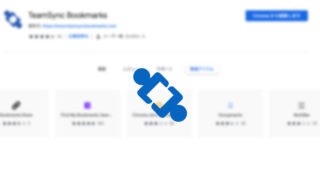 Google Chromeの別アカウントとのブックマークを同期する「TeamSync Bookmarks」
Google Chromeの別アカウントとのブックマークを同期する「TeamSync Bookmarks」 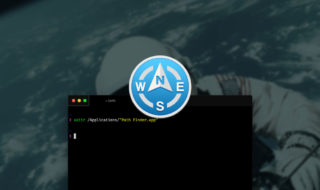 Path Finder 8のサイドバー設定がたまに初期化されてしまう問題
Path Finder 8のサイドバー設定がたまに初期化されてしまう問題 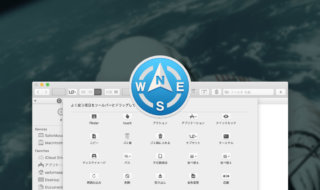 Path Finder 8で使えるツールバーの項目一覧
Path Finder 8で使えるツールバーの項目一覧  AlfredでDropbox Paperの検索ができるWorkflow「Dropbox Paper Finder」
AlfredでDropbox Paperの検索ができるWorkflow「Dropbox Paper Finder」  AlfredでFigmaのチーム・プロジェクト・ファイルを素早くの検索ができる「Alfred Figma Workflow」
AlfredでFigmaのチーム・プロジェクト・ファイルを素早くの検索ができる「Alfred Figma Workflow」  iTerm2で「Use System Window Restoration Setting」を設定しているとアラートが表示されて機能しない
iTerm2で「Use System Window Restoration Setting」を設定しているとアラートが表示されて機能しない  Google Chromeのサイト内検索(カスタム検索)機能を別のプロファイルに移行する方法
Google Chromeのサイト内検索(カスタム検索)機能を別のプロファイルに移行する方法  iPadで入力モードを切り替えずに数字や記号をすばやく入力する方法
iPadで入力モードを切り替えずに数字や記号をすばやく入力する方法  iPhoneやiPadでYouTubeの再生速度を3倍速や4倍速にする方法
iPhoneやiPadでYouTubeの再生速度を3倍速や4倍速にする方法  Keynoteで有効にしているはずのフォントが表示されない現象
Keynoteで有効にしているはずのフォントが表示されない現象  MacのKeynoteにハイライトされた状態でコードを貼り付ける方法
MacのKeynoteにハイライトされた状態でコードを貼り付ける方法  AirPodsで片耳を外しても再生が止まらないようにする方法
AirPodsで片耳を外しても再生が止まらないようにする方法  iTerm2でマウスやトラックパッドの操作を設定できる環境設定の「Pointer」タブ
iTerm2でマウスやトラックパッドの操作を設定できる環境設定の「Pointer」タブ  DeepLで「インターネット接続に問題があります」と表示されて翻訳できないときに確認すること
DeepLで「インターネット接続に問題があります」と表示されて翻訳できないときに確認すること  Ulyssesの「第2のエディタ」表示を使って2つのシートを横並びに表示する
Ulyssesの「第2のエディタ」表示を使って2つのシートを横並びに表示する  1つのノートアプリにすべて集約するのをやめた理由|2025年時点のノートアプリの使い分け
1つのノートアプリにすべて集約するのをやめた理由|2025年時点のノートアプリの使い分け  Notionログイン時の「マジックリンク」「ログインコード」をやめて普通のパスワードを使う
Notionログイン時の「マジックリンク」「ログインコード」をやめて普通のパスワードを使う  AlfredでNotion内の検索ができるようになるワークフロー「Notion Search」
AlfredでNotion内の検索ができるようになるワークフロー「Notion Search」  Gitで1行しか変更していないはずのに全行変更した判定になってしまう
Gitで1行しか変更していないはずのに全行変更した判定になってしまう  Macでアプリごとに音量を調節できるアプリ「Background Music」
Macでアプリごとに音量を調節できるアプリ「Background Music」  Macのターミナルでパスワード付きのZIPファイルを作成する方法
Macのターミナルでパスワード付きのZIPファイルを作成する方法  MacBook Proでディスプレイのサイズ調整をして作業スペースを広げる
MacBook Proでディスプレイのサイズ調整をして作業スペースを広げる  SteerMouseの「自動移動」機能で保存ダイアログが表示されたら自動でデフォルトボタンへカーソルを移動させる
SteerMouseの「自動移動」機能で保存ダイアログが表示されたら自動でデフォルトボタンへカーソルを移動させる  iPhoneでタッチが一切効かなくなった場合に強制再起動する方法
iPhoneでタッチが一切効かなくなった場合に強制再起動する方法