Alfred 4のmacOS標準アプリとの連携機能(電卓・辞書・連絡先・iTunes)に関してのまとめ

Alfredは、いくつかのmacOS標準アプリを操作する機能がついています。
- 計算機.app
- 辞書.app
- 連絡先.app
- iTunes
今回はこの4つの機能と設定に関してまとめておきます。
Calculator(計算機.app)
基本的な計算
Alfredを起動して数字と計算記号を入力すると、計算結果をクリップボードにコピーできます。
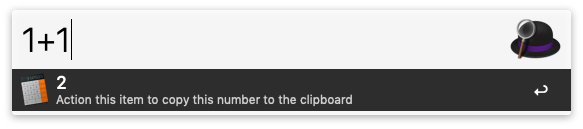
使える計算記号に関しては下の通りです。ちなみに計算入力後にイコール記号(=)を入力すると、Alfredに計算結果が入力されるので、そのまま続けて計算できるようになります。
| 記号 | 意味 | 備考 |
|---|---|---|
| + | 足し算 | |
| – | 引き算 | |
| * | 掛け算 | |
| / | 割り算 | |
| ^ | 累乗 | |
| % | 余り | 最初に「=」が必須 |
複雑な計算
あまり使う機会はないですが、Alfredではイコール記号のあとに単語を入力してカッコ内に数字を入力することで、さらに複雑な計算もできます。
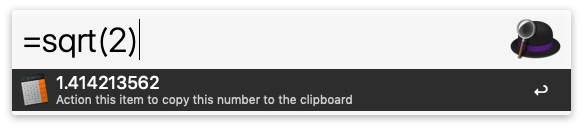
使えるキーワードに関しては下の通りです。
| キーワード | 意味 | 備考 |
|---|---|---|
| sin | 三角関数(正弦) | |
| cos | 三角関数(余弦) | |
| tan | 三角関数(正接) | |
| log | 対数 | logarithmの略 |
| log2 | 2の自然対数 | log xのx=2の場合の値 |
| ln | 自然対数 | logarithmus naturalisの略 |
| exp | 指数関数 | exponential functionの略 |
| abs | 絶対値 | absoluteの略 |
| sqrt | 平方根 | square rootの略 |
| asin | 逆三角関数 | |
| acos | 逆三角関数 | |
| atan | 逆三角関数 | |
| sinh | 双曲線関数 | |
| cosh | 双曲線関数 | |
| tanh | 双曲線関数 | |
| asinh | 逆双曲線関数 | |
| acosh | 逆双曲線関数 | |
| atanh | 逆双曲線関数 | |
| ceil | 天井関数 | ceiling functionの略 |
| floor | 床関数 | floor functionの略 |
| round | 小数点を四捨五入 | |
| trunc | 小数点を切り捨て | |
| rint | 小数点を四捨五入 | |
| near | 近い整数に整形 | 1.5の場合は切り捨てて1になる |
| dtor | 不明(destructor?) | 1 = 0.017453293… |
| rtod | 不明 | 1 = 57.295779513… |
| pi | 円周率 | 3.14159265…が入る |
Calculatorの設定
Alfredの環境設定→[Features]→[Calculator]で設定ができます。
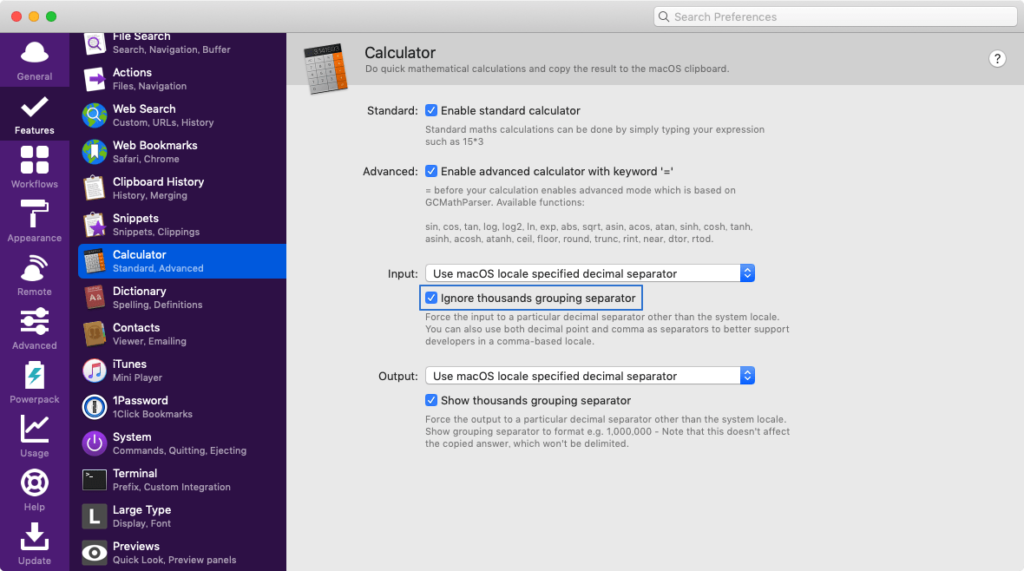
| 項目名 | 内容 | 備考 |
|---|---|---|
| Standard | 電卓を有効にするかどうか | |
| Advanced | 「=」を使った高度な計算を有効にするかどうか | |
| Input | 「Ignore thousands groupingu separator」にチェックを入れると、 千単位区切りの「,」が入っていても計算ができるようになる セレクトボックスに関しては下記の通りです
| 過去に記事にしているので、 そちらも参考にしてください |
| Output | 「Show thousands grouping separator」にチェックを入れると、 計算結果に先単位区切りの「,」が入るようになる セレクトボックスに関しては下記の通りです
|
Dictionary(辞書.app)
辞書.app内の検索
Alfredでは辞書.appを検索できます。
デフォルトのキーワードは「define」なのでその後に単語を入力すると、辞書.app内の検索結果を出してくれます。
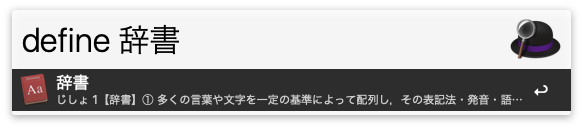
検索結果に、最初の方の文章を出してくれるので地味に便利ですよね。
Dictionaryの設定
Alfredの環境設定→[Features]→[Dictionary]で設定ができます。
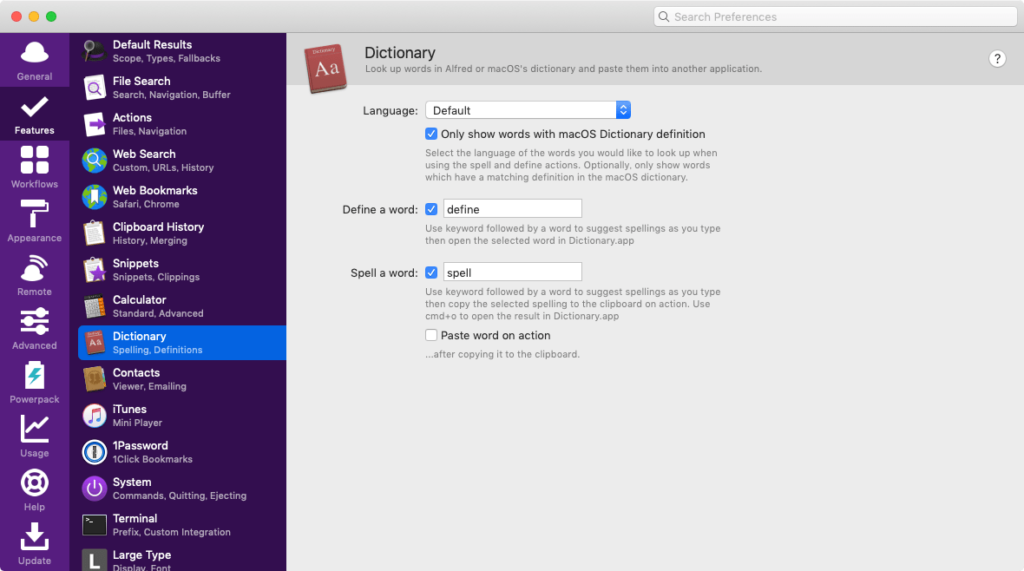
| 項目名 | 内容 | 備考 |
|---|---|---|
| Language | 言語の選択。 「Only show words with macOS Dictionary definition」にチェックを入れると、 辞書.appに定義されてある単語のみを表示するようになる | |
| Define a word | 辞書.appで調べるときのキーワードの設定 | デフォルトは「define」 |
| Spell a word | 単語を調べるときのキーワードの設定 「Paste word on action」にチェックを入れると、 検索結果を選択したときに自動で単語をペーストするようになる | デフォルトは「spell」 |
Contacts(連絡先.app)
連絡先.appでできること
連絡先.appを使ってAlfredでできることは下記の2つです。
- 連絡先.appに入っている情報を検索
- 検索した情報を連絡先.appで表示
- 検索した情報をクリップボードにコピー
- 検索した情報をAlfred上に詳しく表示
- 連絡先.appに入っている情報宛に新規メールを作成する
それぞれ設定が必要なので、まずは設定してそれから使うようにしましょう。
Contactsの設定
Alfredの環境設定→[Features]→[Dictionary]で設定ができます。
- Contacts:連絡先を検索する機能の設定
- Email:連絡先宛に新規メールを作成する設定
- Advanced:詳細設定
Contacts → Contacts
「Contacts」タブでは、連絡先の検索設定ができます。
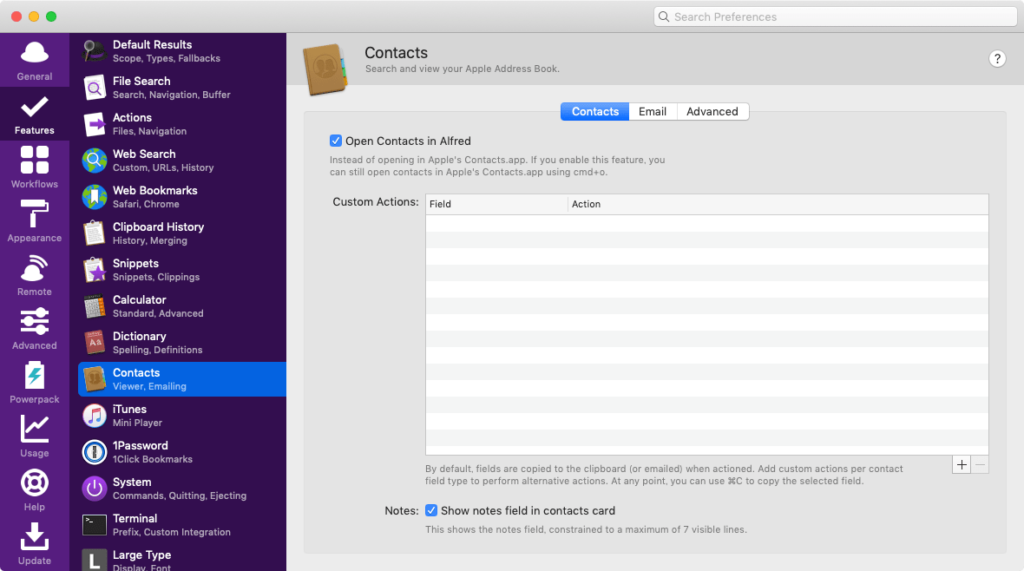
| 項目名 | 内容 | 備考 |
|---|---|---|
| Open Contacts in Alfred | チェックを入れるとAlfred上で連絡先を開くようになり、 チェックを外すと連絡先.appで開くようになる | 連絡先.appで開くにはcommand + O |
| Custom Actions | デフォルトでは連絡先カードの項目を選択してenterすると、 クリップボードに情報がコピーされるか、電子メールで送信されます。 そのアクションを、項目に応じてカスタマイズできます。 | 項目をコピーしたい場合はcommand + C |
| Notes | 連絡先カードにメモ用のフィールドを表示する |
Contacts → Email
「Email」タブでは、連絡先の検索設定ができます。
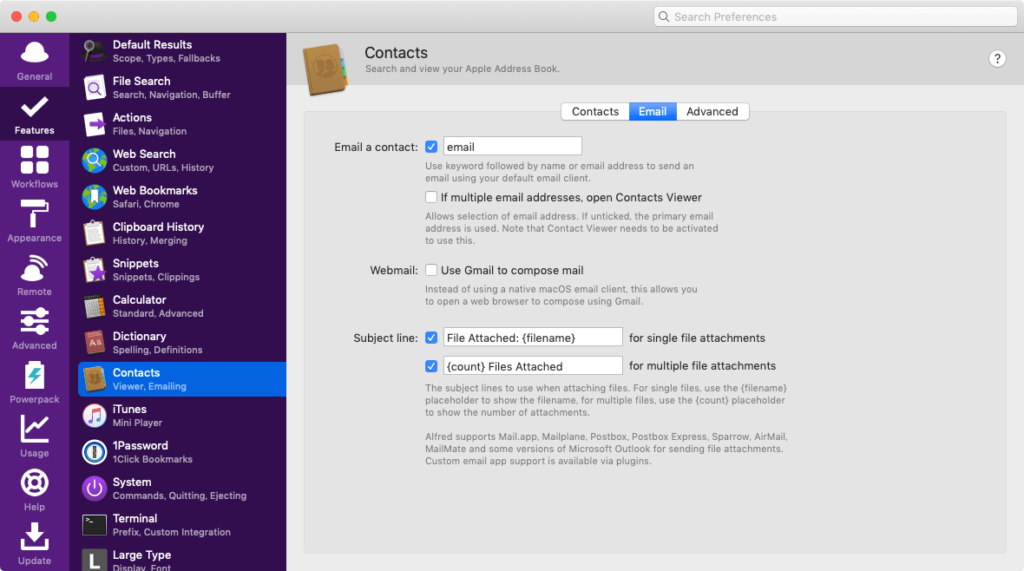
| 項目名 | 内容 | 備考 |
|---|---|---|
| Email a contact | 指定の連絡先宛に新規メールを作成するときのキーワードを設定する。 「if multiple email addresses, open Contacts Viewer」にチェックを入れると、 複数メールアドレスがある場合はビュアーが開くようになります。 | |
| Webmail | チェックを入れるとGmailで新規メールを作成するようになります。 | チェックを入れなかったらmacOS標準のメール.app |
| Subject line | 件名の初期状態を設定する |
Contacts → Advanced
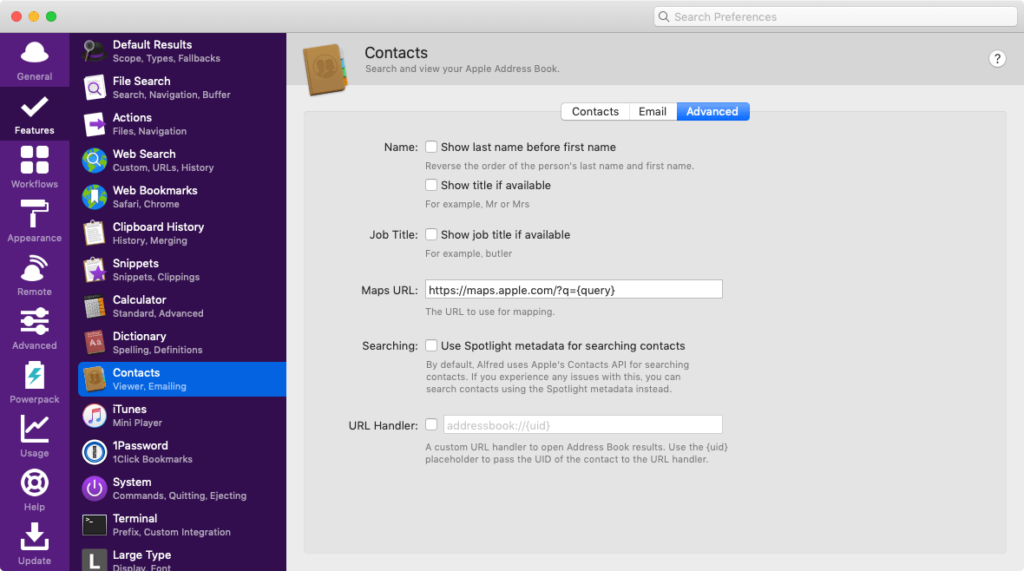
| 項目名 | 内容 | 備考 |
|---|---|---|
| Name | 「Show last name before first name」にチェックを入れると、 名前の前に姓を表示するようになる。 「Show title if available」にチェックを入れると、 タイトルがあれば表示するようになる。 | タイトルというのは「Mr」や「Mrs」を指します |
| Job Title | 「Show job title if available」にチェックを入れると、 役職が表示されるようになる | |
| Maps URL | マップを開くときのURLを設定する | デフォルトは「https://maps.apple.com/?q={query}」。 Google Mapsにしたい場合は「https://www.google.com/maps/search/{query}/」 |
| Searching | Spotlightのメタデータを使用して連絡先を検索するのを許可するかどうか | |
| URL Handler | 連絡先.app以外のアプリを開きたいときに、そのURLが開かれるURLハンドラを指定する |
iTunes
iTunesでできること
iTunesのミニプレイヤーを使うと、音楽の再生・停止・選択などの操作を、Alfred上で行えるようになります。
自分はiTunesで音楽を聴くことがないので全く使っていませんが、聴く人からすると結構便利な機能なのではないでしょうか?
ミニプレイヤーを表示するためにはcommand + control + enterを押すか、Alfredで「itunes」と入力して「Show the iTunes Mini Player」を選択すれば表示されます。
iTunesの設定
Alfredの環境設定→[Features]→[iTunes]で設定ができます。
- General:iTunesミニプレイヤーの基本設定
- Keywords:操作アクションのキーワード設定
- Advanced:詳細設定
iTunes → General
「General」タブでは、ミニプレイヤーの基本設定ができます。
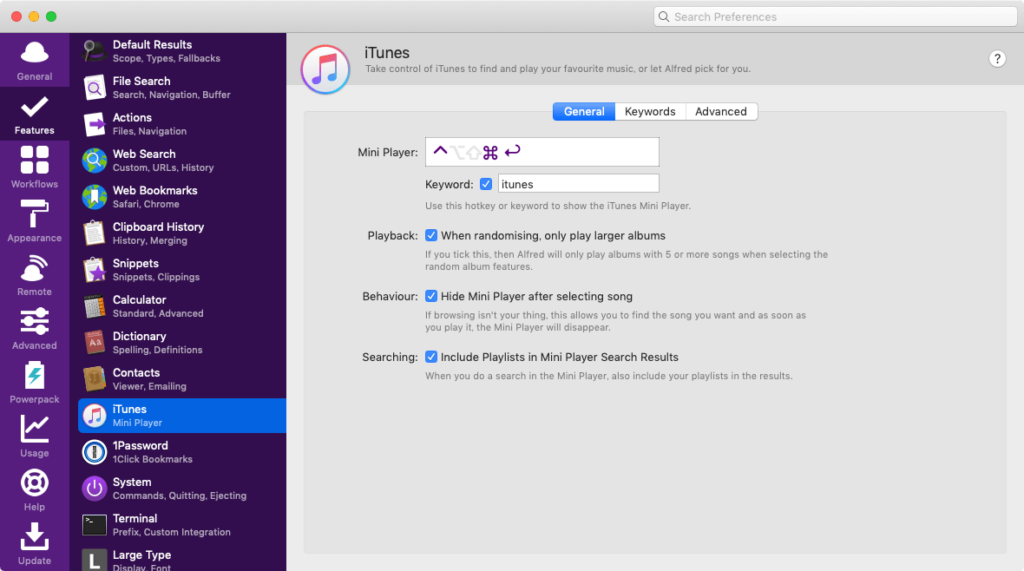
| 項目名 | 内容 | 備考 |
|---|---|---|
| Mini Player | ミニプレイヤーを起動するショートカットキーとキーワードの設定 | デフォルトはcommand + control + enter デフォルトキーワードは「itunes」 |
| Playback | チェックを入れると、ランダム機能を選択したときに5曲以上のアルバムを選択します | |
| Behaviour | チェックを入れると、曲を選択したあとにミニプレイヤーを隠すようになる | |
| Searching | チェックを入れると、ミニプレイヤーの検索結果にプレイリストを含めるようになる |
iTunes → Keywords
「Keywords」タブでは、ミニプレイヤーの操作をするキーワードの設定ができます。
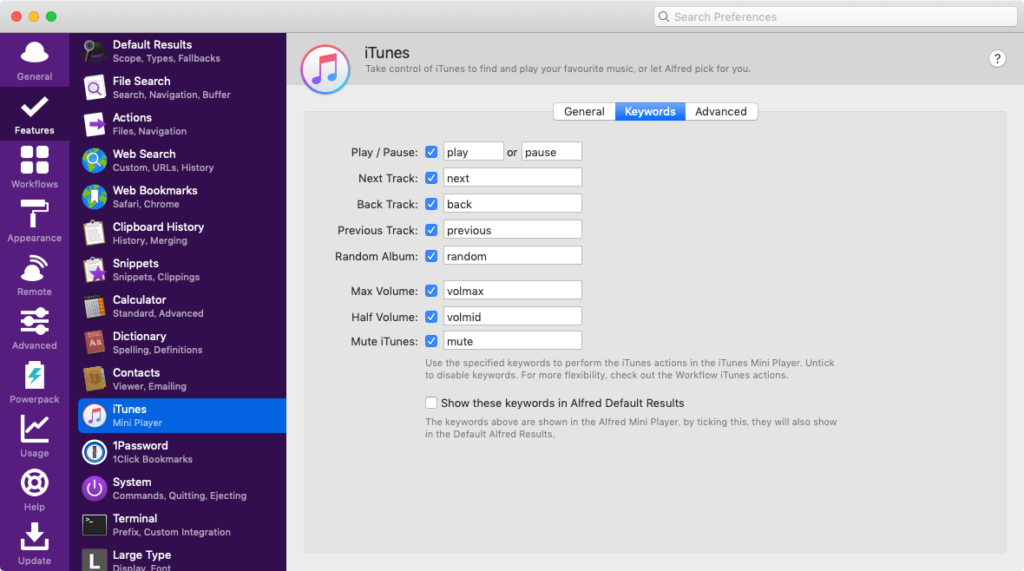
| 項目名 | デフォルトキーワード | 内容 |
|---|---|---|
| Play / Pause | play / pause | 再生 / 停止 |
| Next Track | next | 次のトラック |
| Back Track | back | 前のトラック |
| Previous Track | previous | 前回再生したトラック |
| Random Album | random | ランダム再生 |
| Max Volume | volmax | 音量を最大に設定 |
| Half Volume | volmid | 音量を半分に設定 |
| Mute iTunes | mute | ミュートにする |
ちなみに1番下の「Show these keywords in Alfred Default Results」にチェックを入れると、これらのキーワードを検索結果に表示するようになる。
iTunes → Advanced
「Advanced」タブでは、ミニプレイヤーの詳細設定ができます。

| 項目名 | 内容 | 備考 |
|---|---|---|
| Library XML | iTunes Music LibraryのXMLファイルを指定できる | 通常は自動的に検知されますが、 複数インスタンスがある場合は、指定できます。 |
| Include unticked tracks in Mini Player indexing | チェックを入れると、ミニプレイヤーのインデックス作成に 未チェックのトラックを含めるようになります | |
| Include Podcasts | チェックを入れると、Podcastも含めるようになります | |
| Include Videos | チェックを入れると、ビデオも含めるようになる | |
| Predictability | チェックを入れると、Alfred側でプレイリストを作成するようになります |
まとめ
意外と見逃しがちですが、細かい設定を見ていくと、macOS標準アプリもAlfredで結構操作できるのが分かりました。
自分の場合はiTunesは全く使いませんが、それ以外に関しては普通に使えそうです。


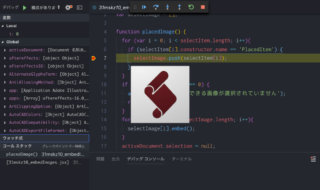 Visual Studio CodeでIllustratorのスクリプトを書く時に便利な拡張機能「ExtendScript Debugger」
Visual Studio CodeでIllustratorのスクリプトを書く時に便利な拡張機能「ExtendScript Debugger」  Alfred 4でのWorkflowの作り方とWorkflow Objectのまとめ
Alfred 4でのWorkflowの作り方とWorkflow Objectのまとめ 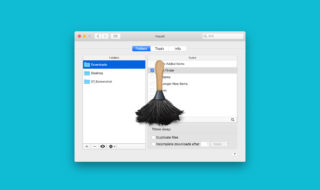 Hazelを使って、ファイルダウンロードのタイミングでDownloadフォルダを自動で開くようにする
Hazelを使って、ファイルダウンロードのタイミングでDownloadフォルダを自動で開くようにする 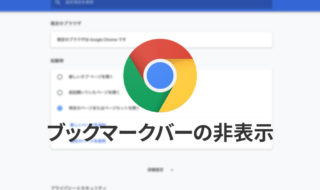 Google Chromeのブックマークバーを「新しいタブ」でも非表示にしたい
Google Chromeのブックマークバーを「新しいタブ」でも非表示にしたい 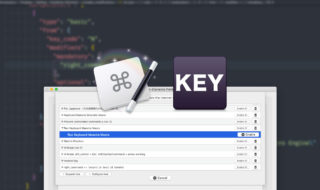 右側の修飾キーをフル活用!Karabiner-ElementsでKeyboard Maestroのマクロを発火させる方法
右側の修飾キーをフル活用!Karabiner-ElementsでKeyboard Maestroのマクロを発火させる方法  SteerMouseの「自動移動」機能で保存ダイアログが表示されたら自動でデフォルトボタンへカーソルを移動させる
SteerMouseの「自動移動」機能で保存ダイアログが表示されたら自動でデフォルトボタンへカーソルを移動させる  AlfredのWorkflowをカテゴリーごとに整理する
AlfredのWorkflowをカテゴリーごとに整理する  AlfredでDropbox Paperの検索ができるWorkflow「Dropbox Paper Finder」
AlfredでDropbox Paperの検索ができるWorkflow「Dropbox Paper Finder」  MacのMicrosoft Outlookでメールの署名設定をする方法
MacのMicrosoft Outlookでメールの署名設定をする方法 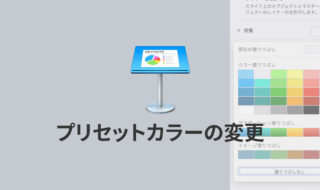 Keynoteのプリセットカラーを好みの色にカスタマイズする方法
Keynoteのプリセットカラーを好みの色にカスタマイズする方法  iTerm2で「Use System Window Restoration Setting」を設定しているとアラートが表示されて機能しない
iTerm2で「Use System Window Restoration Setting」を設定しているとアラートが表示されて機能しない  Google Chromeのサイト内検索(カスタム検索)機能を別のプロファイルに移行する方法
Google Chromeのサイト内検索(カスタム検索)機能を別のプロファイルに移行する方法  iPadで入力モードを切り替えずに数字や記号をすばやく入力する方法
iPadで入力モードを切り替えずに数字や記号をすばやく入力する方法  iPhoneやiPadでYouTubeの再生速度を3倍速や4倍速にする方法
iPhoneやiPadでYouTubeの再生速度を3倍速や4倍速にする方法  Keynoteで有効にしているはずのフォントが表示されない現象
Keynoteで有効にしているはずのフォントが表示されない現象  MacのKeynoteにハイライトされた状態でコードを貼り付ける方法
MacのKeynoteにハイライトされた状態でコードを貼り付ける方法  AirPodsで片耳を外しても再生が止まらないようにする方法
AirPodsで片耳を外しても再生が止まらないようにする方法  iTerm2でマウスやトラックパッドの操作を設定できる環境設定の「Pointer」タブ
iTerm2でマウスやトラックパッドの操作を設定できる環境設定の「Pointer」タブ  DeepLで「インターネット接続に問題があります」と表示されて翻訳できないときに確認すること
DeepLで「インターネット接続に問題があります」と表示されて翻訳できないときに確認すること  Ulyssesの「第2のエディタ」表示を使って2つのシートを横並びに表示する
Ulyssesの「第2のエディタ」表示を使って2つのシートを横並びに表示する  1つのノートアプリにすべて集約するのをやめた理由|2025年時点のノートアプリの使い分け
1つのノートアプリにすべて集約するのをやめた理由|2025年時点のノートアプリの使い分け  Notionログイン時の「マジックリンク」「ログインコード」をやめて普通のパスワードを使う
Notionログイン時の「マジックリンク」「ログインコード」をやめて普通のパスワードを使う  AlfredでNotion内の検索ができるようになるワークフロー「Notion Search」
AlfredでNotion内の検索ができるようになるワークフロー「Notion Search」  Gitで1行しか変更していないはずのに全行変更した判定になってしまう
Gitで1行しか変更していないはずのに全行変更した判定になってしまう  Macでアプリごとに音量を調節できるアプリ「Background Music」
Macでアプリごとに音量を調節できるアプリ「Background Music」  Macのターミナルでパスワード付きのZIPファイルを作成する方法
Macのターミナルでパスワード付きのZIPファイルを作成する方法  MacBook Proでディスプレイのサイズ調整をして作業スペースを広げる
MacBook Proでディスプレイのサイズ調整をして作業スペースを広げる  iPhoneでタッチが一切効かなくなった場合に強制再起動する方法
iPhoneでタッチが一切効かなくなった場合に強制再起動する方法