ウインドウリサイズを素早く行う!BetterTouchToolのウインドウスナップ機能の自分なりのカスタマイズ設定
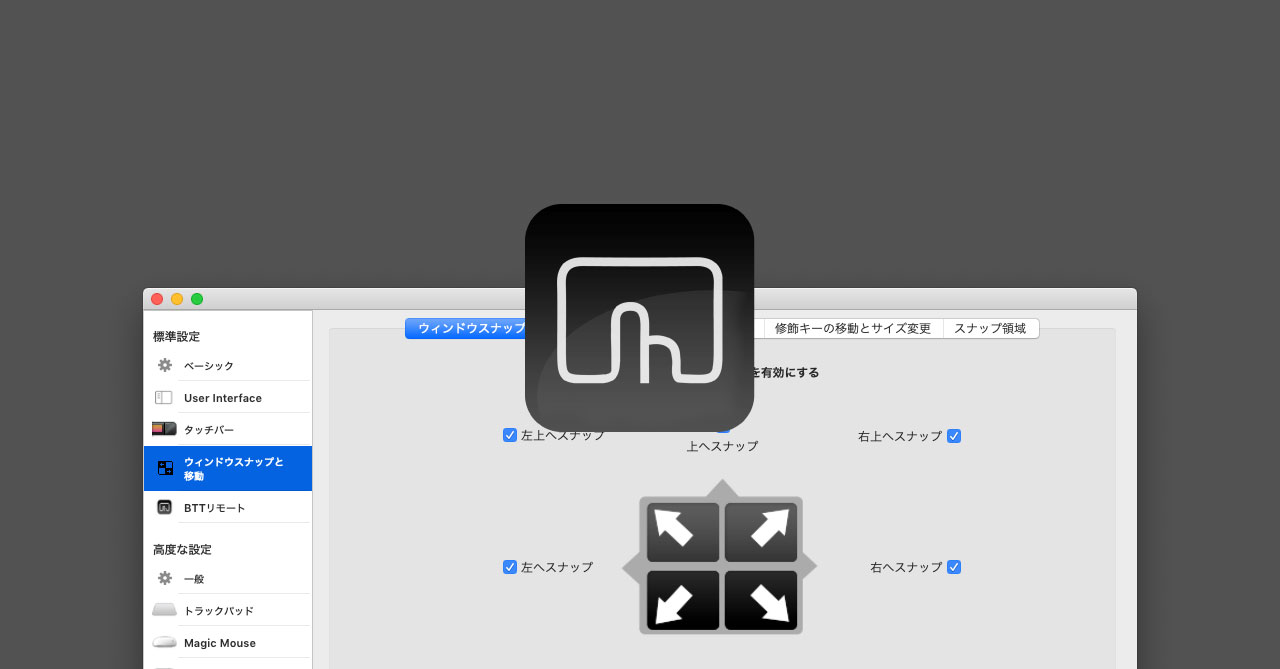
以前BetterSnapToolとBetterTouchToolの比較記事を書き、「そこまで大差がないからBetterTouchToolで統一していこう」と決めました。
今回は改めてBetterTouchToolのスナップ機能を自分が使いやすいようにカスタマイズしていきます。
スナップ機能の設定
今回は下記のようなことを設定していきます。
- 画面端にウインドウを持っていくと、リサイズされる
- 上:画面最大
- 左右:画面の半分
- 四隅:画面の4分の1
- ショートカットキーでリサイズ
- fn + ↑:画面最大
- fn + ← or →:画面の半分
- スナップ時に出てくるオーバーレイが薄い水色なので、白色(好みの見た目)にする
- fnキーを押しながらマウスを動かすと、ウインドウの移動ができるようにする
画面端にウインドウを持っていくとリサイズ
ウインドウスナップの設定はBetterTouchToolの[環境設定]→[ウインドウスナップと移動]から行います。
また、「ウインドウスナップ」タブでスナップ機能(画面端にウインドウを持っていくと、リサイズされる機能)の設定が可能です。
まずは「ウインドウスナップを有効にする」にチェックを入れてスナップ機能をオンにしましょう。
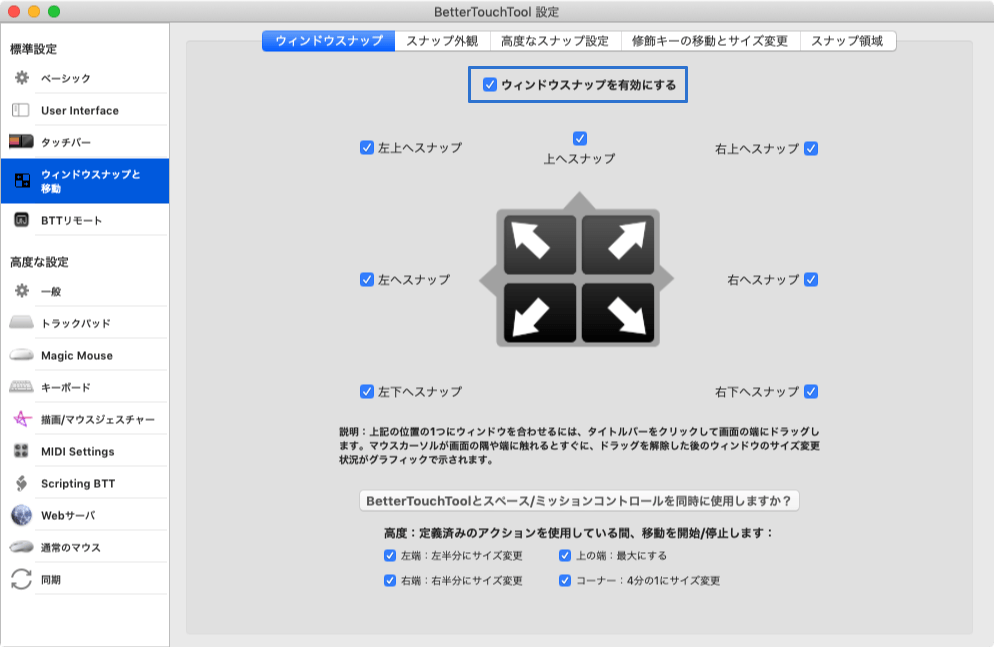
デフォルトでは「左上へスナップ」「右上へスナップ」「右下へスナップ」「左下へスナップ」のチェックが外れています。チェックを入れて四隅へのリサイズもできるようにしておきましょう。
チェックを入れたら試しに画面を端っこへ持っていって、ちゃんと画面のリサイズができるかどうか確認しておきましょう。
ショートカットキーでリサイズ
BetterTouchToolの場合はショートカットキーでのリサイズは、それ用のアクションを作成してあげる必要があります。
BetterTouchToolにてアイテムを追加し、トリガーでショートカットキーを指定します。
あとはアクションの方で「ウインドウのサイズ変更と移動」内にある「ウインドウを最大化」を選択すればOKです。
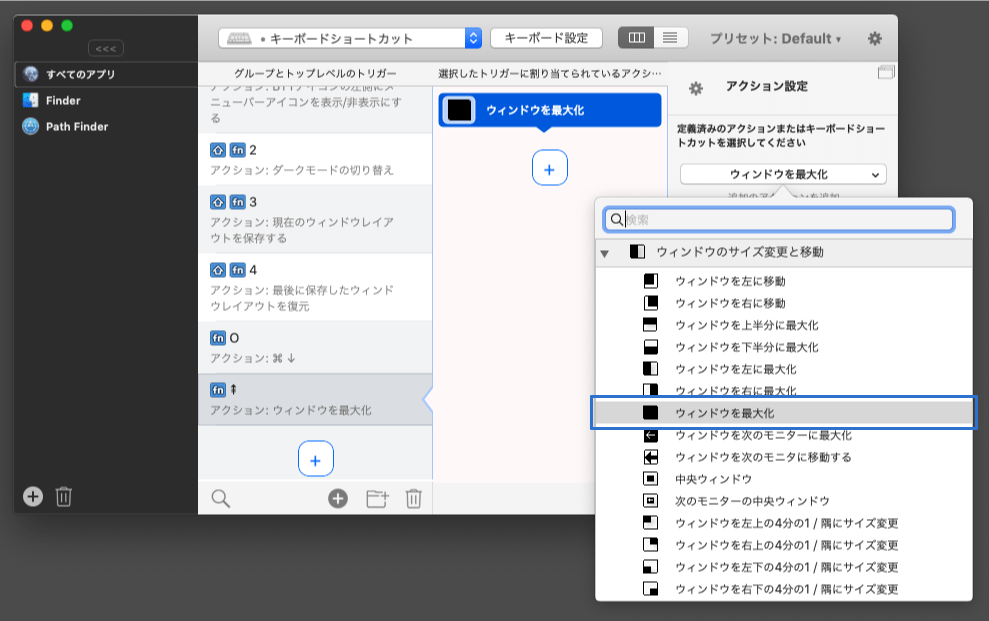
ひと通り必要なアクションを用意すればOKです。
| トリガー | アクション |
|---|---|
| fn + ↑ | ウインドウを最大化 |
| fn + ← | ウインドウを左に最大化 |
| fn + → | ウインドウを右に最大化 |
スナップ時のオーバーレイをカスタマイズする
ウインドウスナップ時に、どのようにリサイズされるのか示すためのオーバーレイが表示されます。
デフォルトのままだと背景が薄い青色に太い枠線、角丸がガッツリ効いた見た目になっています。いかにもデフォルトという感じがするので、この見た目を自分好みにカスタマイズします。
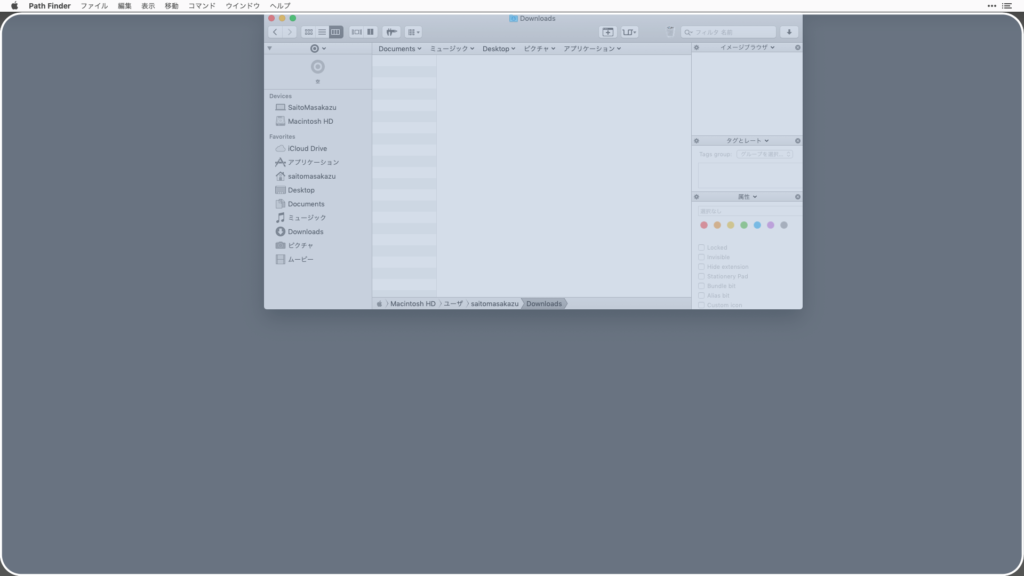
[環境設定]→[ウインドウスナップと移動]→[スナップ外観]からスナップ時のオーバーレイをカスタマイズできます。
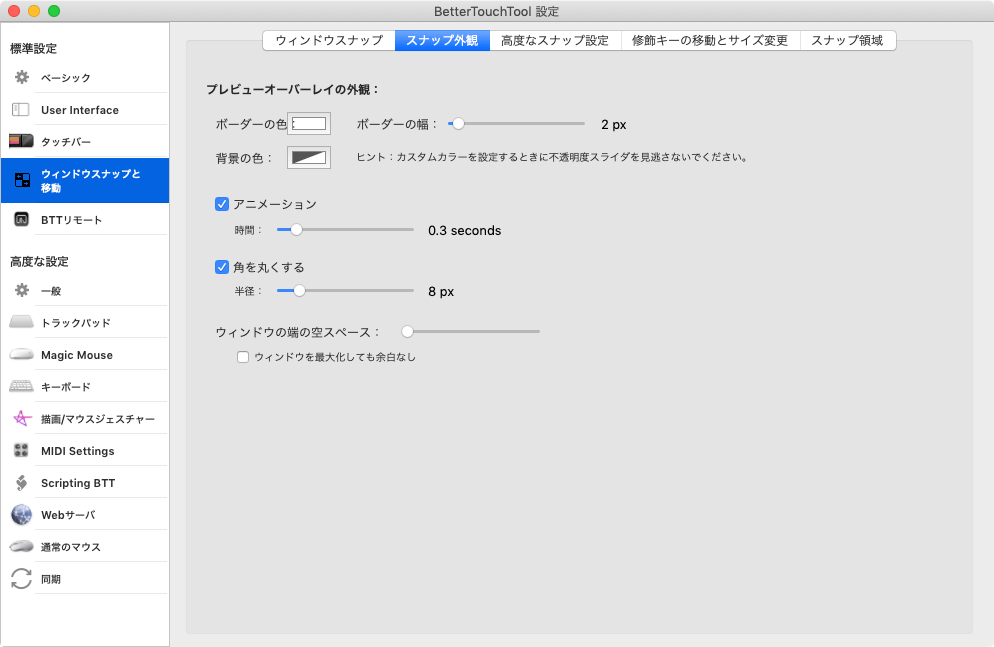
自分の場合はオーバーレイの色は真っ白にしています。
| 項目 | 設定値 | 備考 |
|---|---|---|
| ボーダーの色 | #fff | |
| ボーダーの幅 | 2px | |
| 背景の色 | #fff | 透明度30% |
| アニメーション | 0.3 seconds | |
| 角を丸くする | 8px |
設定したら再度スナップしてオーバーレイを表示してみましょう。ちゃんと設定した値が反映されて白いオーバーレイになっているはずです。
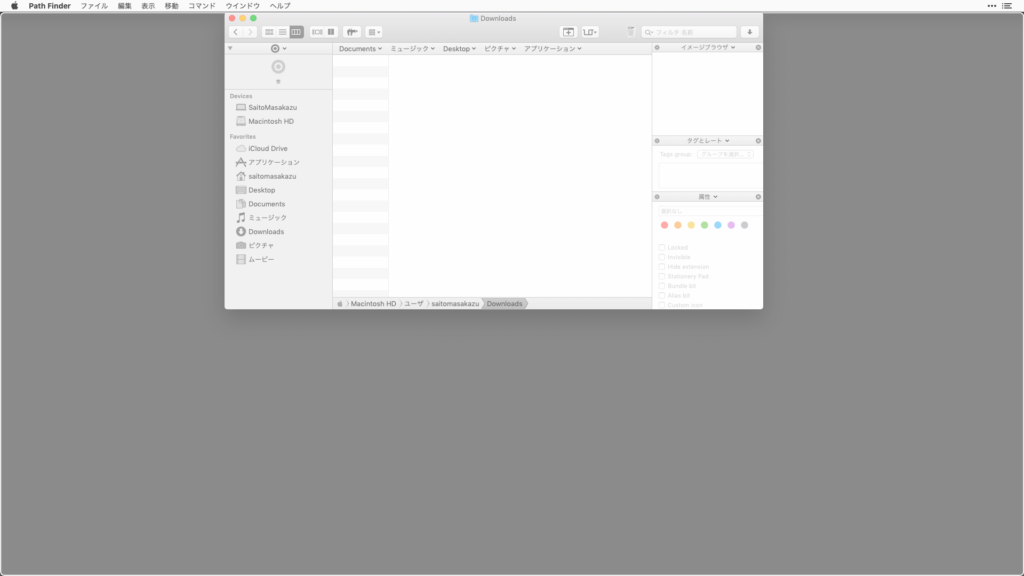
fnキーを押しながらマウスを動かすと、ウインドウの移動ができるようにする
ウインドウの移動には本来タイトルバーをドラッグする必要がありますが、設定すればウインドウの上で修飾キーを押しながらドラッグすればウインドウの移動ができます。
設定するには[環境設定]→[ウインドウスナップと移動]→[修飾キーの移動とサイズ変更]の「ウインドウの移動」で修飾キーにチェックを入れます。
自分の場合はfnキーを設定しています。
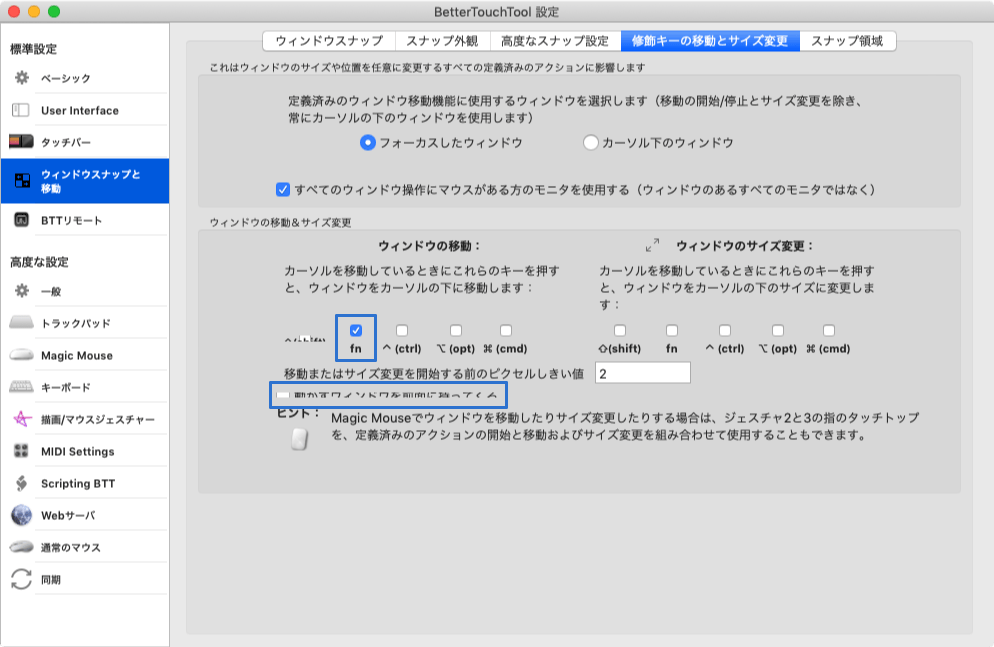
あと、表示が崩れてテキストが見切れてしまっていますが「動かすウインドウを全面に持ってくる」のチェックを外すと、修飾キー + ドラッグで移動する時にウインドウが全面に来なくなります。
邪魔なウインドウをどける時などに便利なので外しておくのをオススメします。
まとめ
基本的にはBetterSnapToolでやっていたことは、今回の設定でBetterTouchToolに移行できました。
ただ、ショートカットキーでウインドウリサイズのリストが表示される設定だけ、BetterSnapToolにしかない機能らしく、代替を探しています(そこまで頻繁に使うようなものでもなかったので、ひとまずは現状で満足してますが)。



 AlfredでKarabiner-Elementsのプロファイルを切り替えるWorkflowの作り方
AlfredでKarabiner-Elementsのプロファイルを切り替えるWorkflowの作り方 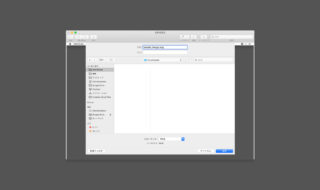 QuickTime Playerとプレビュー.appで動画の一部を画像として書き出す方法
QuickTime Playerとプレビュー.appで動画の一部を画像として書き出す方法 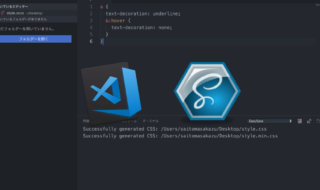 Visual Studio CodeのEasy Sassを使って簡単にSassのコンパイルを行う方法
Visual Studio CodeのEasy Sassを使って簡単にSassのコンパイルを行う方法 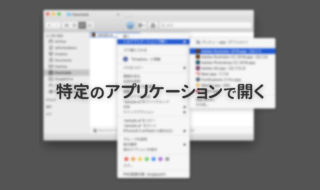 Macでアプリケーションを指定してファイルを開く方法まとめ
Macでアプリケーションを指定してファイルを開く方法まとめ 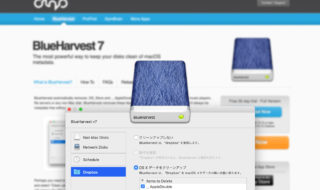 .DS_Storeなどの不要なメタデータファイルを自動で削除する「BlueHarvest」
.DS_Storeなどの不要なメタデータファイルを自動で削除する「BlueHarvest」 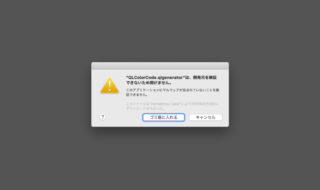 macOS CatalinaでもQuick Lookのサードパーティー製プラグインを使う方法
macOS CatalinaでもQuick Lookのサードパーティー製プラグインを使う方法 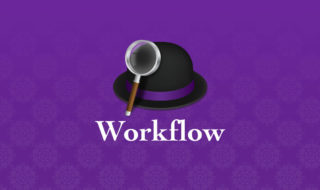 2019年時点で使っている便利なAlfredのWorkflowまとめ
2019年時点で使っている便利なAlfredのWorkflowまとめ 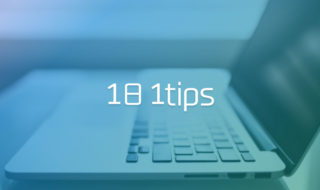 PC作業をする上でのちょっとした小技 #1日1Tips – 2019年6月
PC作業をする上でのちょっとした小技 #1日1Tips – 2019年6月 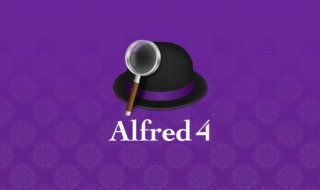 高機能なランチャーアプリ「Alfred 4」がリリース!ダークモード対応やWorkflowが強化
高機能なランチャーアプリ「Alfred 4」がリリース!ダークモード対応やWorkflowが強化 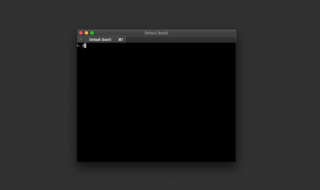 ターミナルの$記号前の表示を自由にカスタマイズする
ターミナルの$記号前の表示を自由にカスタマイズする  iTerm2で「Use System Window Restoration Setting」を設定しているとアラートが表示されて機能しない
iTerm2で「Use System Window Restoration Setting」を設定しているとアラートが表示されて機能しない  Google Chromeのサイト内検索(カスタム検索)機能を別のプロファイルに移行する方法
Google Chromeのサイト内検索(カスタム検索)機能を別のプロファイルに移行する方法  iPadで入力モードを切り替えずに数字や記号をすばやく入力する方法
iPadで入力モードを切り替えずに数字や記号をすばやく入力する方法  iPhoneやiPadでYouTubeの再生速度を3倍速や4倍速にする方法
iPhoneやiPadでYouTubeの再生速度を3倍速や4倍速にする方法  Keynoteで有効にしているはずのフォントが表示されない現象
Keynoteで有効にしているはずのフォントが表示されない現象  MacのKeynoteにハイライトされた状態でコードを貼り付ける方法
MacのKeynoteにハイライトされた状態でコードを貼り付ける方法  iTerm2でマウスやトラックパッドの操作を設定できる環境設定の「Pointer」タブ
iTerm2でマウスやトラックパッドの操作を設定できる環境設定の「Pointer」タブ  AirPodsで片耳を外しても再生が止まらないようにする方法
AirPodsで片耳を外しても再生が止まらないようにする方法  DeepLで「インターネット接続に問題があります」と表示されて翻訳できないときに確認すること
DeepLで「インターネット接続に問題があります」と表示されて翻訳できないときに確認すること  Ulyssesの「第2のエディタ」表示を使って2つのシートを横並びに表示する
Ulyssesの「第2のエディタ」表示を使って2つのシートを横並びに表示する  1つのノートアプリにすべて集約するのをやめた理由|2025年時点のノートアプリの使い分け
1つのノートアプリにすべて集約するのをやめた理由|2025年時点のノートアプリの使い分け  Notionログイン時の「マジックリンク」「ログインコード」をやめて普通のパスワードを使う
Notionログイン時の「マジックリンク」「ログインコード」をやめて普通のパスワードを使う  AlfredでNotion内の検索ができるようになるワークフロー「Notion Search」
AlfredでNotion内の検索ができるようになるワークフロー「Notion Search」  Gitで1行しか変更していないはずのに全行変更した判定になってしまう
Gitで1行しか変更していないはずのに全行変更した判定になってしまう  Macでアプリごとに音量を調節できるアプリ「Background Music」
Macでアプリごとに音量を調節できるアプリ「Background Music」  Macのターミナルでパスワード付きのZIPファイルを作成する方法
Macのターミナルでパスワード付きのZIPファイルを作成する方法  MacBook Proでディスプレイのサイズ調整をして作業スペースを広げる
MacBook Proでディスプレイのサイズ調整をして作業スペースを広げる  SteerMouseの「自動移動」機能で保存ダイアログが表示されたら自動でデフォルトボタンへカーソルを移動させる
SteerMouseの「自動移動」機能で保存ダイアログが表示されたら自動でデフォルトボタンへカーソルを移動させる  iPhoneでタッチが一切効かなくなった場合に強制再起動する方法
iPhoneでタッチが一切効かなくなった場合に強制再起動する方法