AirPods ProをiPhoneの背面タップで接続できるようにする

MacにAirPodsを接続するときはBetterTouchToolを使ってショートカットキーでAirPods Proに接続できるようにしています。
こうなってくると、iPhoneとの接続ももっとラクにしたいと思い、背面タップで接続できるようにしました。
ショートカットの作成
まずはAirPodsへの接続の「ショートカット」を作成します。
ショートカットアプリの右上の「+」アイコンをタップして新規作成します。
「アクション追加」ボタンがあるのでタップ。
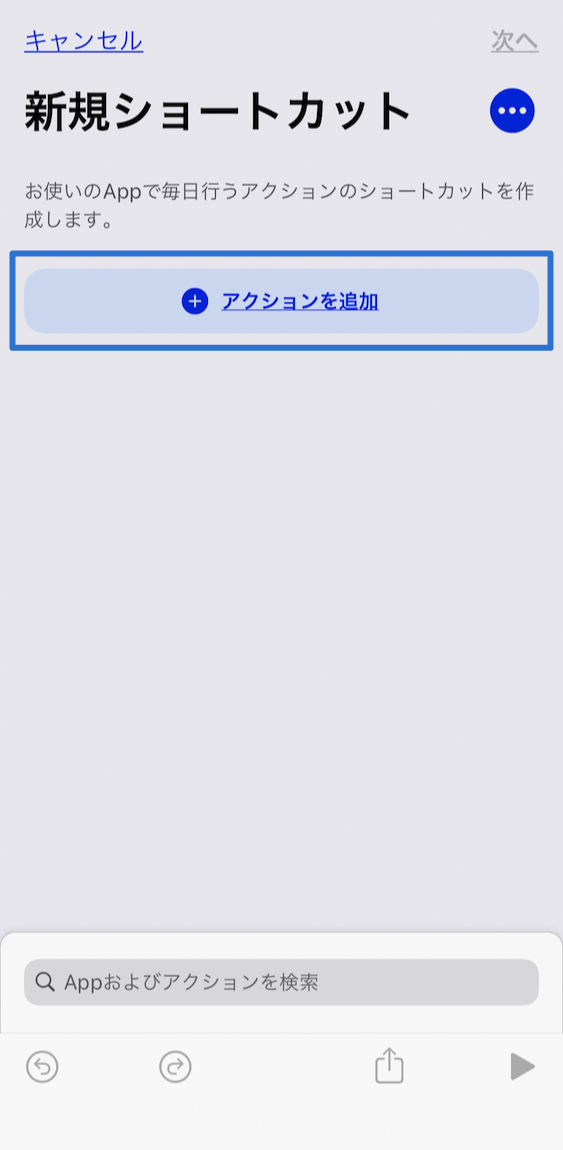
検索窓に「再生出力先」と入力すると「再生出力先を設定」アクションが表示されるのでタップします。
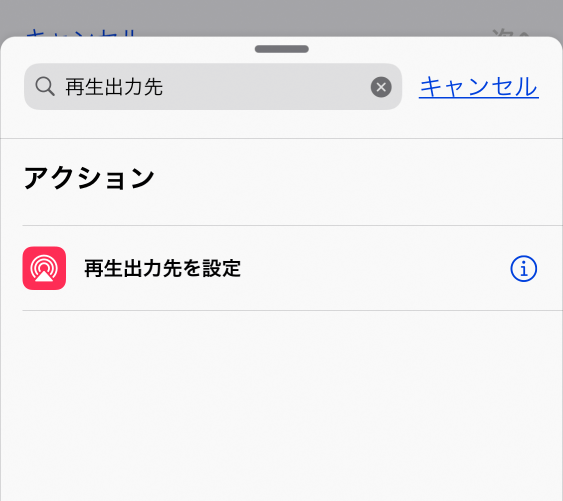
「再生出力先を○○に設定」というアクションが追加されました。
次に青文字になっている「○○(デフォルトは「iPhone」)」部分をタップします。
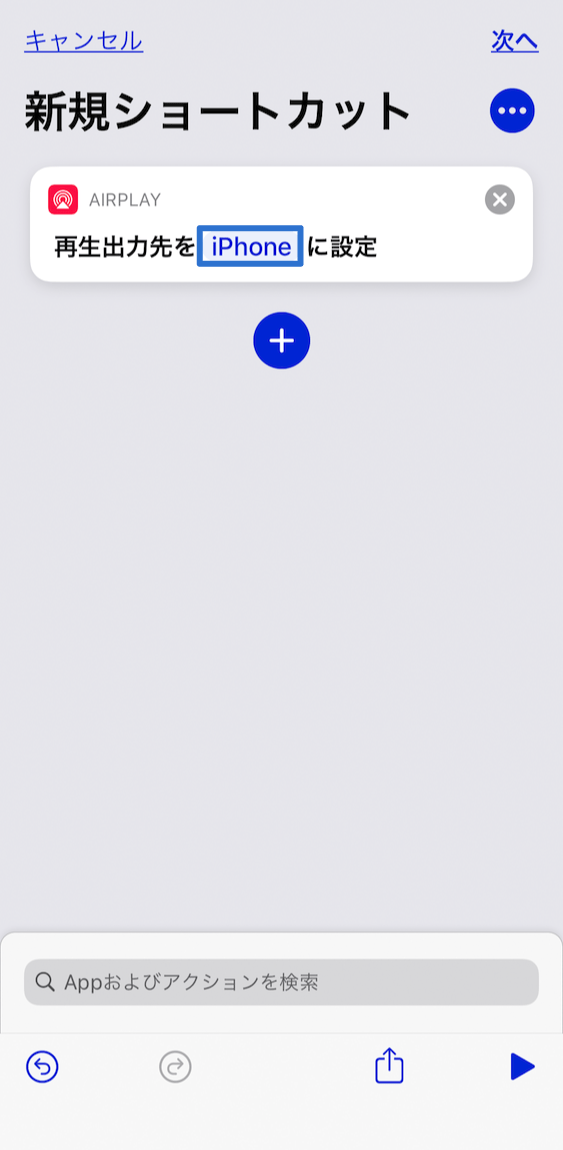
すると接続先のデバイスが一覧で表示されるので、ここで接続したいデバイス(今回の場合はAirPods Pro)を選択します。
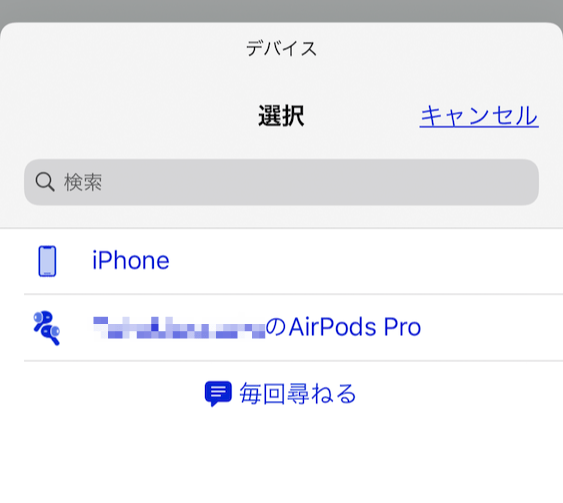
設定できたら右上の「次へ」をタップし、名前とアイコンを付けて「完了」をタップすればショートカットの作成完了です。
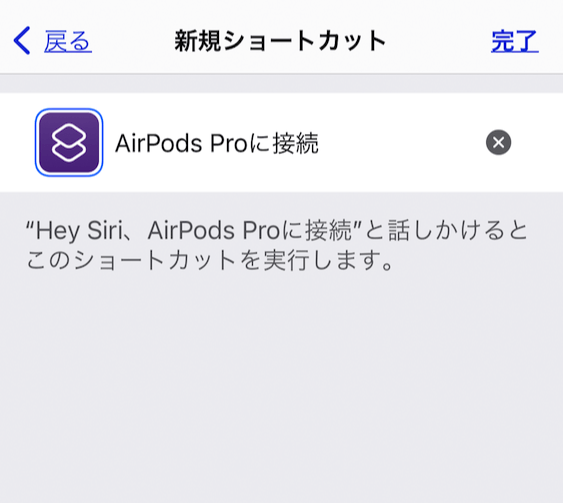
ショートカットを背面タップに指定
iPhoneの背面タップ機能は、下記の条件がクリアしていれば使えます。
- iPhone 8以降のデバイス
- iOS14以上
条件が満たされていれば、iPhoneの[設定]→[アクセシビリティ]→[タッチ]→[背面タップ]へ行きます。
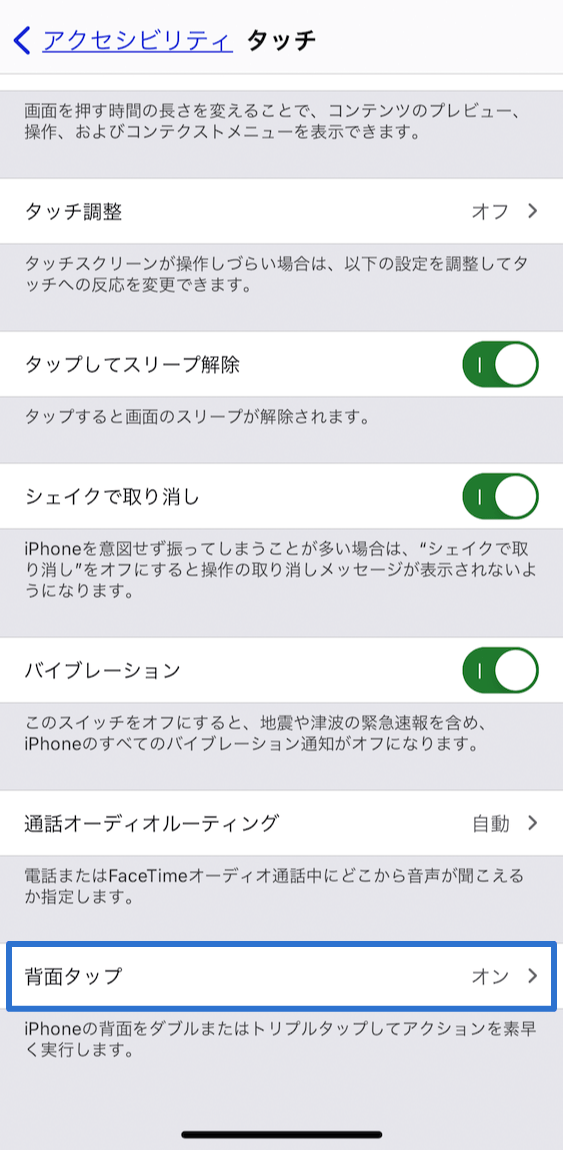
「ダブルタップ」と「トリプルタップ」のどちらに設定するか選択できるのですが、誤発火しにくいトリプルタップの方をオススメします。
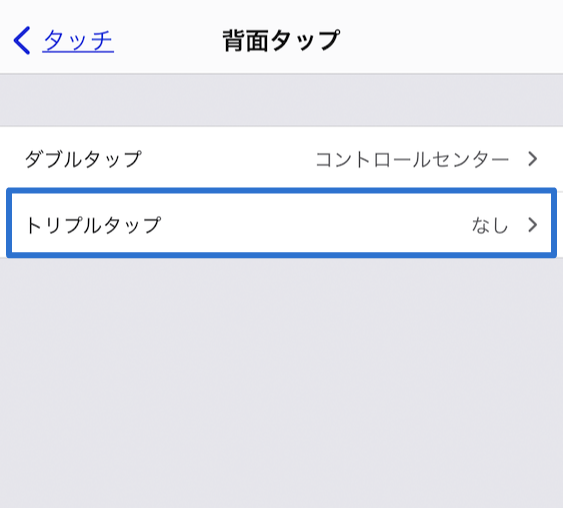
「トリプルタップ」を選択して、下の方の「ショートカット」以降に自分の作成したショートカットが並んでいるので、先ほど作成したショートカットを選択します。
これでiPhoneの背面を3回連続でタップするするとAirPods Proに接続されるようになりました。
ダブルタップはコントロールセンターがオススメ
背面タップは、どうやら背面をタップしたときの振動を検知して発火しているようです。
そのため、「ダブルタップ」は机に置いたときなどのちょっとした衝撃でたまに発火してしまいます。
誤発火でAirPods Proの接続が切り替わってしまうのはストレスです。
しかし、コントロールセンターの方はそこまでストレスになりませんし、誤発火してもすぐ閉じれるので、接続が切り替わるほどのストレスはありません。
むしろ手を伸ばさなくてもコントロールセンターが表示できるので、片手で操作しているときも便利です。
ホームアイコンから発火させる
ショートカットはホーム画面にアイコンを置いて、そのアイコンをタップしたときに発火させることも可能です。
ショートカットの編集画面で、タイトル右にある「・・・」アイコンをクリックします。
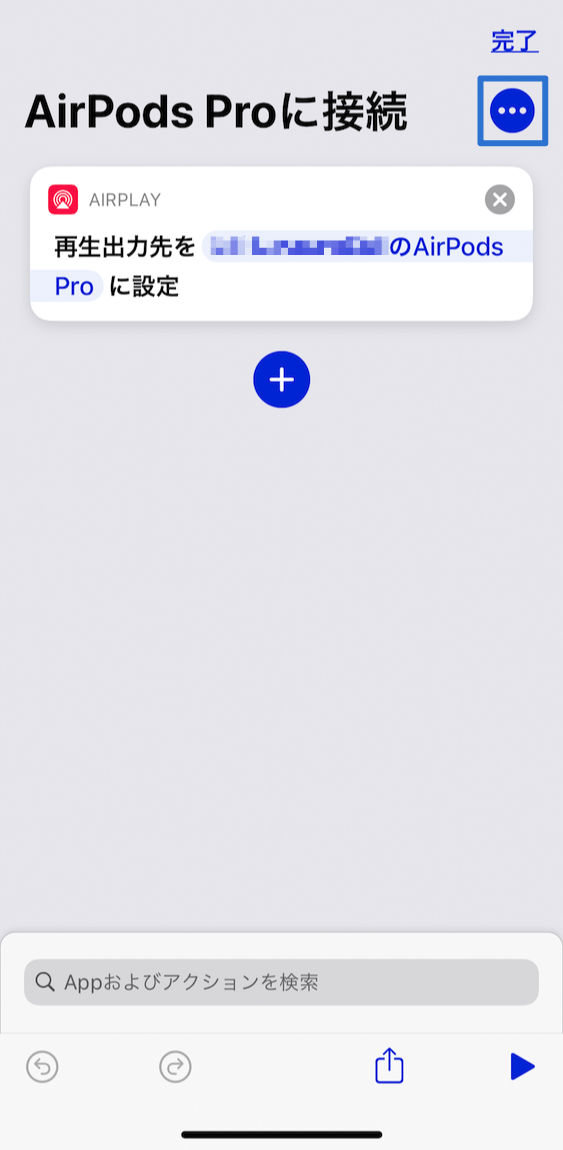
あとは「ホーム画面に追加」があるので、これをタップすればホームにアイコンが追加されます。
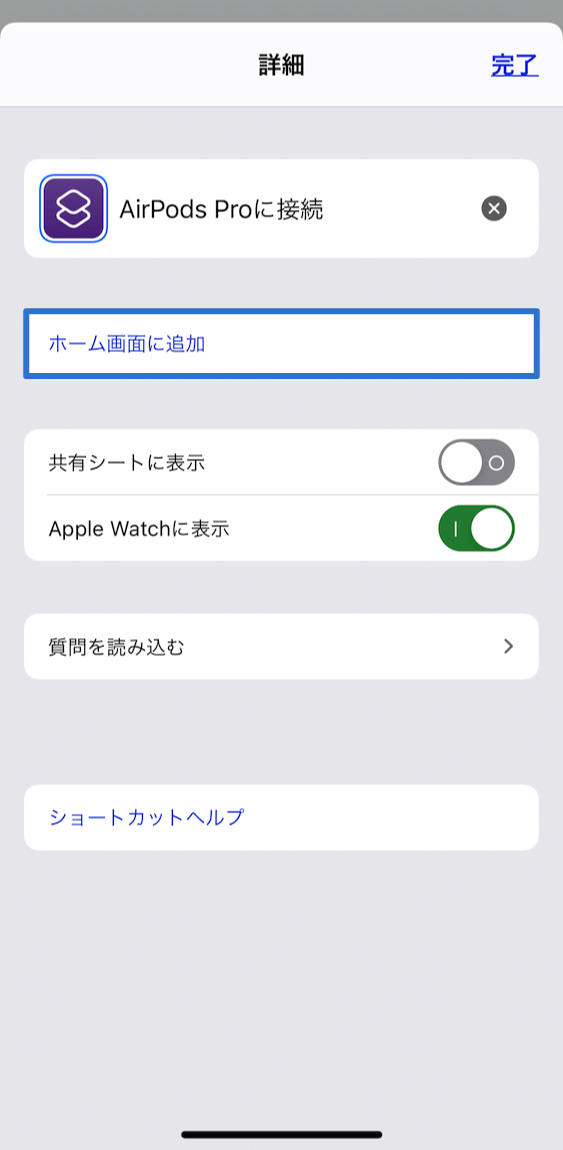



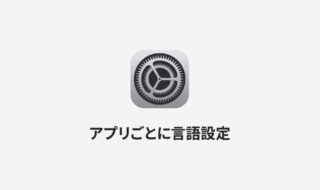 iPhoneで特定のアプリだけ別の言語設定に切り替える方法
iPhoneで特定のアプリだけ別の言語設定に切り替える方法  iPhoneでタッチが一切効かなくなった場合に強制再起動する方法
iPhoneでタッチが一切効かなくなった場合に強制再起動する方法 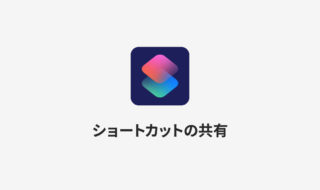 iOSのショートカットをiCloudで共有する方法
iOSのショートカットをiCloudで共有する方法  iPhoneでミュージック.appの音声ファイルを2倍速で再生する方法
iPhoneでミュージック.appの音声ファイルを2倍速で再生する方法 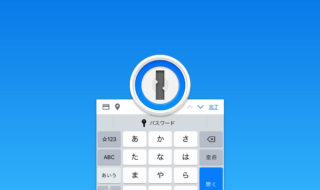 iOSアプリ版の1Passwordで「パスワード自動補完」機能を利用するための設定
iOSアプリ版の1Passwordで「パスワード自動補完」機能を利用するための設定 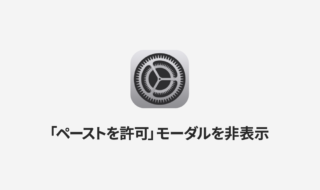 iPhoneでコピペ時に表示される「ペーストを許可」モーダルを非表示にする方法
iPhoneでコピペ時に表示される「ペーストを許可」モーダルを非表示にする方法 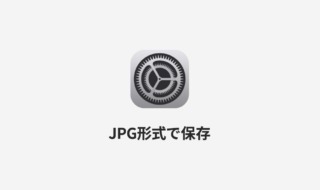 iPhoneでスクリーンショットを撮影するときにHEIC形式ではなくJPG形式で保存する方法
iPhoneでスクリーンショットを撮影するときにHEIC形式ではなくJPG形式で保存する方法 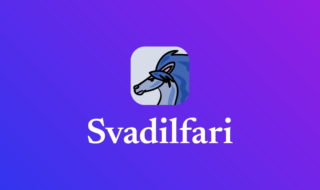 iOS Safariの機能拡張アプリ「Svadilfari」を使って、ウェブ閲覧にジェスチャーを追加する
iOS Safariの機能拡張アプリ「Svadilfari」を使って、ウェブ閲覧にジェスチャーを追加する 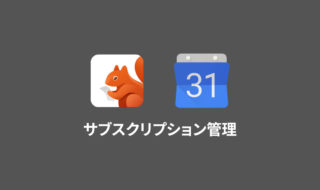 iPhoneアプリ「Bobby」とGoogleカレンダーを活用して、サブスクリプションサービスの管理を行う
iPhoneアプリ「Bobby」とGoogleカレンダーを活用して、サブスクリプションサービスの管理を行う  Apple WatchでiPhoneやMacのロック解除を行う方法
Apple WatchでiPhoneやMacのロック解除を行う方法  iTerm2で「Use System Window Restoration Setting」を設定しているとアラートが表示されて機能しない
iTerm2で「Use System Window Restoration Setting」を設定しているとアラートが表示されて機能しない  Google Chromeのサイト内検索(カスタム検索)機能を別のプロファイルに移行する方法
Google Chromeのサイト内検索(カスタム検索)機能を別のプロファイルに移行する方法  iPadで入力モードを切り替えずに数字や記号をすばやく入力する方法
iPadで入力モードを切り替えずに数字や記号をすばやく入力する方法  iPhoneやiPadでYouTubeの再生速度を3倍速や4倍速にする方法
iPhoneやiPadでYouTubeの再生速度を3倍速や4倍速にする方法  Keynoteで有効にしているはずのフォントが表示されない現象
Keynoteで有効にしているはずのフォントが表示されない現象  MacのKeynoteにハイライトされた状態でコードを貼り付ける方法
MacのKeynoteにハイライトされた状態でコードを貼り付ける方法  AirPodsで片耳を外しても再生が止まらないようにする方法
AirPodsで片耳を外しても再生が止まらないようにする方法  iTerm2でマウスやトラックパッドの操作を設定できる環境設定の「Pointer」タブ
iTerm2でマウスやトラックパッドの操作を設定できる環境設定の「Pointer」タブ  DeepLで「インターネット接続に問題があります」と表示されて翻訳できないときに確認すること
DeepLで「インターネット接続に問題があります」と表示されて翻訳できないときに確認すること  Ulyssesの「第2のエディタ」表示を使って2つのシートを横並びに表示する
Ulyssesの「第2のエディタ」表示を使って2つのシートを横並びに表示する  1つのノートアプリにすべて集約するのをやめた理由|2025年時点のノートアプリの使い分け
1つのノートアプリにすべて集約するのをやめた理由|2025年時点のノートアプリの使い分け  Notionログイン時の「マジックリンク」「ログインコード」をやめて普通のパスワードを使う
Notionログイン時の「マジックリンク」「ログインコード」をやめて普通のパスワードを使う  AlfredでNotion内の検索ができるようになるワークフロー「Notion Search」
AlfredでNotion内の検索ができるようになるワークフロー「Notion Search」  Gitで1行しか変更していないはずのに全行変更した判定になってしまう
Gitで1行しか変更していないはずのに全行変更した判定になってしまう  Macでアプリごとに音量を調節できるアプリ「Background Music」
Macでアプリごとに音量を調節できるアプリ「Background Music」  Macのターミナルでパスワード付きのZIPファイルを作成する方法
Macのターミナルでパスワード付きのZIPファイルを作成する方法  MacBook Proでディスプレイのサイズ調整をして作業スペースを広げる
MacBook Proでディスプレイのサイズ調整をして作業スペースを広げる  SteerMouseの「自動移動」機能で保存ダイアログが表示されたら自動でデフォルトボタンへカーソルを移動させる
SteerMouseの「自動移動」機能で保存ダイアログが表示されたら自動でデフォルトボタンへカーソルを移動させる