【前編】Sync & Liveで取り回す Illustrator でのデータ作り!!CSS Nite in KOBE, Vol.26

CSS Nite in KOBE, Vol.26のIllustratorの小技・凄技・時短技! 「Sync & Liveで取り回す Illustrator でのデータ作り」に参加してきました。僕はまだillustratorを使い始めて1年半も経っていないのですが、おそらく長年使っている方でも知らない機能や効率化の方法を学ぶ事ができました。
今回の登壇者
今回の登壇者は株式会社スイッチの鷹野 雅弘さん。鷹野さんはCSS Niteを運営していたり、DTP-transitという制作者向けの情報サイトも運用している方です。
スイッチは1996年から続くDTPやWebの制作中心の会社で、かなり長い間業界に携わって会社なんですね。
本の執筆活動も行っていて「10倍ラクするillustrator仕事術」という本を執筆していたり、Adobeのクリエイティブステーション「ベテランほど知らずに損してるillustratorの新常識」をマンスリーで連載していたりもします。
セミナー内容
セミナー内容は『Illustratorの小技・凄技・時短技! 「Sync & Liveで取り回す Illustrator でのデータ作り」』という事でillustratorを使った直しに強いデータを効率的に作成する方法をセミハンズオンで実際にデータの作成を行いました。
そしてセミナー本編前の1時間はミニセッションとして『これがないと仕事にならないでしょ!
「作業効率を大きく変える macOS でのアレコレ」』というタイトルで鷹野さんが設定しているmacOSでの設定や使用しているアプリケーションの説明を聞きました。こちらのミニセッションで教えて頂いたアプリは実際に自分で使ってみて、説明や感想を書いた記事を別で作成しようかと思っています。
制作を行う時の基本的な考え方
まずIllustratorの話に入る前前に制作を行う時の基本的な考え方のお話から鷹野さんのセッションは始まりました。
制作というのは「何度も繰り返す作業」や「面倒で手間がかかる作業」が非常に多く、そういった作業をチカラワザで行うのも1つですが、1つ1つの作業時間は短くとも、そうしたチリも積もれば時間がかかってきます。出来ることならムリ・ムダ・ムラを無くしていきたい。そのためには一体どうすれば良いのか?製作者はただ制作を行うのではなく、そうした事について考えていく必要があります。
時短したい
最近は「時短」という言葉が流行っていて、早く何か物事を行う事がテーマになっていたりします。
時短と言っても大きく分けて2つの方法があり、
- 総合時間を短くする(早く終わらせる)
- 速く仕事をする(ひらめきを形にするスピード)
この2つに分けられます。そして更に、ただ早く作業が終われば良いという問題ではなく、直しに強いデータを作る必要もあります。
直しに強いというのは「後からデータの変更が可能である事」と「修正時の一括更新ができる事」の2つが重要で、例をあげるとアウトライン化は極力使わないようにする(後からテキストの変更ができなくなるため)。ロゴを新しく修正すれば、それが使われている他の部分にも全て一括で修正が適用される。等があげられます。
Sync & Live
今回のタイトルにもある「Sync & Live」は鷹野さんが名付けた言葉で、Liveは後から帰る事ができる作業の事で、Syncは何かを変えたら他の部分も一括で更新する部分の事です。この2つを利用する事で直しに強いデータの作成ができるのです。
そしてこのSync & Liveのポイントは「シンボル」・「アピアランス」・「グラフィックスタイル」の3つと鷹野さんは仰っています。
しかし、僕は今までアピアランスは使うことはあったのですが残り2つのシンボルとグラフィックスタイルは使ったことがありませんでしたが、このセッションが終わった後はもうこの3つが手放せなくなりました。ウインドウも常に表示させるようにしているレベルです。
自分の引き出しを増やす
illustratorだけに限らず、どんな作業も同じ結果を得るための方法は1つではありません。早く終わる方法やキレイに仕上がる方法を知っているだけで全然違います。古いやり方に縛られず、新しい方法を知っていく必要があります。
また、複数方法を知っている事で単純に早い・キレイなだけじゃなくバグ回避(ワークアラウンド)にも繋がる場合もあります。バグとまで行かなくても「思った通りいかない」「自分のしたい事と少し違う」場合にも別の方法ならうまくいく場合だってあります。
自分の引き出しを増やす事で違うアプローチができます。
細かいタスクを短時間で行う
結局、総合的な作業時間は細かいタスクの積み重ねですから、小さい作業を如何に大切にして短時間でできるようにするのが時短への近道です。
そのためにも…
- シングルタスク→キーボードショートカットを与える
- 連続タスク→アクションを設定
- 面倒で手間のかかること→スクリプト・拡張機能
- 標準機能ではできないこと→プラグイン
このように何度も行うようなタスクはすぐ行えるようにアクションを設定したりスクリプトや拡張機能で対応します。昔は有料のプラグインも多かったみたいですが、最近はプラグインよりも無料のスクリプトがたくさん配布されているので、それを利用する事で作業を効率よく行えたりします。
他にもアクションをバッチとして利用したり、Photoshopの場合はドロップレットにしてアプリケーションかできます。僕もJPEGへの画像変換をドロップレットにしてすぐ行えるようにしていたりします。
他にはアプリケーション間の整合性を保つことも重要で、illustrator・Photoshopなど、同じAdobe製品の同じ機能のはずなのにショートカットが違うという事が多々あります。僕もAdobeを使い始めた頃、同じAdobeの製品で同じ機能のはずなのにショートカットが違って混乱してたりしましたが、同じショートカットを自分で与えてしまう事も重要ですよね。
共同作業
制作は基本的に複数の人間が関わって行います。自分1人だけでやっている人も、過去の自分・現在の自分・未来の自分と一緒にやっていると考える事ができます。よく、一ヶ月先の自分は他人と言いますし、昔の自分のデータを見て「なんだこれは」と思うこともしばしば….
名前の付け方1つ取っても
- ロゴ_最終.ai
- ロゴ最終の最終
- ロゴ本当に最終
こんな風になってしまっては最悪ですよね。一体どれが最終なのか誰が見ても分かるように工夫するのもクリエイティブの一部だと仰っていましたが、本当にその通りで。
1.他の人にも分かるようにする。
先ほども言った通りですが、ファイル名やレイヤー名、スタイル名等の名前は他の人が見てもパッと分かるようにする必要がありますよね。ましてや自分が分からなくなるような名前を他人が理解できるわけありません。
2.申し送り(制作メモ)
手順のマニュアル化を行ったり、メモを残す事で他人がデータを見たときにどこに注意すれば良いのかすぐに分かります。
Illustratorでメモを残したい場合はテンプレートレイヤーにしておくと、自動的に印刷の対象から外れるので、テンプレートレイヤーにメモを残しておくと親切ですし、貰った側もレイヤーごと削除すればメモも一括で消えるので便利です。

テンプレートレイヤーの作成方法は「レイヤーパネル」から新規レイヤーを作成して、作成したレイヤー横の空白をダブルクリックすると、「レイヤーオプション」が表示されるので「テンプレート」というチェックを入れてOKボタンを押せばテンプレートレイヤーの完成です。
下絵を配置する時によく利用する機能なのですが、こんな使い方もあったんですね。
3.データの共有
データの共有は複数人で作業する際に重要になってきますよね。どんな方法で共有するのか、共有する時のルール決めも行っておく事でスムーズにデータの共有が行えます。
4.バックアップ
データは壊れるものですからバックアップは定期的に行っておく必要がありますよね。たとえ壊れなくても何か手を加える時は、加える前と後とでちゃんとデータを分けておく事で「やっぱり前の状態に戻して」と言われた時にすぐ戻せます。
5.ブログやSNSでの共有
最近は色んな人が突っ込んでくれますし、情報発信は重要です。僕もこうしてブログを書いています。文章にする事で情報がクリアに整理できたり、ある程度情報として綺麗に整理できます。
こうしてセミナーの記事を書くのも凄く勉強になっているんですよね。記事に書くためにはメモした内容であったりセミナー中に使用したファイルを見直したり、登壇者の仰っていた事を思い返したりして、自分の中で再構成しているので、かなり自分のためになっていると実感しています。
6.環境の共有
会社内やチーム内で環境をそろえたり、PCを買い換えた時にいかに早く元の環境を復旧できるかも大切ですよね。僕はまだPCを買い替えたりした経験が無いのですが、今まで自分が使っていた環境が無くなるって辛いですよね。如何にして素早く復旧できるか考えて必要なアプリ等はまとめておくと便利です。
7.検証。プリフライト
いわゆるチェックリストを作成しておく事で、ミスがおきにくくなります。手順を共有したい時もあらかじめチェックリストがあれば、すぐ共有する事ができます。
ワークフローをデザインする
このように、ただ制作を行うのではなく、制作一連の流れ・ワークフローをデザインする事もクリエイティブの一部で、この考え方は非常に重要ですよね。
Illustratorの時短技
さて、ここから先はセミハンズオン形式で鷹野さんと一緒にIllustratorを操作しながら、Illustratorで知っておきたい機能を見ていきました。どれも知っておくと作業効率がグッと上がりますし、後からの修正にも強いデータが作成できます。
シンボル
まずは「シンボル」機能について、僕はシンボル機能と聞くとSketchという別のアプリケーションを思い浮かべてしまうのですが、Illustratorにもあったんですね。(10年以上前からあったようです)
シンボル機能は簡単にいうと同じパーツを何度も使いまわしたい時に、使いまわしたい素材をシンボルに登録して配置しておく事で、後で修正したくなった時に一括で変更できるようになる機能の事です。

その他シンボル機能を使うメリットは以下の通りです。
- 軽くなる
- 実データは1つだけだから、普通にコピーして使い回すよりもデータは軽くなる
- 一括更新が出来る
- 後から修正したい場合、1つ1つ修正していく必要が無くなる
- 置換できる
- シンボル同士の置換が可能。
- 保護できる
- シンボルはダイレクト選択ツールでいじる事ができない。
- ロゴなどの変えてはいけないデータはシンボル化しておく事で保護できる。
このメリットを聞くだけで結構感動しますよね。使いまわしているパーツ1つ1つを修正していくのは手間ですし、修正し忘れも無くなります。早速使用方法を見てみましょう。
シンボルの登録方法
まずはシンボルの登録方法からです(以下画像等に使用されるデータはセミナー時に配布されたデータになります)。
まずは「ウインドウ」→「シンボル」で「シンボルパネル」を表示させます。表示させたらシンボルに登録したいオブジェクトをシンボルパネルにドラッグ&ドロップします。

ドラッグ&ドロップすると「シンボルオプション」というウインドウが出てきます。ここでシンボルの基本的な設定ができるのですが、ここで今回はシンボルの種類をスタティックシンボルにチェックを入れてOKを押します。これでシンボルの登録は完了です。

シンボルの配置方法
登録したシンボルを配置したい場合はシンボルパネルのアイコンから配置したい場所にドラッグ&ドロップするだけです。この時、シンボルに登録する前のオブジェクトは「親」、シンボルとして配置したオブジェクトは「子」という関係になります。

ちなみに配置したシンボルからoptionとドラッグでコピーしてもOKです。
シンボルの修正
さあ、ここからが皆んなやりたかった修正時の一括更新についてです。
シンボルをダブルクリックするとシンボル以外が半透明になり、編集画面へ移動します。この状態でシンボルに対して修正を行います。
完了したらどこか適当なところをダブルクリックして編集終了です。そしてそれと同時にシンボルが一気に更新されます。

これこれ。なんで今まで使ってなかったんでしょう。パーツとか使い回す機会って意外とあるんですけど毎回修正するたびにそれこそ力技で置き換えてました。
シンボルの置換
シンボルから別のシンボルの置換も可能です。今配置してあるシンボルを別のシンボルに置き換えたい時、何となく適当に配置というわけにはいかない。だからと言って置き換えるためにガイドをわざわざ引いたりするのは面倒という時に使えます。
方法は置換したいシンボルをクリックするとIllustratorのメニューばーに「置換」項目が表示されるのでその横にある下矢印をクリックします。
クリックするとシンボルパネルと同じように、登録されたシンボル一覧が表示されるので変更したいシンボルを選択。これで置換されます。

ちなみに今回はシンボルの中心を基準に置換されましたが、最初のシンボル登録の際に表示された「シンボルオプション」で基準点の設定を行う事もできます。
9スライスを設定して便利なデータ作り
他にもシンボルには9スライスという機能があり、この機能を使用すると四隅が変わらないデータを作成する事ができます。どういう事かと言いますと下の画像のようなMacのウインドウのオブジェクトを作成したとします。通常こうしたオブジェクトを横に縮めると隅っこの3つの円の比率はめちゃくちゃになりますよね。
しかし9スライスがONだと横に縮めてもちゃんと四隅の円は比率を保ったままになります。いつもダイレクト選択ツールでやってましたが、こんな機能があったんですね。

9スライスの設定方法は、まずシンボルオプションで「9スライスの拡大・縮小用ガイドを有効にする」という項目にチェックを入れておく必要があります。

シンボルを配置してシンボルをダブルクリックすると4つの点線が表示されます。この線が交差した先の四隅の比率が保持されるという仕組みですね。線は移動させる事ができるので調整して、終わったら適当な場所をダブルクリックして完了です。

ダイナミックシンボル
さて、こんなに便利なシンボル機能なのですが、考えてみると特殊パターンが作れませんよね。いっぱいシンボル配置したんだけどこのシンボル1個だけ少し変更したいと思って修正しても、その修正は全てのシンボルに反映されてしまいます。
そんな時は「リンクの解除」を行うか、スタティックシンボルから「ダイナミックシンボル」に変更するかのどちらかです。
リンクの解除はシンボルを選択した状態でメニューバーから「リンクの解除」をクリックするとできますが、リンクを解除してしまうとスライスの特徴は失ってしまいます。
ダイナミックシンボルはシンボルオプションでデフォルトで選択されているのですが、ダイナミックシンボルにチェックを入れていると、ダイレクト選択ツールでパスとしては選択できないですが、シンボルを構成するパーツは選択する事ができるので、選択して色を変えたり線幅を変えたりすることは可能です。
ライブカラー
シンボルの次はライブカラーという機能についてです。ライブカラーは10年ほど前からある機能みたいです。カラーバリエーションを作りたい時や、塗りと線で同じ色を使っていて一括で別の色に変更したい時に便利な機能です。
ちなみにライブカラーと言っても正式名称は「オブジェクトの再配色」で、ライブカラーという名前は通称なんだそうです。そしてライブカラーは色の変更を行った後に元に戻す事ができません。command + Zですぐ元に戻すことはできるのですが、一旦保存してIllustratorを落としてもう一度ファイルを開くと二度と前の色に戻す事はできません。
ですからライブカラーを使う時は予め、元の色のオブジェクトをコピーしておいたり、別名保存しておく必要があります。
ライブカラーの使い方
ライブカラーを使用したい時はまず色を変更したいオブジェクトを選択してメニューバーにある色相環のアイコンをクリックします。このアイコンが見当たらない場合は「編集」→「カラーを編集」→「オブジェクトの再配色」をクリックすればOK。

色相環のアイコンをクリックすると「オブジェクトを再配色」のダイアログボックスが出てきます。選択したオブジェクトに使用されている色が「現在のカラー」という項目にリストアップされています。直感的に色を変更したい場合は、最初「指定」が選択されているメニューの「編集」タブをクリックして切り替えます。

色相環が表示されて、その中に丸印が表示されています。この丸印を移動させる事で好きな色に変更する事ができますし、「ハーモニーカラーをリンク」という部分にチェックを入れると、丸印を移動させる時に全ての丸印が連動して一緒に移動するようになります。

変更し終わったらOKをクリックして、ライブカラーでの色変更は完了です。
他のオブジェクトと同じ色にしたい場合
Illustratorを使っていると、あのオブジェクトと同じ色にしたい!!なんて事が多々ありますよね。そんな時は大概スポイトツールを使宇野ですが、塗りと線それぞれに同じ色が使われているオブジェクトの場合、少し面倒です。
今までの僕だったらshiftキーを押しながら塗りの部分だけ選択してスポイトツール→線の部分だけ選択してスポイトツールという風な手順でやっていたのですが、ライブカラーを使えば一発で変更する事ができます。

まず、変更したい色を持ったオブジェクトと色を変更したいオブジェクトを一緒に選択してライブカラーを開きます。
ライブカラーを開いたら「現在のカラー」に指定した色がリストアップされているので、変更する色から目的の色へドラッグすると両方目的の色になります。

上の画像の場合は「橙色」から「青色」へ変更したいので橙色から青色へドラッグします。この時にドラッグしたカラーの一番右の「▼(下向き三角)」をクリックして「変更しない」を選択しないと微妙に薄まった色になってしまうので注意が必要です。

この方法を使うと塗りや線などを気にせずに色を一気に変更する事ができます。めちゃくちゃ便利ですよね!
かなり長くなってしまったので次回へ
想像以上に長くなってしまったので、前編はこの辺にして残りは後編でまとめようと思います。
個人的にはライブカラーが衝撃的で、今まで幾つかパターンを作りたい時にわざわざ塗りや線を気にしてちまちま選択していたのは何だったんだろう…と思ってしまいました。
後編はこちらです。
[CSS-Nite]





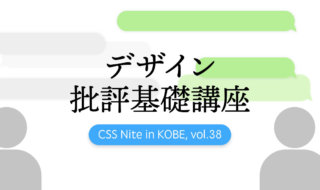 CSS Nite in Kobe, vol.38 デザイン批評基礎講座 〜センスで語らないデザインの伝え方〜に参加してきました
CSS Nite in Kobe, vol.38 デザイン批評基礎講座 〜センスで語らないデザインの伝え方〜に参加してきました 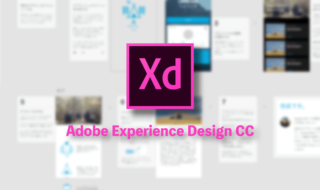 Adobe初のUI/UXデザインツール「AdobeXD」の使い方を見てきました!【CSS Nite in Kobe】
Adobe初のUI/UXデザインツール「AdobeXD」の使い方を見てきました!【CSS Nite in Kobe】  【後編】Sync & Liveで取り回す Illustrator でのデータ作り!!CSS Nite in KOBE, Vol.26
【後編】Sync & Liveで取り回す Illustrator でのデータ作り!!CSS Nite in KOBE, Vol.26  CSS Nite in Kobe, vol.54「XDで作ったワイヤーフレームを元に制作するウェブビジュアルデザインと精度の高いプロトタイプをコーダーに渡すときのポイントのセミハンズオン」に参加してきました
CSS Nite in Kobe, vol.54「XDで作ったワイヤーフレームを元に制作するウェブビジュアルデザインと精度の高いプロトタイプをコーダーに渡すときのポイントのセミハンズオン」に参加してきました  CSS Nite in Kobe, vol.56「プラグマティックペルソナとマイクロカスタマージャーニーを作ってみよう」に参加してきました
CSS Nite in Kobe, vol.56「プラグマティックペルソナとマイクロカスタマージャーニーを作ってみよう」に参加してきました 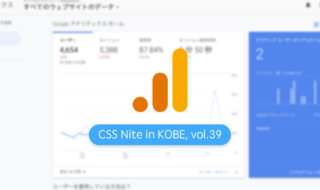 CSS Nite in Kobe, vol.39「ウェブサイトの分析とGoogleアナリティクス活用・カイゼンのノウハウを学ぼう」に参加してきました
CSS Nite in Kobe, vol.39「ウェブサイトの分析とGoogleアナリティクス活用・カイゼンのノウハウを学ぼう」に参加してきました  神戸で開催される078を盛り上げるためのアイデアソンに参加してきました
神戸で開催される078を盛り上げるためのアイデアソンに参加してきました  CSS Nite in KOBE, Vol.37 Adobe Creative Cloud 使い倒しテクニック集中講座に参加してきました
CSS Nite in KOBE, Vol.37 Adobe Creative Cloud 使い倒しテクニック集中講座に参加してきました  CSS Nite in Kobe, vol.42「ユーザーの感情に寄り添い、検索エンジンからも評価される「ドリルライティング」実践講座」に参加してきました
CSS Nite in Kobe, vol.42「ユーザーの感情に寄り添い、検索エンジンからも評価される「ドリルライティング」実践講座」に参加してきました  CSS Nite in Kobe, vol.41「最新ネット広告の打ち手を学ぶ1dayレッスン 〜レスポンシブ検索広告からAmazon広告、ストーリーまで」に参加してきました
CSS Nite in Kobe, vol.41「最新ネット広告の打ち手を学ぶ1dayレッスン 〜レスポンシブ検索広告からAmazon広告、ストーリーまで」に参加してきました  iTerm2で「Use System Window Restoration Setting」を設定しているとアラートが表示されて機能しない
iTerm2で「Use System Window Restoration Setting」を設定しているとアラートが表示されて機能しない  Google Chromeのサイト内検索(カスタム検索)機能を別のプロファイルに移行する方法
Google Chromeのサイト内検索(カスタム検索)機能を別のプロファイルに移行する方法  iPadで入力モードを切り替えずに数字や記号をすばやく入力する方法
iPadで入力モードを切り替えずに数字や記号をすばやく入力する方法  iPhoneやiPadでYouTubeの再生速度を3倍速や4倍速にする方法
iPhoneやiPadでYouTubeの再生速度を3倍速や4倍速にする方法  Keynoteで有効にしているはずのフォントが表示されない現象
Keynoteで有効にしているはずのフォントが表示されない現象  MacのKeynoteにハイライトされた状態でコードを貼り付ける方法
MacのKeynoteにハイライトされた状態でコードを貼り付ける方法  AirPodsで片耳を外しても再生が止まらないようにする方法
AirPodsで片耳を外しても再生が止まらないようにする方法  iTerm2でマウスやトラックパッドの操作を設定できる環境設定の「Pointer」タブ
iTerm2でマウスやトラックパッドの操作を設定できる環境設定の「Pointer」タブ  DeepLで「インターネット接続に問題があります」と表示されて翻訳できないときに確認すること
DeepLで「インターネット接続に問題があります」と表示されて翻訳できないときに確認すること  Ulyssesの「第2のエディタ」表示を使って2つのシートを横並びに表示する
Ulyssesの「第2のエディタ」表示を使って2つのシートを横並びに表示する  1つのノートアプリにすべて集約するのをやめた理由|2025年時点のノートアプリの使い分け
1つのノートアプリにすべて集約するのをやめた理由|2025年時点のノートアプリの使い分け  Notionログイン時の「マジックリンク」「ログインコード」をやめて普通のパスワードを使う
Notionログイン時の「マジックリンク」「ログインコード」をやめて普通のパスワードを使う  AlfredでNotion内の検索ができるようになるワークフロー「Notion Search」
AlfredでNotion内の検索ができるようになるワークフロー「Notion Search」  Gitで1行しか変更していないはずのに全行変更した判定になってしまう
Gitで1行しか変更していないはずのに全行変更した判定になってしまう  Macでアプリごとに音量を調節できるアプリ「Background Music」
Macでアプリごとに音量を調節できるアプリ「Background Music」  Macのターミナルでパスワード付きのZIPファイルを作成する方法
Macのターミナルでパスワード付きのZIPファイルを作成する方法  MacBook Proでディスプレイのサイズ調整をして作業スペースを広げる
MacBook Proでディスプレイのサイズ調整をして作業スペースを広げる  SteerMouseの「自動移動」機能で保存ダイアログが表示されたら自動でデフォルトボタンへカーソルを移動させる
SteerMouseの「自動移動」機能で保存ダイアログが表示されたら自動でデフォルトボタンへカーソルを移動させる  iPhoneでタッチが一切効かなくなった場合に強制再起動する方法
iPhoneでタッチが一切効かなくなった場合に強制再起動する方法