Finder上のファイルの「変更日」と「作成日」を特定の日時に変更する方法

MacのFinderで情報を見ていると、ファイルが作成された日時は「作成日」、編集したりすると「変更日」や「最後に開いた日」の日時が更新されていきます。
リスト表示にしておくとこれらの情報が表示できるので、だいたいいつ頃のファイルなのか中身を見なくても分かります。
これらの日時は本来修正するものではないのですが、ファイルを配布したりするときには、作成日や変更日をそこそこキレイな日時に修正しておきたかったりします。
方法はないか調べたところ、ターミナルを使えばできそうでしたので方法をまとめておきます。
変更日の変更
現在の日時にしたいならPath Finderのtouch コマンド
Path Finderを使っている人であれば、ファイルを選択して[ファイル]→[属性]→[touch コマンド]を選択すると現在の日時に更新されます。
やっていることはファイルを開いて保存し直しているだけですが、Path Finderだとその手間が減ります。
touchコマンドで特定の日時に変更する
更新日を特定の日時に変更したい場合は、ターミナルコマンドを使用します。
まず、cdコマンドでファイルのあるディレクトリまで移動します。
ファイルパスはFinderの場合は右クリックして、optionを押すと[○○をコピー]が[○○のパス名をコピー]に切り替わるので、それを選択してパス名をコピーします。
Path Finderの場合は右クリックして[パスをコピー]→[ターミナル]でコピーします。
cd パス名移動したら、touchコマンドで下記の形式でコマンドを入力します。
$ touch -t yyyymmddHHMM ファイル名前から順に年月日時分になります。
「2020年1月1日12時00分」に設定したい場合は「202001011200」になります。
$ touch -t 202001011200 sample.txt上記のコマンドを実行すると、実行したディレクトリにあるsample.txtファイルの変更日が、「2020年1月1日12時00分」に設定されます。
ちなみに-tオプションだと「変更日」「最後に開いた日の両方を変更する」の両方が変更されますが、他にも-aと-mなどのオプションがあります。
| オプション | 内容 | 内容 |
|---|---|---|
| -m | 「変更日」のみを変更 | 「Modification(変更)」の頭文字 |
| -a | 「最後に開いた日」のみを変更 | 「Access」の頭文字 |
作成日の変更
setfileコマンドで特定の日時に変更する
作成日を特定の日時に変更したい場合は、デフォルトのコマンドではできないのでsetfileというコマンドラインツールを使う必要があります。
setfileコマンドを実行すると、メッセージが表示されてインストールできます。
$ setfileインストールが終わったら、下記の形式でコマンドを実行します。
$ setfile -d "mm/dd/yyyy" ファイル名形式がtouchコマンドとは違っていたり、日付はダブルクオーテーションで囲む必要があるので注意が必要です。
また、時間も設定したい場合は後ろに半角スペースのあとに「時間:分」を追加します。
$ setfile -d "mm/dd/yyyy HH:MM" ファイル名「2020年1月1日12時00分」に設定したい場合は「”01/01/2020 12:00″」になります。
作成日の方は少々面倒ではありますが、これで「変更日」と「作成日」の変更が可能です。
あまり使う機会はないですが、方法があることは知っていて損はないでしょう。


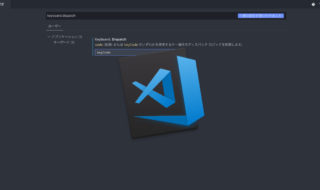 Visual Studio CodeでUS配列キーボードを使っていると、別のショートカットキーが発火してしまう問題の解決方法
Visual Studio CodeでUS配列キーボードを使っていると、別のショートカットキーが発火してしまう問題の解決方法  macOS標準の日本語入力の辞書をATOKにインポートする方法
macOS標準の日本語入力の辞書をATOKにインポートする方法 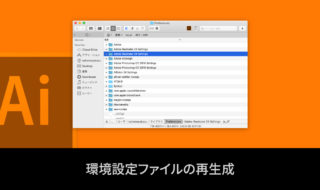 Illustratorの環境設定ファイルを再生成する方法
Illustratorの環境設定ファイルを再生成する方法 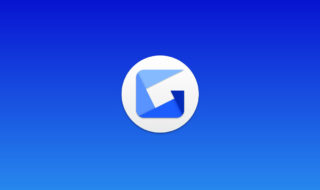 Gyazo Proにすると「画像キャプチャから編集、共有」までの流れがかなりラクになった
Gyazo Proにすると「画像キャプチャから編集、共有」までの流れがかなりラクになった  テーブルタグ一式をすばやく・ラクに入力するためのスニペットサンプル
テーブルタグ一式をすばやく・ラクに入力するためのスニペットサンプル 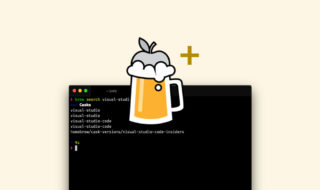 Homebrew Caskを使うとき、「brew cask search」は効かないので「brew search」を使うようにする
Homebrew Caskを使うとき、「brew cask search」は効かないので「brew search」を使うようにする  Magic Mouseの軌跡の速さを限界を超えて速くする方法
Magic Mouseの軌跡の速さを限界を超えて速くする方法 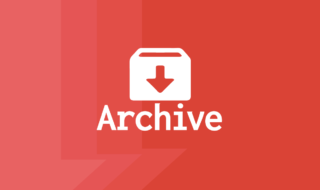 メールによくある「アーカイブ機能」が何なのか今まで知らなかったので調べてみた
メールによくある「アーカイブ機能」が何なのか今まで知らなかったので調べてみた 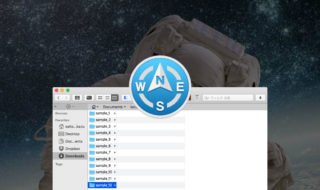 Path Finderで、リストの1番下のフォルダを素早く選択する方法
Path Finderで、リストの1番下のフォルダを素早く選択する方法 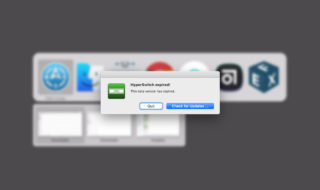 HyperSwitchで「This beta version has expired」と表示される場合は、公式サイトから再度インストールしてアップデート
HyperSwitchで「This beta version has expired」と表示される場合は、公式サイトから再度インストールしてアップデート  iTerm2で「Use System Window Restoration Setting」を設定しているとアラートが表示されて機能しない
iTerm2で「Use System Window Restoration Setting」を設定しているとアラートが表示されて機能しない  Google Chromeのサイト内検索(カスタム検索)機能を別のプロファイルに移行する方法
Google Chromeのサイト内検索(カスタム検索)機能を別のプロファイルに移行する方法  iPadで入力モードを切り替えずに数字や記号をすばやく入力する方法
iPadで入力モードを切り替えずに数字や記号をすばやく入力する方法  iPhoneやiPadでYouTubeの再生速度を3倍速や4倍速にする方法
iPhoneやiPadでYouTubeの再生速度を3倍速や4倍速にする方法  Keynoteで有効にしているはずのフォントが表示されない現象
Keynoteで有効にしているはずのフォントが表示されない現象  MacのKeynoteにハイライトされた状態でコードを貼り付ける方法
MacのKeynoteにハイライトされた状態でコードを貼り付ける方法  AirPodsで片耳を外しても再生が止まらないようにする方法
AirPodsで片耳を外しても再生が止まらないようにする方法  iTerm2でマウスやトラックパッドの操作を設定できる環境設定の「Pointer」タブ
iTerm2でマウスやトラックパッドの操作を設定できる環境設定の「Pointer」タブ  DeepLで「インターネット接続に問題があります」と表示されて翻訳できないときに確認すること
DeepLで「インターネット接続に問題があります」と表示されて翻訳できないときに確認すること  Ulyssesの「第2のエディタ」表示を使って2つのシートを横並びに表示する
Ulyssesの「第2のエディタ」表示を使って2つのシートを横並びに表示する  1つのノートアプリにすべて集約するのをやめた理由|2025年時点のノートアプリの使い分け
1つのノートアプリにすべて集約するのをやめた理由|2025年時点のノートアプリの使い分け  Notionログイン時の「マジックリンク」「ログインコード」をやめて普通のパスワードを使う
Notionログイン時の「マジックリンク」「ログインコード」をやめて普通のパスワードを使う  AlfredでNotion内の検索ができるようになるワークフロー「Notion Search」
AlfredでNotion内の検索ができるようになるワークフロー「Notion Search」  Gitで1行しか変更していないはずのに全行変更した判定になってしまう
Gitで1行しか変更していないはずのに全行変更した判定になってしまう  Macでアプリごとに音量を調節できるアプリ「Background Music」
Macでアプリごとに音量を調節できるアプリ「Background Music」  Macのターミナルでパスワード付きのZIPファイルを作成する方法
Macのターミナルでパスワード付きのZIPファイルを作成する方法  MacBook Proでディスプレイのサイズ調整をして作業スペースを広げる
MacBook Proでディスプレイのサイズ調整をして作業スペースを広げる  SteerMouseの「自動移動」機能で保存ダイアログが表示されたら自動でデフォルトボタンへカーソルを移動させる
SteerMouseの「自動移動」機能で保存ダイアログが表示されたら自動でデフォルトボタンへカーソルを移動させる  iPhoneでタッチが一切効かなくなった場合に強制再起動する方法
iPhoneでタッチが一切効かなくなった場合に強制再起動する方法