Google Chromeのサイト内検索(カスタム検索)機能を別のプロファイルに移行する方法

Google Chromeには、アドレスバーに特定キーワードのあとに文字を入力することで、特定サイト内を検索する機能があります。
たとえば、自分の場合は「tre(Translation Englishの略)」と入力したあとに半角スペース、英語を入力して検索するとGoogle翻訳が開いて、入力したキーワードの翻訳が表示されるように設定しています。
しかし、この設定はプロファイルに紐付いているため、別プロファイルを追加すると設定をし直す必要が出てきます。
移行する方法を見つけたので、今回はその方法についてまとめておきます。
そもそもAlfredのカスタム検索の方が良い
Alfredにも「カスタム検索(Custom Search)」という名前で同じ機能があります。
これならプロファイルが変わっても開けますし、Google Chromeがアクティブになっていなくてもいきなり検索できます。
サイト内検索の設定方法
サイト内検索の設定方法はGoogle Chromeの[設定]→[検索エンジン]→[検索エンジンとサイト内検索を管理する]で「サイト内検索」の「追加」ボタンをクリックします。
あとはクエリとなる部分を「%s」に置き換えて設定して「保存」をクリックするだけです。
「ショートカット」の部分がアドレスバーに入力するキーワードになります。
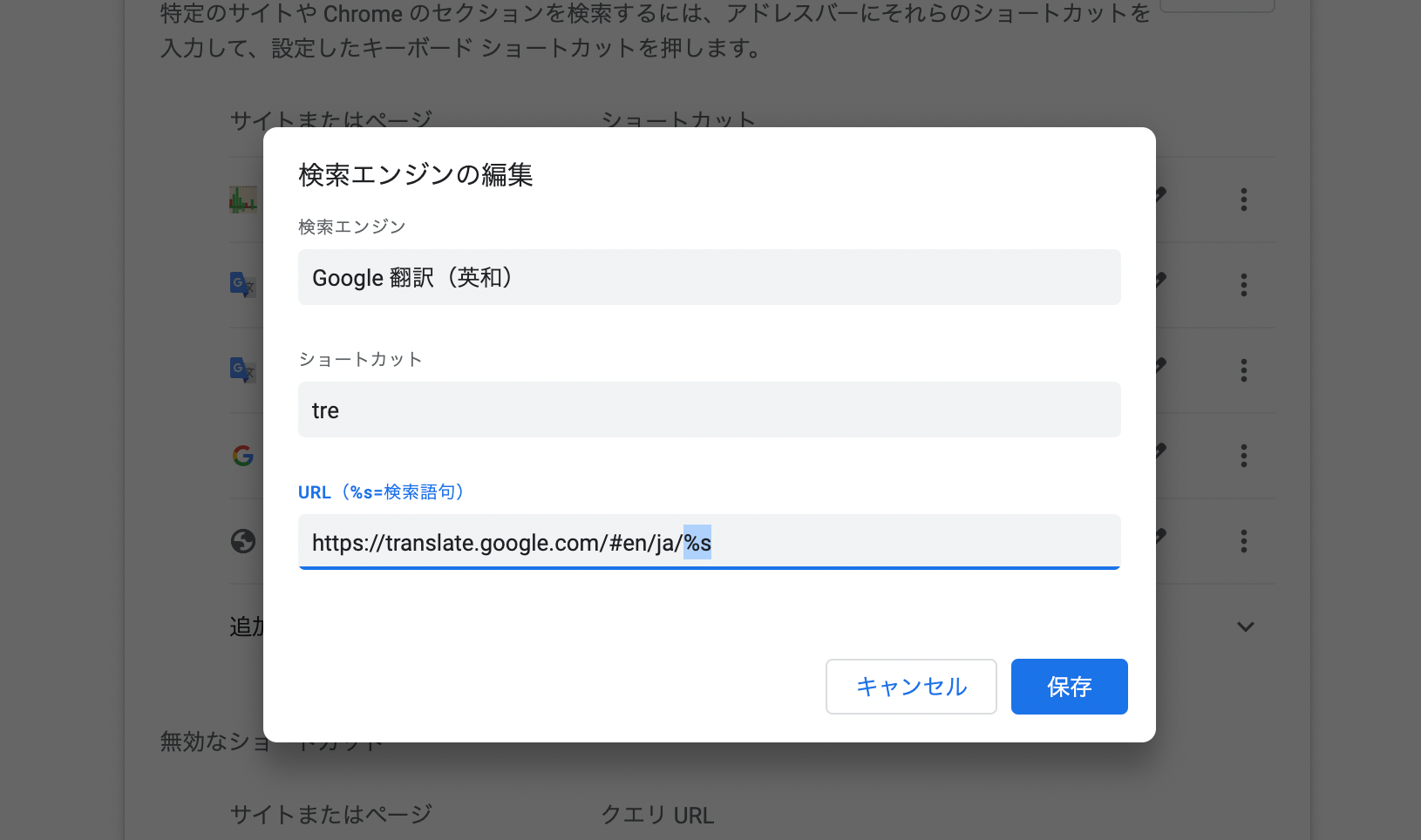
サイト内検索のプロファイル移行
サイト内検索のプロファイル移行は、Google Chromeのデータを直接Finderでコピーして持っていきます。
なお、macOSでの確認しかしていないため、Windowsも同じ設定ファイル名になっているかどうかは不明です。
作業前は念のために対象となるファイルをバックアップするようにしましょう。
下記のパスに「Web Data」ファイルがあります。これがサイト内検索の設定が入っているデータのようです。
/Users/ユーザー名/Library/Application Support/Google/Chrome/Default/Web Data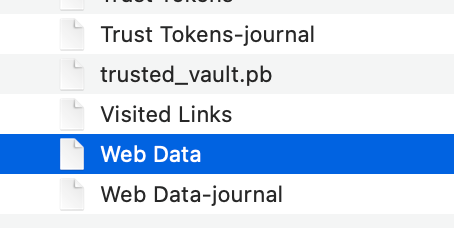
ちなみに、このファイルがある「Default」フォルダがGoogle Chromeのデフォルトプロファイルと一致しています。
それ以降のプロファイルは「Profile 1」「Profile 2」のように「Profile [数字]」の形式でフォルダが作成されています。
デフォルトプロファイルの設定を、プロファイル1に移行したい場合は「Default/Web Data」を「Profile 1/Web Data」にコピーして上書きします。
これでGoogle Chromeを再起動すると、移行が完了しました。



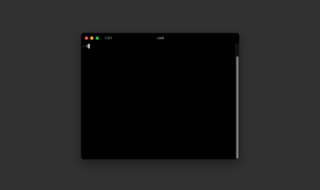 zshのMacターミナルの「%」記号前表示をカスタマイズする方法
zshのMacターミナルの「%」記号前表示をカスタマイズする方法  QRコードの生成ができるサイトやChrome拡張機能
QRコードの生成ができるサイトやChrome拡張機能 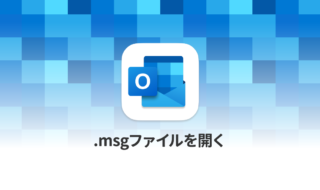 MacでOutlookの「.msg」拡張子のファイルを開く方法
MacでOutlookの「.msg」拡張子のファイルを開く方法  Google Chromeのアップデートの影響?MacのGoogle Meetで画面共有ができないときに確認すること
Google Chromeのアップデートの影響?MacのGoogle Meetで画面共有ができないときに確認すること  Notionログイン時の「マジックリンク」「ログインコード」をやめて普通のパスワードを使う
Notionログイン時の「マジックリンク」「ログインコード」をやめて普通のパスワードを使う 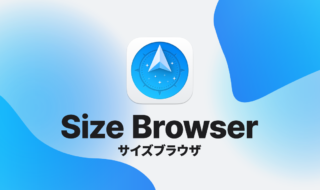 Path Finderのサイズブラウザ機能で容量の大きいファイルを探して整理する方法
Path Finderのサイズブラウザ機能で容量の大きいファイルを探して整理する方法 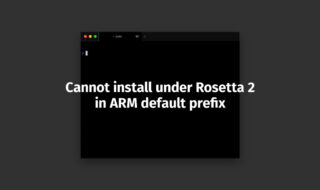 M1 MacのHomebrewでのインストール時に「Cannot install under Rosetta 2 in ARM default prefix (/opt/homebrew)!」エラーが出る場合の解決法
M1 MacのHomebrewでのインストール時に「Cannot install under Rosetta 2 in ARM default prefix (/opt/homebrew)!」エラーが出る場合の解決法  新しいMacBook Proを購入して移行するときにやること|ユーティリティ系アプリの設定編
新しいMacBook Proを購入して移行するときにやること|ユーティリティ系アプリの設定編 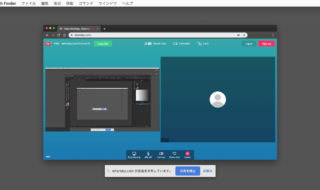 Macを使って、打ち合わで画面共有をする前にやっておきたい設定や確認事項まとめ
Macを使って、打ち合わで画面共有をする前にやっておきたい設定や確認事項まとめ  「mas-cli」を使ってターミナルからMac App Storeの操作をできるようにする
「mas-cli」を使ってターミナルからMac App Storeの操作をできるようにする  iTerm2で「Use System Window Restoration Setting」を設定しているとアラートが表示されて機能しない
iTerm2で「Use System Window Restoration Setting」を設定しているとアラートが表示されて機能しない  Google Chromeのサイト内検索(カスタム検索)機能を別のプロファイルに移行する方法
Google Chromeのサイト内検索(カスタム検索)機能を別のプロファイルに移行する方法  iPadで入力モードを切り替えずに数字や記号をすばやく入力する方法
iPadで入力モードを切り替えずに数字や記号をすばやく入力する方法  iPhoneやiPadでYouTubeの再生速度を3倍速や4倍速にする方法
iPhoneやiPadでYouTubeの再生速度を3倍速や4倍速にする方法  Keynoteで有効にしているはずのフォントが表示されない現象
Keynoteで有効にしているはずのフォントが表示されない現象  MacのKeynoteにハイライトされた状態でコードを貼り付ける方法
MacのKeynoteにハイライトされた状態でコードを貼り付ける方法  AirPodsで片耳を外しても再生が止まらないようにする方法
AirPodsで片耳を外しても再生が止まらないようにする方法  iTerm2でマウスやトラックパッドの操作を設定できる環境設定の「Pointer」タブ
iTerm2でマウスやトラックパッドの操作を設定できる環境設定の「Pointer」タブ  DeepLで「インターネット接続に問題があります」と表示されて翻訳できないときに確認すること
DeepLで「インターネット接続に問題があります」と表示されて翻訳できないときに確認すること  Ulyssesの「第2のエディタ」表示を使って2つのシートを横並びに表示する
Ulyssesの「第2のエディタ」表示を使って2つのシートを横並びに表示する  1つのノートアプリにすべて集約するのをやめた理由|2025年時点のノートアプリの使い分け
1つのノートアプリにすべて集約するのをやめた理由|2025年時点のノートアプリの使い分け  AlfredでNotion内の検索ができるようになるワークフロー「Notion Search」
AlfredでNotion内の検索ができるようになるワークフロー「Notion Search」  Gitで1行しか変更していないはずのに全行変更した判定になってしまう
Gitで1行しか変更していないはずのに全行変更した判定になってしまう  Macでアプリごとに音量を調節できるアプリ「Background Music」
Macでアプリごとに音量を調節できるアプリ「Background Music」  Macのターミナルでパスワード付きのZIPファイルを作成する方法
Macのターミナルでパスワード付きのZIPファイルを作成する方法  MacBook Proでディスプレイのサイズ調整をして作業スペースを広げる
MacBook Proでディスプレイのサイズ調整をして作業スペースを広げる  SteerMouseの「自動移動」機能で保存ダイアログが表示されたら自動でデフォルトボタンへカーソルを移動させる
SteerMouseの「自動移動」機能で保存ダイアログが表示されたら自動でデフォルトボタンへカーソルを移動させる  iPhoneでタッチが一切効かなくなった場合に強制再起動する方法
iPhoneでタッチが一切効かなくなった場合に強制再起動する方法