iTerm2でウインドウの位置を保存してすぐに復元できる環境設定の「Arrangements」タブ
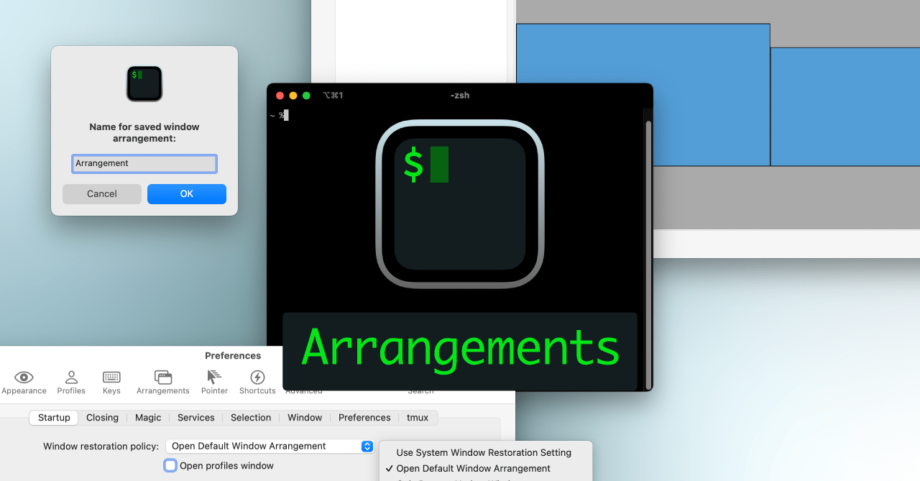
iTerm2は環境設定の項目がかなり多く、今回はその中でもキーボードを使った操作に関する設定の「Arrangements」タブについてまとめておきます。
Arrangements
メニューバーの[iTerm2]→[Preferences…]から環境設定を開いて、[Arrangements]タブを開きます。
画面上には現在のデスクトップが表示されています(自分の場合デュアルモニタなので、画面が2つ並んでいます)。
![[Arrangements]タブ](https://webrandum.net/mskz/wp-content/uploads/2022/07/image_1-10.png)
「Arrangement」には「配置・段取り」という意味があり、iTerm2でよく使う配置を保存しておけます。
開いているウインドウのProfileも保存できるため、Profileで細かい設定をしておいて、ArrangementでそのProfileを開くようにすれば、いつも使う環境をすぐ呼び出せるようになります。
Arrangementの保存
iTerm2を開いた状態でshift + command + Sを押すか、もしくはメニューバーの[Window]→[Save Window Arrangement]を選択すると、Arrangementの保存ができます。
名前をつけて保存しましょう。
![[Window]→[Save Window Arrangement]](https://webrandum.net/mskz/wp-content/uploads/2022/07/image_2-10.png)
ちなみに、保存できる情報は下記の通りです。
- ウインドウの位置とサイズ
- そのウインドウで開いているProfile
保存したあとにArrangementを選択すると、iTerm2のウインドウが表示される位置やサイズが、画面の青枠内に表示されます。
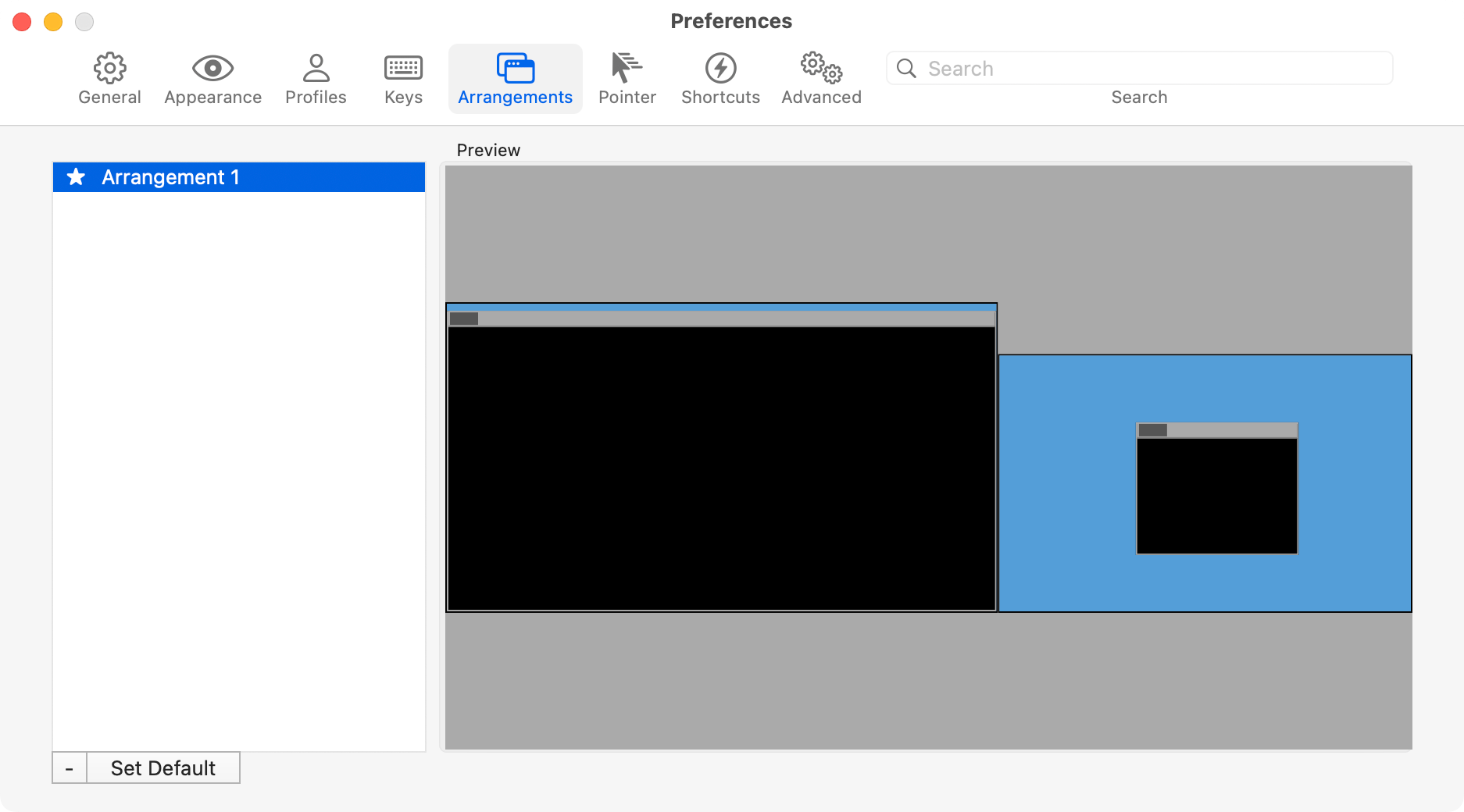
デフォルトの設定
Arrangementを追加したあとは、選択して「Set Default」を押すと、名前の左に「★」マークが付きます。
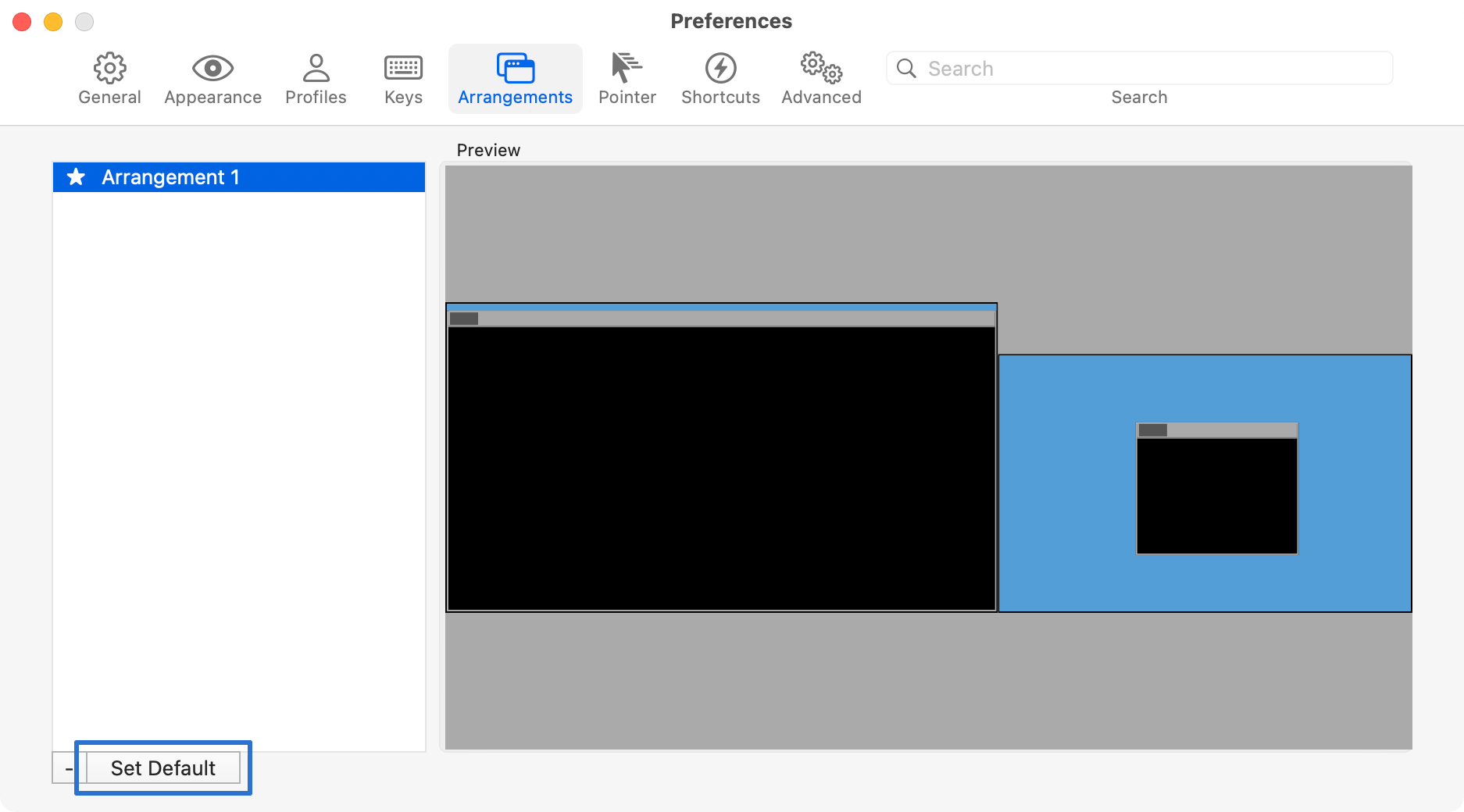
shift + command + Rを押すと、このマークが付いたArrangementが反映されます。
Arrangementを開く
保存したArrangementはDockのiTerm2アイコンを右クリックして[Restore Arrangement]の中から選択して開くか、メニューバーの[Window]→[Restore Window Arrangement]から選択して開けます。
アプリ初回起動時の配置を設定する
アプリ初回起動時に、デフォルト設定したArrangementを開きたい場合は[General]タブの方で設定が必要です。
メニューバーの[iTerm2]→[Preferences…]から環境設定を開いて、[General]→[Startup]タブを開きます。
「Window restoration policy」の設定を「Open Default Window Arrangement」にしておくと、iTerm2の初回起動時にデフォルト設定にしたArrangementが表示されます。


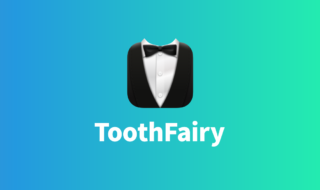 Bartender 4のShow for Updates機能を使って、AirPodsに接続しているときだけ「ToothFairy」のアイコンを表示させる
Bartender 4のShow for Updates機能を使って、AirPodsに接続しているときだけ「ToothFairy」のアイコンを表示させる 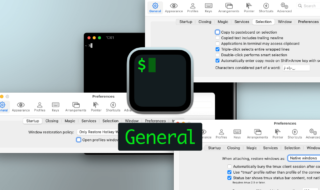 iTerm2全般の設定ができる環境設定の「General」タブ
iTerm2全般の設定ができる環境設定の「General」タブ 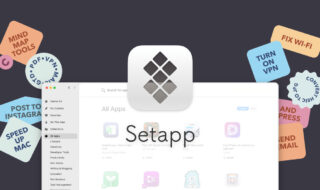 220以上の有料Macアプリが使えるサブスクサービス「Setapp」
220以上の有料Macアプリが使えるサブスクサービス「Setapp」 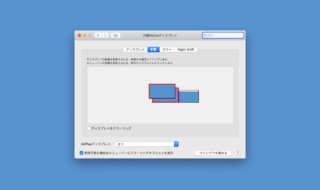 Macの外部ディスプレイで特定の画面だけミラーリングさせる方法
Macの外部ディスプレイで特定の画面だけミラーリングさせる方法 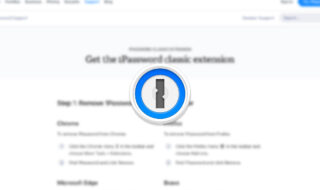 1PasswordのChrome拡張機能 (パソコンのアプリが必要)のインストール場所が分かりにくい
1PasswordのChrome拡張機能 (パソコンのアプリが必要)のインストール場所が分かりにくい 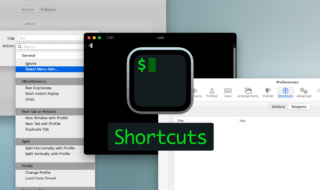 iTerm2でよく使うアクションやスニペットの設定ができる環境設定の「Shortcuts」タブ
iTerm2でよく使うアクションやスニペットの設定ができる環境設定の「Shortcuts」タブ  ブック.appのライブラリに表示されている読み終わった書籍を非表示にする方法
ブック.appのライブラリに表示されている読み終わった書籍を非表示にする方法  Macでfnキーを2回押すと音声入力が起動するのを無効化する方法
Macでfnキーを2回押すと音声入力が起動するのを無効化する方法 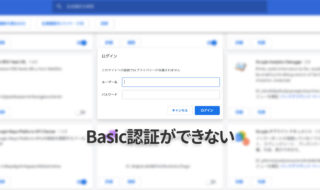 Google ChromeでBasic認証のダイアログが一瞬で消えて認証できないときは拡張機能を確認!
Google ChromeでBasic認証のダイアログが一瞬で消えて認証できないときは拡張機能を確認! 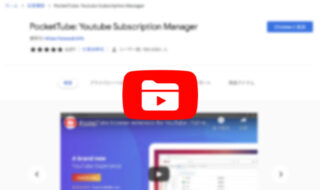 Chrome拡張機能「PocketTube」を使って、YouTubeの登録チャンネルをグループ分けして管理する
Chrome拡張機能「PocketTube」を使って、YouTubeの登録チャンネルをグループ分けして管理する  iTerm2で「Use System Window Restoration Setting」を設定しているとアラートが表示されて機能しない
iTerm2で「Use System Window Restoration Setting」を設定しているとアラートが表示されて機能しない  Google Chromeのサイト内検索(カスタム検索)機能を別のプロファイルに移行する方法
Google Chromeのサイト内検索(カスタム検索)機能を別のプロファイルに移行する方法  iPadで入力モードを切り替えずに数字や記号をすばやく入力する方法
iPadで入力モードを切り替えずに数字や記号をすばやく入力する方法  iPhoneやiPadでYouTubeの再生速度を3倍速や4倍速にする方法
iPhoneやiPadでYouTubeの再生速度を3倍速や4倍速にする方法  Keynoteで有効にしているはずのフォントが表示されない現象
Keynoteで有効にしているはずのフォントが表示されない現象  MacのKeynoteにハイライトされた状態でコードを貼り付ける方法
MacのKeynoteにハイライトされた状態でコードを貼り付ける方法  iTerm2でマウスやトラックパッドの操作を設定できる環境設定の「Pointer」タブ
iTerm2でマウスやトラックパッドの操作を設定できる環境設定の「Pointer」タブ  AirPodsで片耳を外しても再生が止まらないようにする方法
AirPodsで片耳を外しても再生が止まらないようにする方法  DeepLで「インターネット接続に問題があります」と表示されて翻訳できないときに確認すること
DeepLで「インターネット接続に問題があります」と表示されて翻訳できないときに確認すること  Ulyssesの「第2のエディタ」表示を使って2つのシートを横並びに表示する
Ulyssesの「第2のエディタ」表示を使って2つのシートを横並びに表示する  1つのノートアプリにすべて集約するのをやめた理由|2025年時点のノートアプリの使い分け
1つのノートアプリにすべて集約するのをやめた理由|2025年時点のノートアプリの使い分け  Notionログイン時の「マジックリンク」「ログインコード」をやめて普通のパスワードを使う
Notionログイン時の「マジックリンク」「ログインコード」をやめて普通のパスワードを使う  AlfredでNotion内の検索ができるようになるワークフロー「Notion Search」
AlfredでNotion内の検索ができるようになるワークフロー「Notion Search」  Gitで1行しか変更していないはずのに全行変更した判定になってしまう
Gitで1行しか変更していないはずのに全行変更した判定になってしまう  Macでアプリごとに音量を調節できるアプリ「Background Music」
Macでアプリごとに音量を調節できるアプリ「Background Music」  Macのターミナルでパスワード付きのZIPファイルを作成する方法
Macのターミナルでパスワード付きのZIPファイルを作成する方法  MacBook Proでディスプレイのサイズ調整をして作業スペースを広げる
MacBook Proでディスプレイのサイズ調整をして作業スペースを広げる  SteerMouseの「自動移動」機能で保存ダイアログが表示されたら自動でデフォルトボタンへカーソルを移動させる
SteerMouseの「自動移動」機能で保存ダイアログが表示されたら自動でデフォルトボタンへカーソルを移動させる  iPhoneでタッチが一切効かなくなった場合に強制再起動する方法
iPhoneでタッチが一切効かなくなった場合に強制再起動する方法