Macのアプリケーションやウインドウの切り替えまとめ
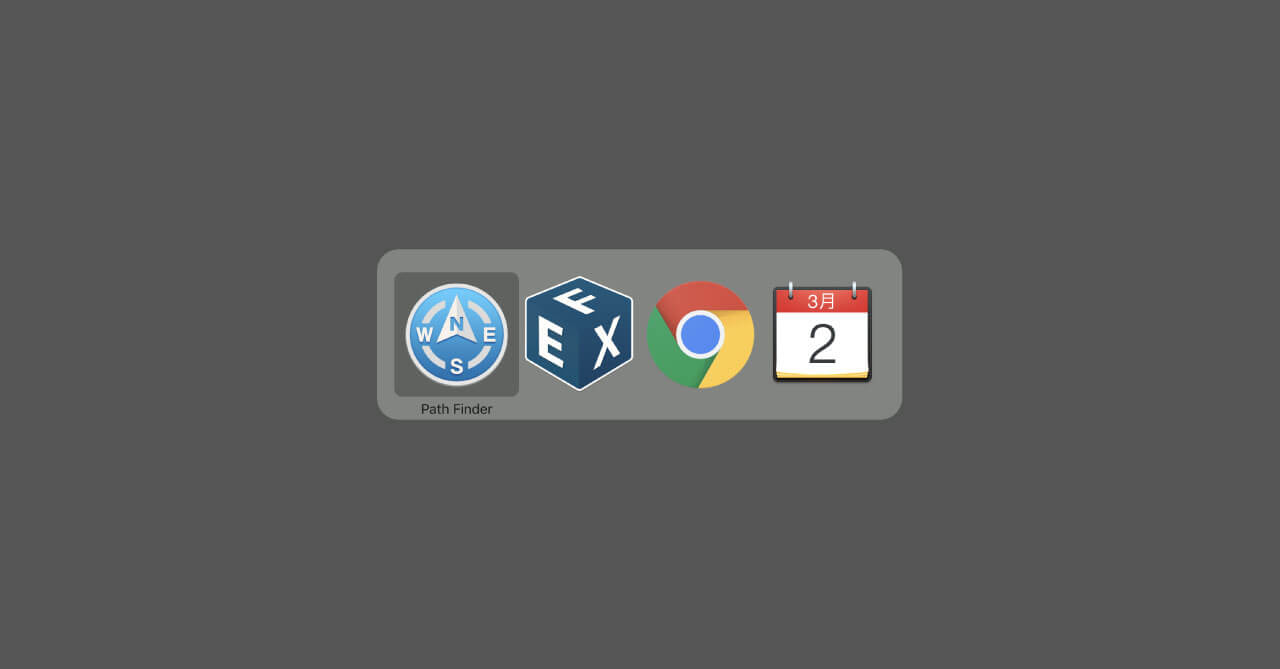
アプリケーションやウインドウを「切り替える」という行為は、PCの操作をする上で無くてはならない操作です。
また、一日に何回も行う操作なので「何があるのか」「どれが最適なのか」を考えるためにまとめてみました。
(紹介した方法以外もあれば是非教えてください)
アプリケーションの切り替え
command + tab
有名なのがcommand + tabによるアプリケーション間の移動。command + tabを押した後、commandは押したままtabを押す事によって次のアプリケーションを選択、目的のアプリを選択したらcommandも離して移動完了です。
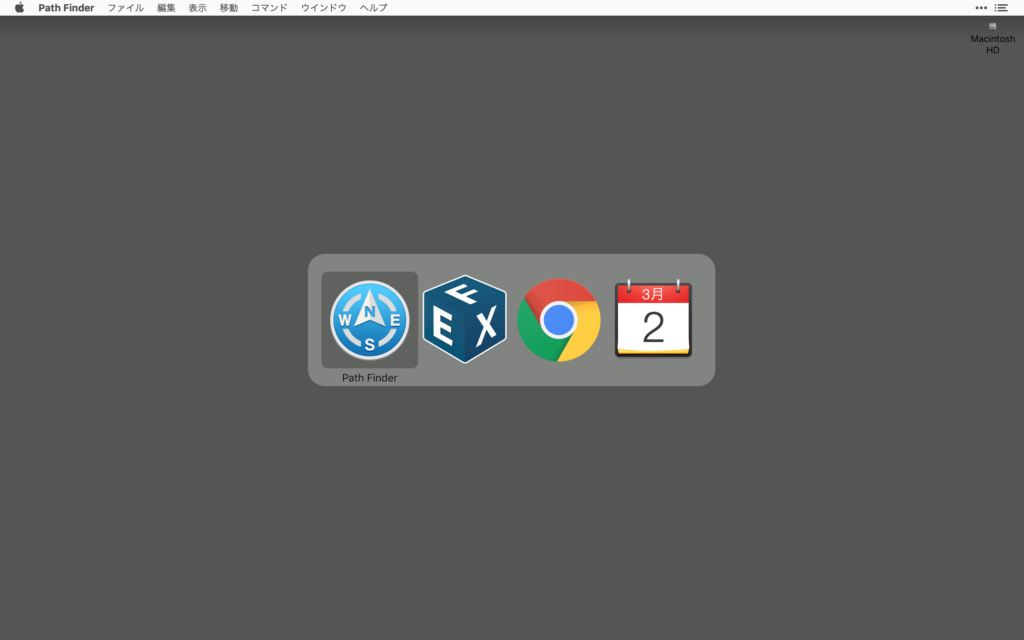
command + shift + tabで前のアプリケーションを選択できます。
また、左右の矢印キーやマウスでも選択は可能です。
Dock
わざわざカーソルを下に持っていくのが面倒なので、自分はあまり使ってないですが一般的なアプリケーションの切り替え方法です。
command + option + Dで「Dockを常に表示」のオンオフ切り替えができます。Macの動作が重くなって、どのアプリを開いているのか知りたい時には、これで一瞬だけ表示させて確認しています。
Launcher
初回起動時やどうしてもアプリの名前を忘れた時などに開きますが、Dock同様あまり使わないようにしています。
Spotlight / Alfred
Spotlightならデフォルトはcommand + スペースバーで、Alfredならoption + スペースバーで表示させます。
自分はAlfred派ですが、Spotlightでも普通にアプリの検索はできます。
検索バーを出して2文字ほど打ち込めば、目的のアプリは出てきますし、よく使うアプリほど学習して出てきやすくなります。
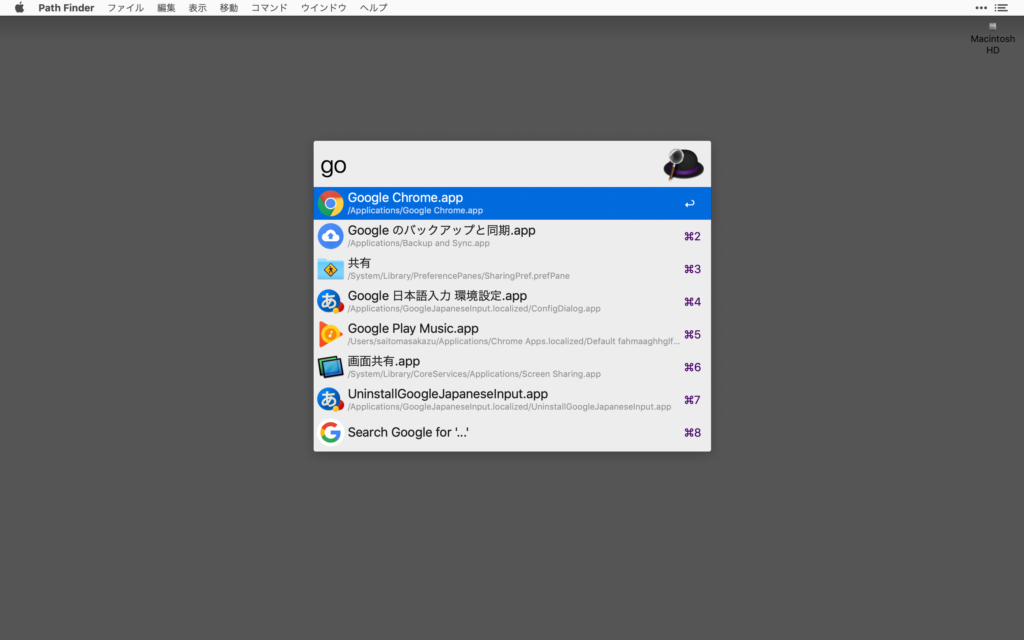
ちなみに自分だけかもしれませんが、SpotlightだとAlfredに比べて若干アプリの候補表示が遅い印象です。
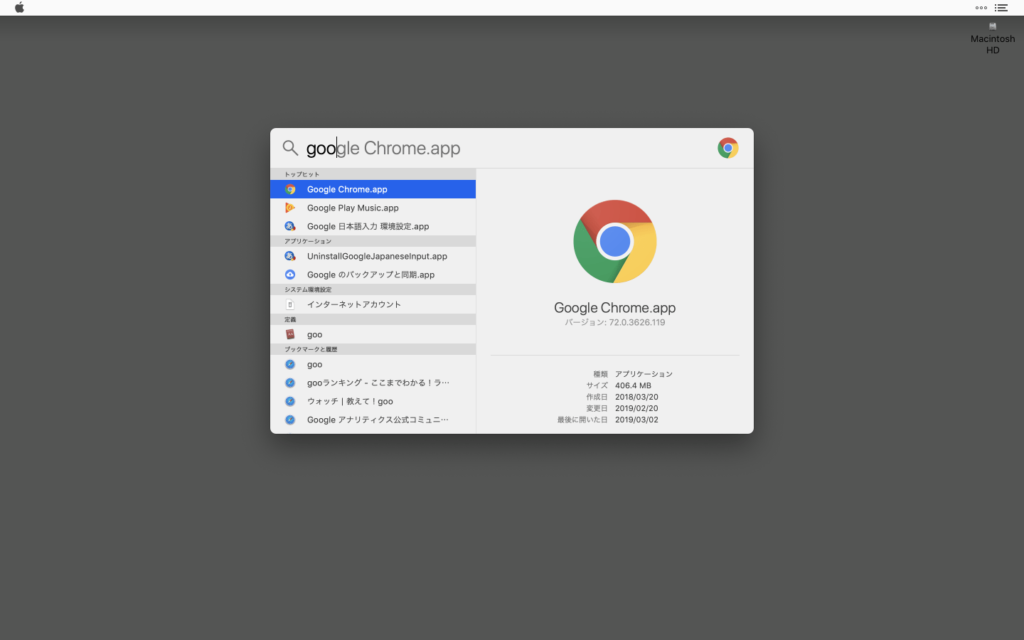
また、アプリの起動にも使えます。既に起動していようがしてまいが関係なく、とりあえずそのアプリにフォーカスを合わせられるのは便利ですね。
ただアプリの名前を覚えていないと移動出来ません。
Keyboard Maestro
Keyboard Maestroのアクションにはアプリを起動する「Activate a Specific Application」というものがあります。
自分の場合はcommand + option + ◯を2回押しで起動、3回押しで終了に設定しています。
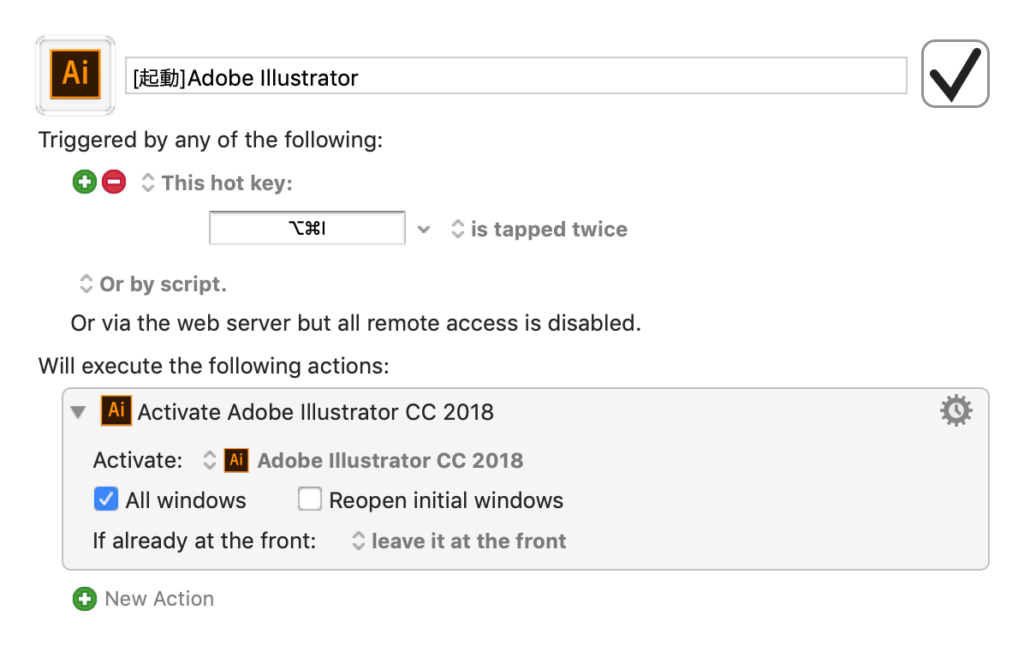
押す回数で起動と終了を使えるのは便利ですし、わざわざアプリにフォーカスしなくても狙って特定のアプリを終了できるのは地味に便利です。
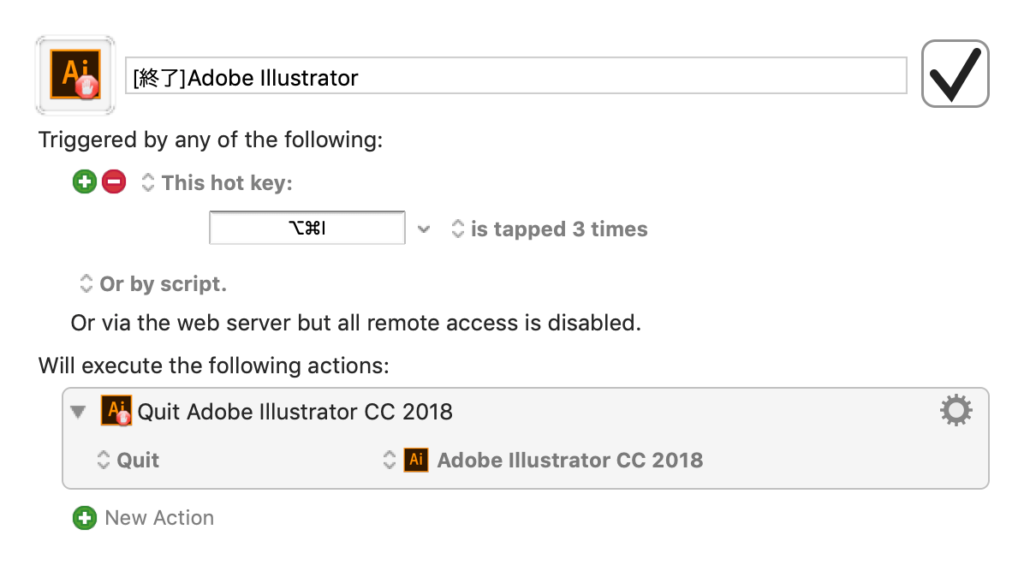
ただ、アプリケーションごとに設定が必要になりますし、アプリケーションの名前の頭文字が被ってしまった場合はショートカットキーを考える必要が出てきます。
ウインドウの切り替え
command + `
US配列のキーボードの場合はcommand + `、JIS配列の場合はcommand + F1でウインドウの切り替えができます。
他にも、アプリケーションによっては別のショートカットキーが設定されてあることもあります。
| アプリケーション | ショートカットキー | 備考 | |||
|---|---|---|---|---|---|
| Illustrator | command + F6 | ドキュメントの切り替え | 「キーボードショートカット」で変更可能 | ||
| Google Chromeなど | control + tab | タブの切り替え |
command + tab からの下矢印
先ほど紹介したcommand + tabでアプリケーションを選択した後に、下矢印キーを押すことで、選択したアプリのウインドウ一覧が表示されます。
その状態で左右の矢印キーで目的のウインドウを選択してenterで決定。
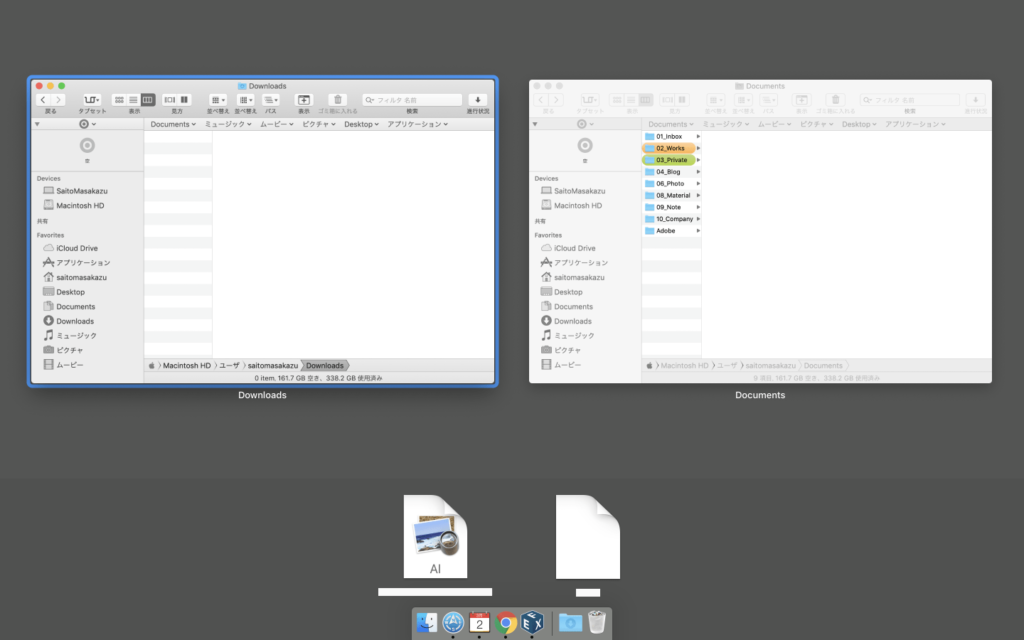
アプリの移動とウインドウの選択まで一気にできる方法ですね。


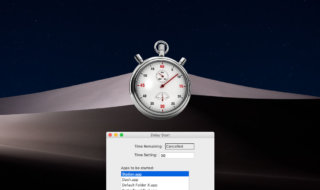 Delay StartでMac起動後にアプリを遅延起動する
Delay StartでMac起動後にアプリを遅延起動する 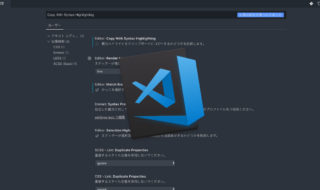 Visual Studio Codeのテキストを、書式設定無しでコピーする設定
Visual Studio Codeのテキストを、書式設定無しでコピーする設定 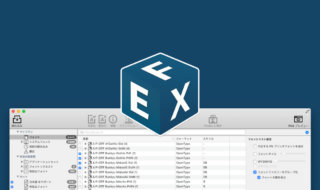 FontExplorer X Proを使ってフォントの管理を行う
FontExplorer X Proを使ってフォントの管理を行う 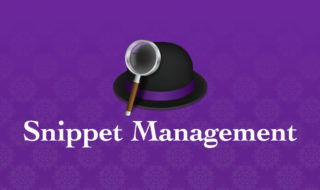 Alfredのスニペット機能を便利に使いこなすための管理方法
Alfredのスニペット機能を便利に使いこなすための管理方法 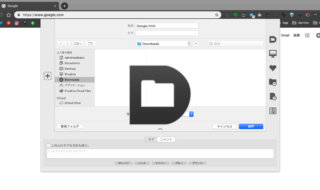 Macのダイアログを強化するDefault Folder Xの使い方
Macのダイアログを強化するDefault Folder Xの使い方  Dashでドキュメント機能を無視して、スニペット検索だけする方法
Dashでドキュメント機能を無視して、スニペット検索だけする方法  AlfredでKarabiner-Elementsのプロファイルを切り替えるWorkflowの作り方
AlfredでKarabiner-Elementsのプロファイルを切り替えるWorkflowの作り方 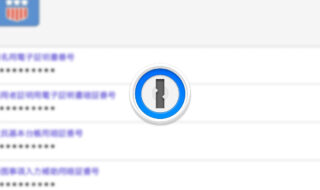 1Passwordでパスワード以外に管理しておくと便利な情報
1Passwordでパスワード以外に管理しておくと便利な情報 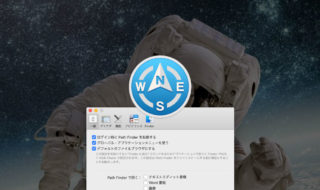 Path Finder 9をインストールしたらとりあえず行う初期設定
Path Finder 9をインストールしたらとりあえず行う初期設定  iTerm2で「Use System Window Restoration Setting」を設定しているとアラートが表示されて機能しない
iTerm2で「Use System Window Restoration Setting」を設定しているとアラートが表示されて機能しない  Google Chromeのサイト内検索(カスタム検索)機能を別のプロファイルに移行する方法
Google Chromeのサイト内検索(カスタム検索)機能を別のプロファイルに移行する方法  iPadで入力モードを切り替えずに数字や記号をすばやく入力する方法
iPadで入力モードを切り替えずに数字や記号をすばやく入力する方法  iPhoneやiPadでYouTubeの再生速度を3倍速や4倍速にする方法
iPhoneやiPadでYouTubeの再生速度を3倍速や4倍速にする方法  Keynoteで有効にしているはずのフォントが表示されない現象
Keynoteで有効にしているはずのフォントが表示されない現象  MacのKeynoteにハイライトされた状態でコードを貼り付ける方法
MacのKeynoteにハイライトされた状態でコードを貼り付ける方法  iTerm2でマウスやトラックパッドの操作を設定できる環境設定の「Pointer」タブ
iTerm2でマウスやトラックパッドの操作を設定できる環境設定の「Pointer」タブ  AirPodsで片耳を外しても再生が止まらないようにする方法
AirPodsで片耳を外しても再生が止まらないようにする方法  DeepLで「インターネット接続に問題があります」と表示されて翻訳できないときに確認すること
DeepLで「インターネット接続に問題があります」と表示されて翻訳できないときに確認すること  Ulyssesの「第2のエディタ」表示を使って2つのシートを横並びに表示する
Ulyssesの「第2のエディタ」表示を使って2つのシートを横並びに表示する  1つのノートアプリにすべて集約するのをやめた理由|2025年時点のノートアプリの使い分け
1つのノートアプリにすべて集約するのをやめた理由|2025年時点のノートアプリの使い分け  Notionログイン時の「マジックリンク」「ログインコード」をやめて普通のパスワードを使う
Notionログイン時の「マジックリンク」「ログインコード」をやめて普通のパスワードを使う  AlfredでNotion内の検索ができるようになるワークフロー「Notion Search」
AlfredでNotion内の検索ができるようになるワークフロー「Notion Search」  Gitで1行しか変更していないはずのに全行変更した判定になってしまう
Gitで1行しか変更していないはずのに全行変更した判定になってしまう  Macでアプリごとに音量を調節できるアプリ「Background Music」
Macでアプリごとに音量を調節できるアプリ「Background Music」  Macのターミナルでパスワード付きのZIPファイルを作成する方法
Macのターミナルでパスワード付きのZIPファイルを作成する方法  MacBook Proでディスプレイのサイズ調整をして作業スペースを広げる
MacBook Proでディスプレイのサイズ調整をして作業スペースを広げる  SteerMouseの「自動移動」機能で保存ダイアログが表示されたら自動でデフォルトボタンへカーソルを移動させる
SteerMouseの「自動移動」機能で保存ダイアログが表示されたら自動でデフォルトボタンへカーソルを移動させる  iPhoneでタッチが一切効かなくなった場合に強制再起動する方法
iPhoneでタッチが一切効かなくなった場合に強制再起動する方法