macOSのシステム環境設定「一般(General)」の設定見直し
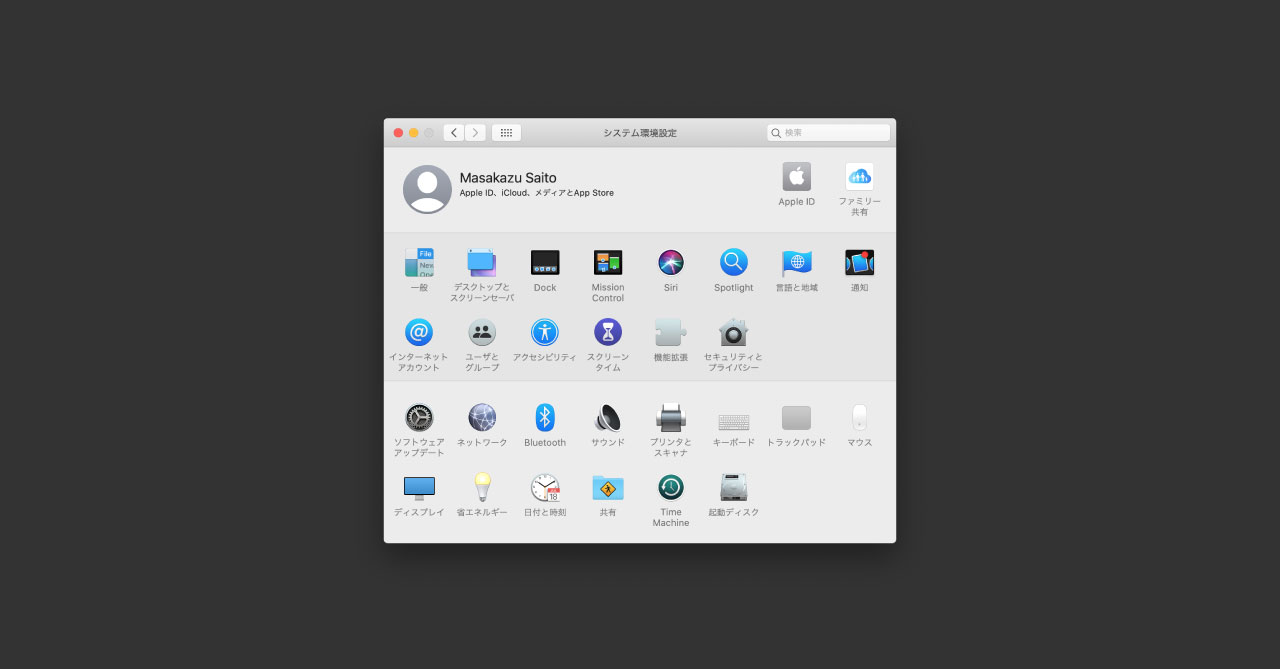
今回はシステム環境設定の中でも基本的な設定項目である「一般」を見直します。
一般(General)の設定
一般ではMacの最も基本的な設定が行なえます。
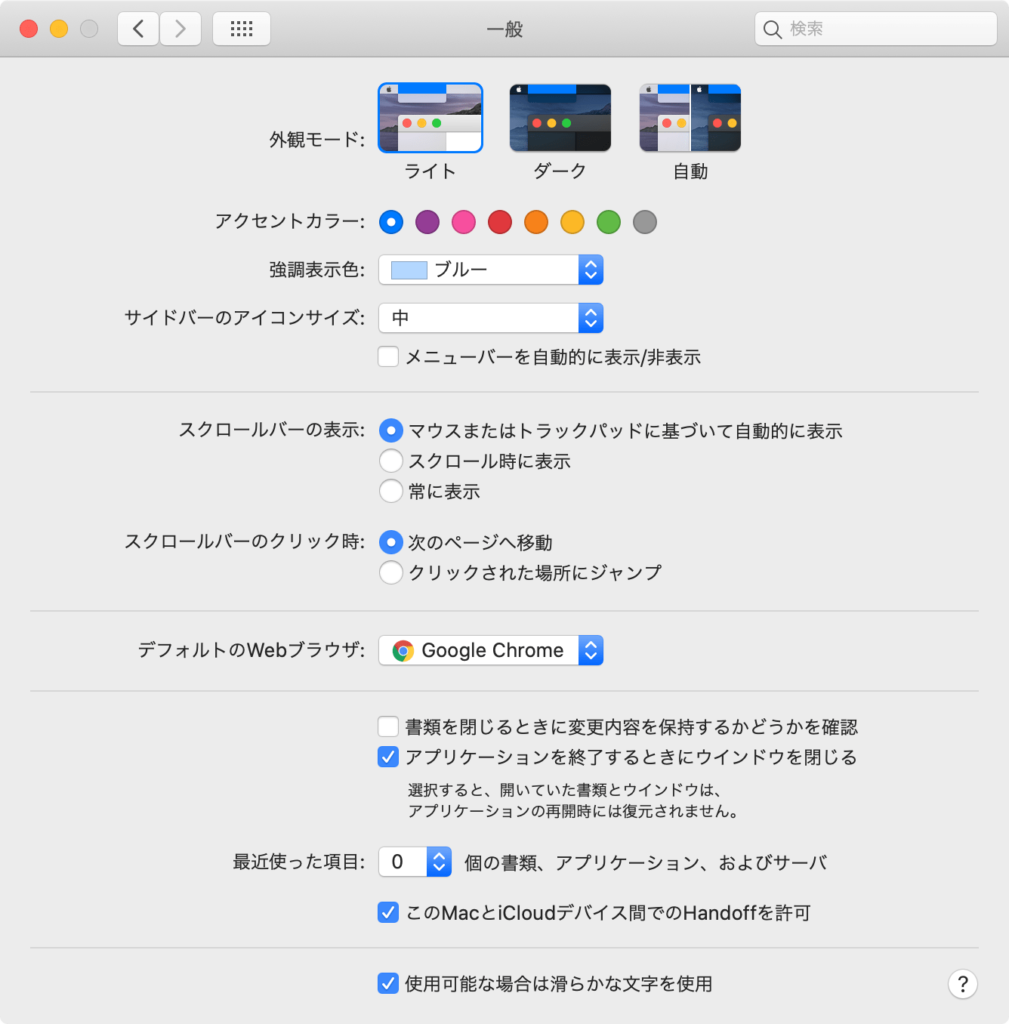
| 項目 | 内容 | 備考 |
|---|---|---|
| 外観モード | ライトモードとダークモードの切り替え | AppleScriptやKeyboard Maestroなどでも切り替え可能 |
| アクセントカラー | メニューの選択時やチェックボックスなどのカラーを変更 | |
| 強調表示色 | ファイル選択時のカラーを変更 | |
| サイドバーのアイコンサイズ | Finderのサイドバーのアイコンサイズを変更 | |
| メニューバーを自動的に表示/非表示 | チェックすると、メニューバーを普段非表示にしておいて マウスを近づけると表示するようにする | |
| スクロールバーの表示 | スクロールバーの表示に関しての設定 | |
| スクロールバーのクリック時 | スクロールバーをクリックしたさいの挙動を選択 | 「次のページへ移動」だと、半ページスクロール的な挙動になる |
| デフォルトのWebブラウザ | デフォルトのブラウザを設定する | |
| 書類を閉じるときに 変更内容を保持するかどうかを確認 | 書類をとじるときにダイアログが表示されるようになる | |
| アプリケーションを終了するときに ウインドウを閉じる | 次回アプリケーション起動時にウインドウが残らなくなる | |
| 最近使った項目 | 「最近使った項目」に表示される書類の数を設定 | |
| このMacとiCloudデバイス間での Handoffを許可 | 同じAppleIDでログインしている端末間で Handoffを許可する | チェックすると、ユニバーサルクリップボードが使用できる |
| 使用可能な場合は滑らかな文字を使用 |
ダークモードの切り替え方法
ダークモードを切り替えるたびに、わざわざこの[システム環境設定]→[一般]までやってくるのは面倒です。
代表的な方法をまとめておくので、下記の中からどれか選んで設定しておきましょう。
- Keyboard Maestroを使って、ショートカットキーで切り替える
- BetterTouchToolを使って、ショートカットキーで切り替える
- f.luxを使って、日暮れと同時に自動で切り替える
- Alfredを使って、キーワードで切り替える
また、macOS Catalinaからは「ライトモード」「ダークモード」の他に「自動切替」が追加されていて、時間に応じて自動で切り替えてくれます。
スクロールバーは状況に応じて切り替え
「スクロールバーの表示」に関しては、普段は「スクロール時に表示」で良さそうですが、ウェブ制作をするときなど、表示の確認をするときには「常に表示」に切り替えて確認した方が良い場合もあります。
具体的な例としては、スクロールバーの表示位置が、paddingの設定の関係で中途半端なところに表示されてしまっている場合がよくあります。
スクロールバーが隠れているため気が付かずスルーしてしまいますが、「常に表示」に切り替えるとおかしいことに気づけます。
初心者の方に多いので、そういう人は「常に表示」で固定していてもいいかもしれません。
ユニバーサルクリップボード
Handoffを許可しておくと、ユニバーサルクリップボードという機能が使えます。
この機能は他のiOSデバイスとクリップボードを共有する機能で、例えば「MacでコピーしたテキストをiPhoneでペースト」みたいなことができます。
かなり便利なのでオンがオススメです。
その他ユニバーサルクリップボードを利用するためには「デバイスがWi-Fiに繋がっている」「デバイスどちらもHandoffになっている」「Bluetoothがオンになっている」などの条件があります。
さらに詳細が知りたい方は、過去記事の方もご覧ください。



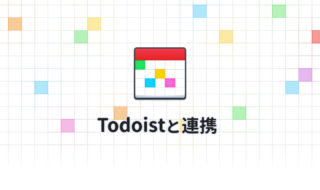 Fantastical 3とTodoistを連携してスケジュールとタスクをまとめて管理する!
Fantastical 3とTodoistを連携してスケジュールとタスクをまとめて管理する!  Macの文字入力をもっと楽にする小技集
Macの文字入力をもっと楽にする小技集 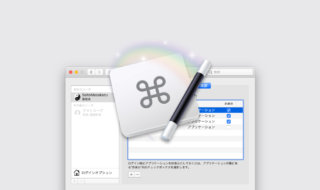 Keyboard MaestroでMacログイン時にアプリの遅延起動を行う
Keyboard MaestroでMacログイン時にアプリの遅延起動を行う 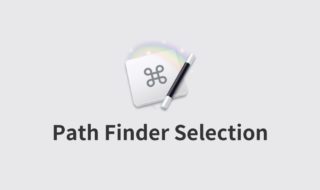 Keyboard Maestroで「Path Finderで選択したファイルを特定アプリで開く」プラグインを作成する方法
Keyboard Maestroで「Path Finderで選択したファイルを特定アプリで開く」プラグインを作成する方法 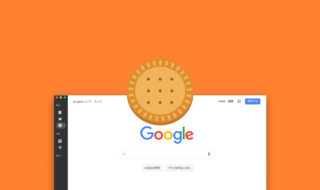 複数のアプリをまとめて管理できるBiscuitを便利に使いこなすための設定方法
複数のアプリをまとめて管理できるBiscuitを便利に使いこなすための設定方法  SteerMouseの「自動移動」機能で保存ダイアログが表示されたら自動でデフォルトボタンへカーソルを移動させる
SteerMouseの「自動移動」機能で保存ダイアログが表示されたら自動でデフォルトボタンへカーソルを移動させる 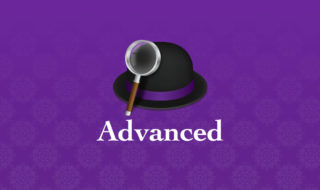 Alfred 4の詳細設定(Advanced)を見直してAlfredを更に便利にする
Alfred 4の詳細設定(Advanced)を見直してAlfredを更に便利にする 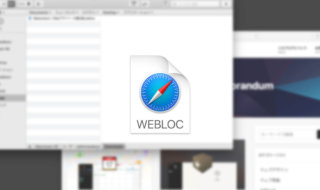 weblocファイルを作成してサイトのリンク情報をFinder上に保存しておく方法
weblocファイルを作成してサイトのリンク情報をFinder上に保存しておく方法  Macでダブルクォーテーションを入力すると自動で変換されてしまうのを無効にする
Macでダブルクォーテーションを入力すると自動で変換されてしまうのを無効にする  テーブルタグ一式をすばやく・ラクに入力するためのスニペットサンプル
テーブルタグ一式をすばやく・ラクに入力するためのスニペットサンプル  iTerm2で「Use System Window Restoration Setting」を設定しているとアラートが表示されて機能しない
iTerm2で「Use System Window Restoration Setting」を設定しているとアラートが表示されて機能しない  Google Chromeのサイト内検索(カスタム検索)機能を別のプロファイルに移行する方法
Google Chromeのサイト内検索(カスタム検索)機能を別のプロファイルに移行する方法  iPadで入力モードを切り替えずに数字や記号をすばやく入力する方法
iPadで入力モードを切り替えずに数字や記号をすばやく入力する方法  iPhoneやiPadでYouTubeの再生速度を3倍速や4倍速にする方法
iPhoneやiPadでYouTubeの再生速度を3倍速や4倍速にする方法  Keynoteで有効にしているはずのフォントが表示されない現象
Keynoteで有効にしているはずのフォントが表示されない現象  MacのKeynoteにハイライトされた状態でコードを貼り付ける方法
MacのKeynoteにハイライトされた状態でコードを貼り付ける方法  AirPodsで片耳を外しても再生が止まらないようにする方法
AirPodsで片耳を外しても再生が止まらないようにする方法  iTerm2でマウスやトラックパッドの操作を設定できる環境設定の「Pointer」タブ
iTerm2でマウスやトラックパッドの操作を設定できる環境設定の「Pointer」タブ  DeepLで「インターネット接続に問題があります」と表示されて翻訳できないときに確認すること
DeepLで「インターネット接続に問題があります」と表示されて翻訳できないときに確認すること  Ulyssesの「第2のエディタ」表示を使って2つのシートを横並びに表示する
Ulyssesの「第2のエディタ」表示を使って2つのシートを横並びに表示する  1つのノートアプリにすべて集約するのをやめた理由|2025年時点のノートアプリの使い分け
1つのノートアプリにすべて集約するのをやめた理由|2025年時点のノートアプリの使い分け  Notionログイン時の「マジックリンク」「ログインコード」をやめて普通のパスワードを使う
Notionログイン時の「マジックリンク」「ログインコード」をやめて普通のパスワードを使う  AlfredでNotion内の検索ができるようになるワークフロー「Notion Search」
AlfredでNotion内の検索ができるようになるワークフロー「Notion Search」  Gitで1行しか変更していないはずのに全行変更した判定になってしまう
Gitで1行しか変更していないはずのに全行変更した判定になってしまう  Macでアプリごとに音量を調節できるアプリ「Background Music」
Macでアプリごとに音量を調節できるアプリ「Background Music」  Macのターミナルでパスワード付きのZIPファイルを作成する方法
Macのターミナルでパスワード付きのZIPファイルを作成する方法  MacBook Proでディスプレイのサイズ調整をして作業スペースを広げる
MacBook Proでディスプレイのサイズ調整をして作業スペースを広げる  iPhoneでタッチが一切効かなくなった場合に強制再起動する方法
iPhoneでタッチが一切効かなくなった場合に強制再起動する方法