Path Finderの見た目を最低限整えるための設定
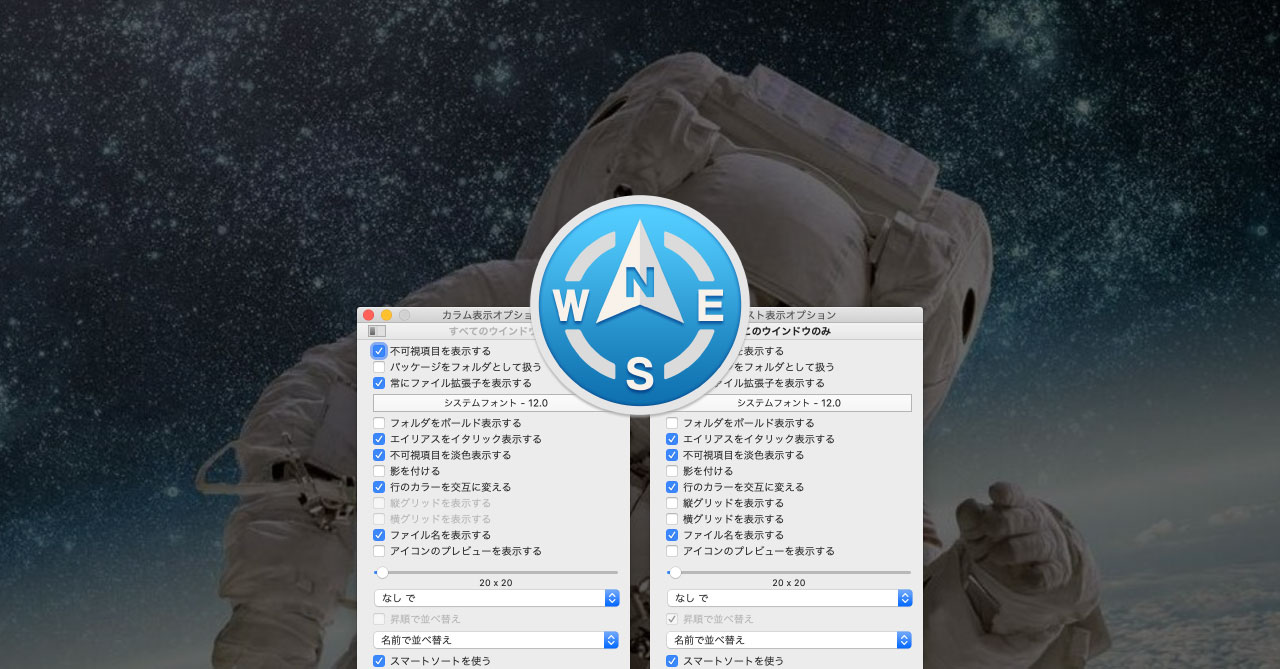
Path Finderはデフォルトの状態ではとても使えるような状態(見た目)ではないので、自分の好みに合わせてのカスタマイズが必須です。
とはいえ、設定項目が多くどこで何が設定できるのか、最初は把握しにくいです。
今回は、そんなPath Finderの見た目を最低限整えるための設定場所をまとめておきます。
表示オプションの設定
ウインドウを選択した状態でcommand + Jを押すと表示オプションの設定ができます。
「アイコン」「リスト」「カラム」「デスクトップ」それぞれに表示オプションがあり、設定項目も変わってきます。
デフォルトの設定だと行の隙間が詰まりすぎているので、設定して自分好みに変更しましょう。
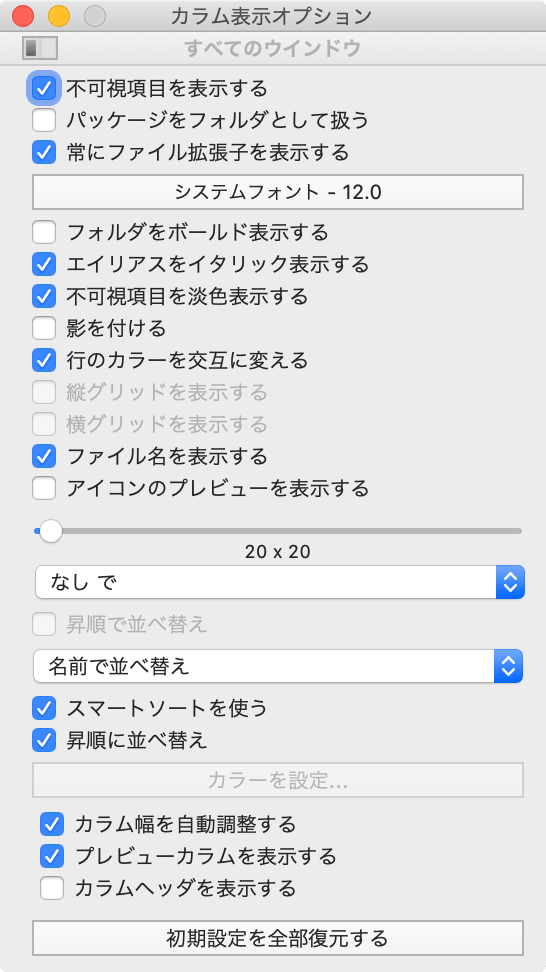
ちなみに1番上に「このウインドウのみ」と表示されている場合は、設定が現在のウインドウにしか反映されません。左のアイコンをクリックして「すべてのウインドウ」と表示されてから変更するようにしましょう。
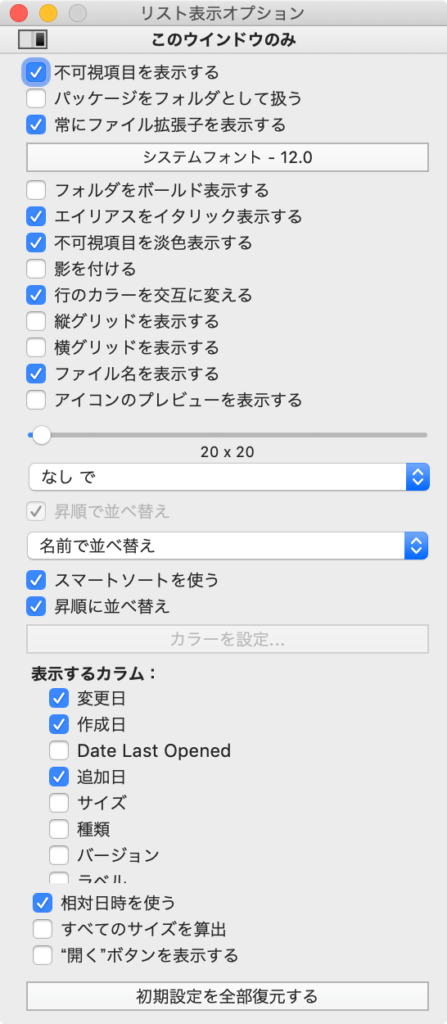
サイドバーの設定
デフォルトの状態だとサイドバーの項目の上にヘッダーやバツボタンが表示されていますが、歯車アイコンをクリックして「Lock module」にチェックを入れるとバツボタンが非表示、「Hide header」でヘッダーが非表示になります(optionを押しながらヘッダー付近にマウスを近づけると表示されます)。
サイドバーのアイコンサイズや、非表示にしたい項目はここからカスタマイズします。
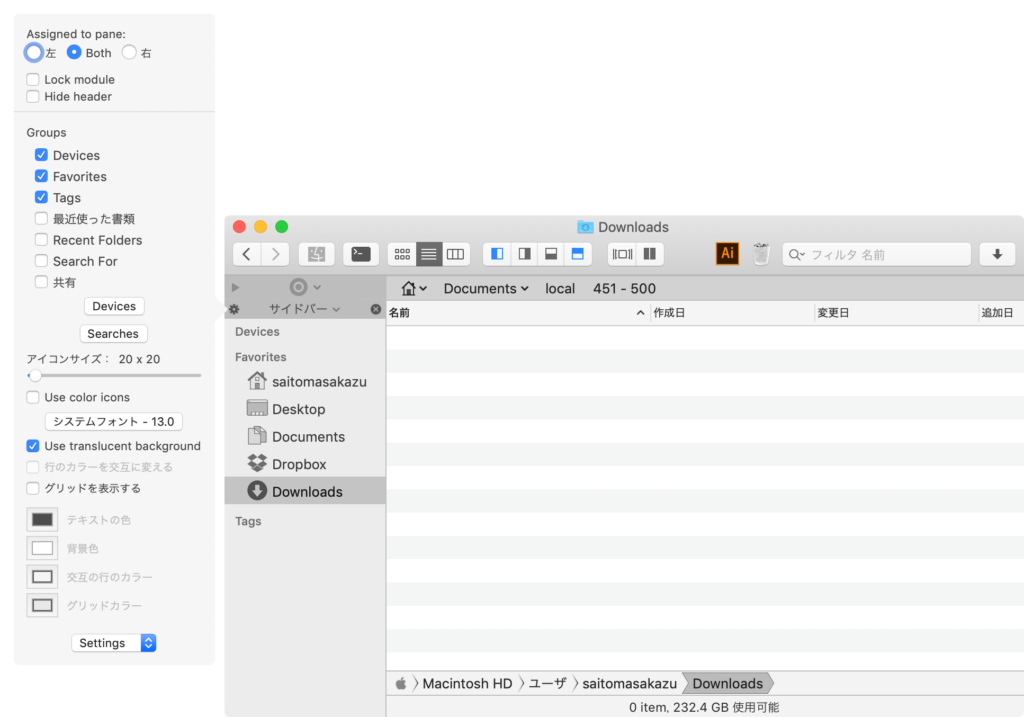
他にもメニューの[ウインドウ]→[モジュール]からモジュールをサイドバーに追加できます。
ブラウザ 環境設定
[環境設定]→[ブラウザ]でブラウザの基本設定をカスタマイズできます。
開始ディレクトリは1番よく使うDropboxを設定して、「新規ウインドウとタブを次で開く」の設定でよく使う表示を設定します。
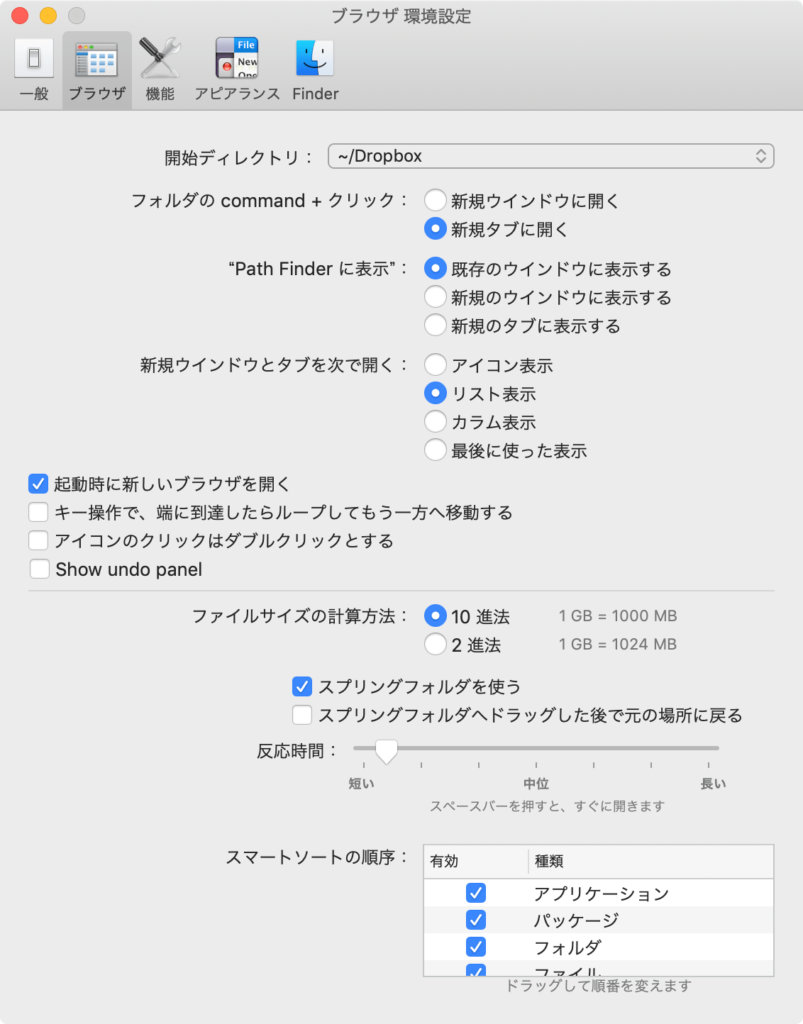
あと「Show undo panel」は邪魔なのでチェックは外しておきます。
アピアランス 環境設定
[環境設定]→[アピアランス]で細かい表示設定ができます。
パスナビゲータに関してはデフォルトのFinderに合わせて、「パスナビゲータをブラウザの下側に置く」にチェックを入れておくのがオススメです。
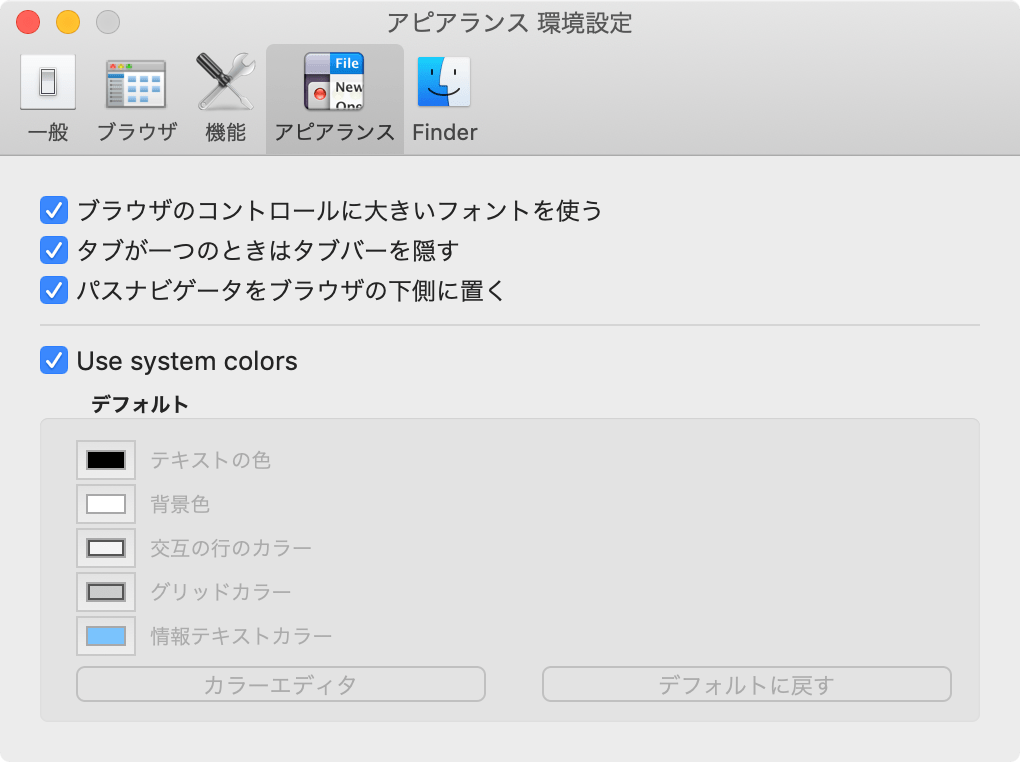
コンテクストメニュー
[環境設定]→[機能]→[コンテクストメニュー]で、右クリックしたときに表示されるコンテクストメニューで表示する項目の設定ができます。
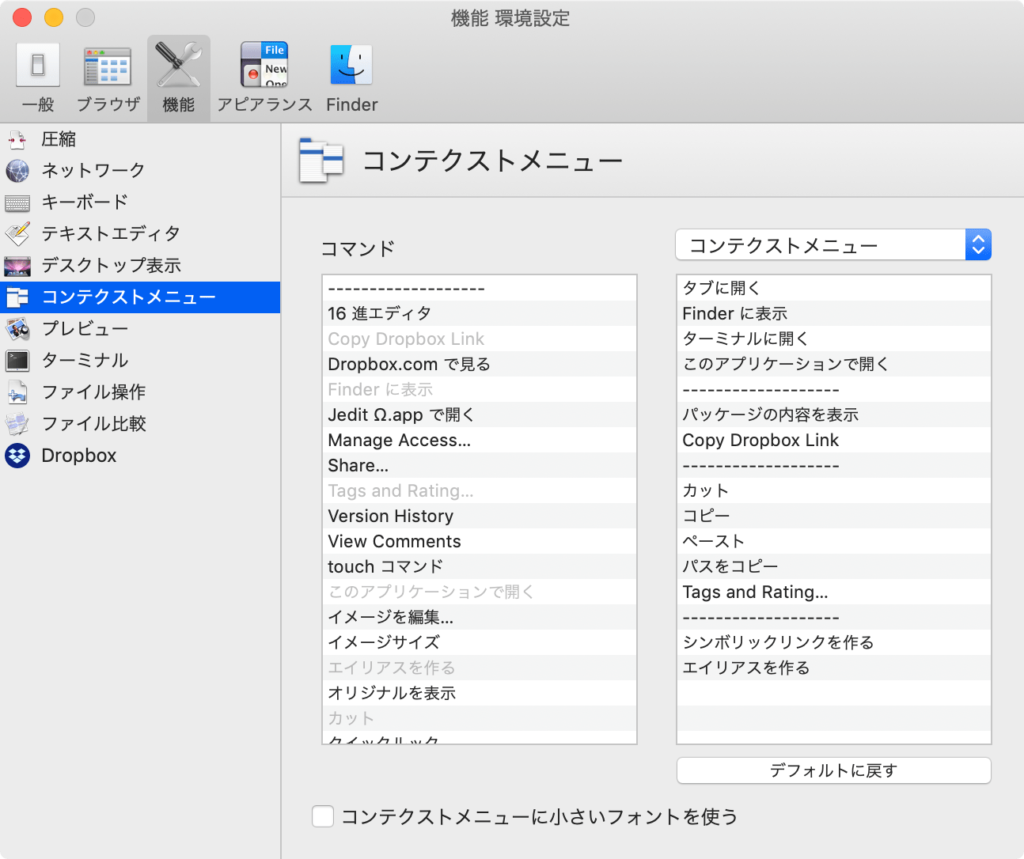
とりあえず「シンボリックリンクを作る」は追加しておきましょう。


 Path Finderがメジャーアップデートで今後はサブスクリプションモデルに!
Path Finderがメジャーアップデートで今後はサブスクリプションモデルに!  Alfredで「自分のブログ内検索」を行う簡易的なWorkflowの作り方
Alfredで「自分のブログ内検索」を行う簡易的なWorkflowの作り方 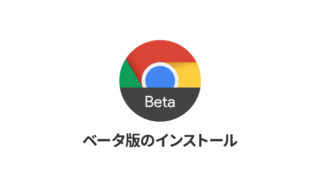 Google Chrome が提供しているベータ版含む4つのバージョンの違いとインストール方法
Google Chrome が提供しているベータ版含む4つのバージョンの違いとインストール方法 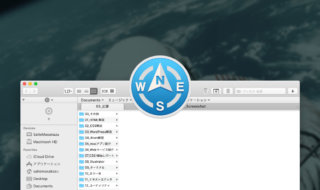 Path Finderでタブセットを使うと、よく使うフォルダ一式を一気に開けるようになる!
Path Finderでタブセットを使うと、よく使うフォルダ一式を一気に開けるようになる! 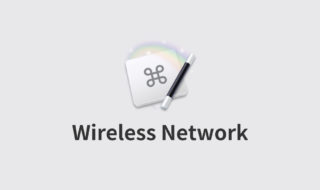 Keyboard MaestroのTime of Dayトリガーは「Wireless Network Condition」での条件分岐とセットで使う!
Keyboard MaestroのTime of Dayトリガーは「Wireless Network Condition」での条件分岐とセットで使う! 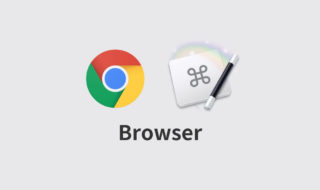 ブラウザ × Keyboard Maestroでちょっとした操作をラクにするマクロサンプル
ブラウザ × Keyboard Maestroでちょっとした操作をラクにするマクロサンプル 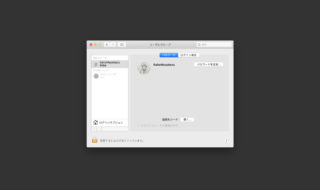 macOSのシステム環境設定「ユーザとグループ」の設定見直し
macOSのシステム環境設定「ユーザとグループ」の設定見直し  MagicPrefsを使ってMagic Mouseのカスタマイズを行う
MagicPrefsを使ってMagic Mouseのカスタマイズを行う 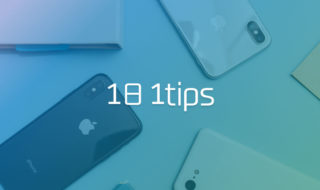 iPhoneをもっと便利に使うための細かい小技集 #1日1Tips – 2020年2月
iPhoneをもっと便利に使うための細かい小技集 #1日1Tips – 2020年2月  iTerm2で「Use System Window Restoration Setting」を設定しているとアラートが表示されて機能しない
iTerm2で「Use System Window Restoration Setting」を設定しているとアラートが表示されて機能しない  Google Chromeのサイト内検索(カスタム検索)機能を別のプロファイルに移行する方法
Google Chromeのサイト内検索(カスタム検索)機能を別のプロファイルに移行する方法  iPadで入力モードを切り替えずに数字や記号をすばやく入力する方法
iPadで入力モードを切り替えずに数字や記号をすばやく入力する方法  iPhoneやiPadでYouTubeの再生速度を3倍速や4倍速にする方法
iPhoneやiPadでYouTubeの再生速度を3倍速や4倍速にする方法  Keynoteで有効にしているはずのフォントが表示されない現象
Keynoteで有効にしているはずのフォントが表示されない現象  MacのKeynoteにハイライトされた状態でコードを貼り付ける方法
MacのKeynoteにハイライトされた状態でコードを貼り付ける方法  AirPodsで片耳を外しても再生が止まらないようにする方法
AirPodsで片耳を外しても再生が止まらないようにする方法  iTerm2でマウスやトラックパッドの操作を設定できる環境設定の「Pointer」タブ
iTerm2でマウスやトラックパッドの操作を設定できる環境設定の「Pointer」タブ  DeepLで「インターネット接続に問題があります」と表示されて翻訳できないときに確認すること
DeepLで「インターネット接続に問題があります」と表示されて翻訳できないときに確認すること  Ulyssesの「第2のエディタ」表示を使って2つのシートを横並びに表示する
Ulyssesの「第2のエディタ」表示を使って2つのシートを横並びに表示する  1つのノートアプリにすべて集約するのをやめた理由|2025年時点のノートアプリの使い分け
1つのノートアプリにすべて集約するのをやめた理由|2025年時点のノートアプリの使い分け  Notionログイン時の「マジックリンク」「ログインコード」をやめて普通のパスワードを使う
Notionログイン時の「マジックリンク」「ログインコード」をやめて普通のパスワードを使う  AlfredでNotion内の検索ができるようになるワークフロー「Notion Search」
AlfredでNotion内の検索ができるようになるワークフロー「Notion Search」  Gitで1行しか変更していないはずのに全行変更した判定になってしまう
Gitで1行しか変更していないはずのに全行変更した判定になってしまう  Macでアプリごとに音量を調節できるアプリ「Background Music」
Macでアプリごとに音量を調節できるアプリ「Background Music」  Macのターミナルでパスワード付きのZIPファイルを作成する方法
Macのターミナルでパスワード付きのZIPファイルを作成する方法  MacBook Proでディスプレイのサイズ調整をして作業スペースを広げる
MacBook Proでディスプレイのサイズ調整をして作業スペースを広げる  SteerMouseの「自動移動」機能で保存ダイアログが表示されたら自動でデフォルトボタンへカーソルを移動させる
SteerMouseの「自動移動」機能で保存ダイアログが表示されたら自動でデフォルトボタンへカーソルを移動させる  iPhoneでタッチが一切効かなくなった場合に強制再起動する方法
iPhoneでタッチが一切効かなくなった場合に強制再起動する方法