画面キャプチャから動画編集までできるScreenFlowの基本的な設定
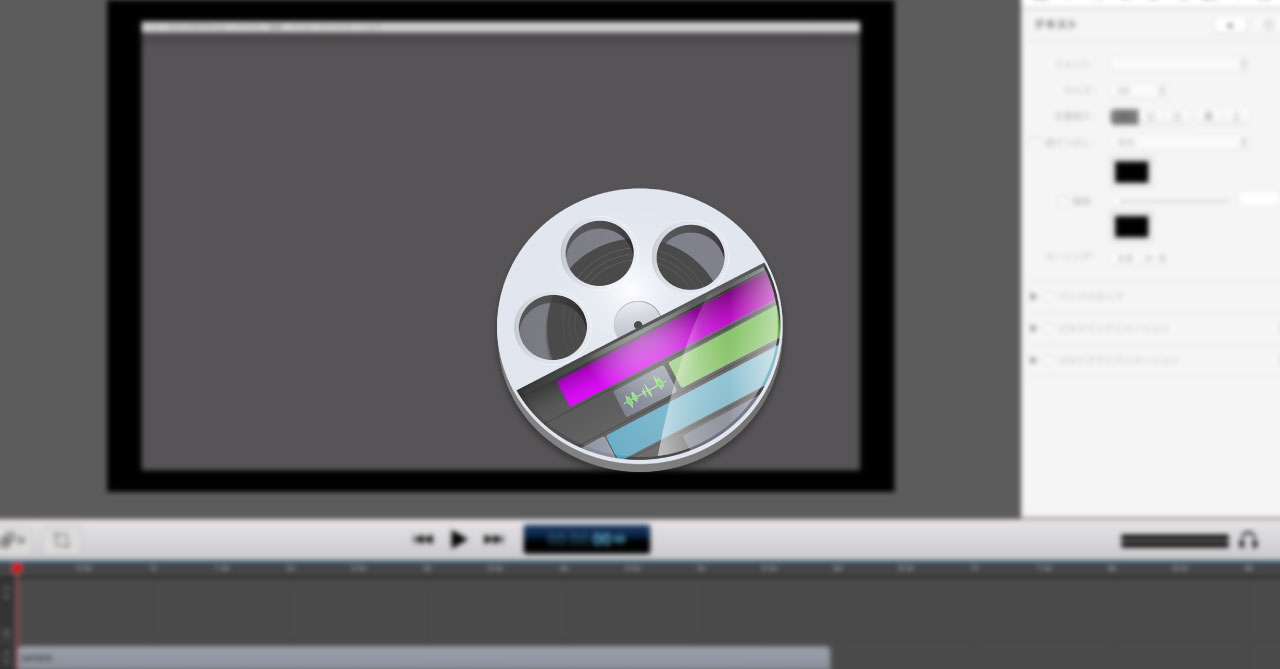
環境設定
まずはScreenFlowの環境設定から見ていきます。 ScreenFlowは、ショートカットキーの設定もちゃんとサポートしていますし、デフォルトで設置するトラックの設定などもカスタマイズできるので、最初に設定してしまうというより、使っていく中で少しずつ自分に馴染むように設定していくイメージです。 とはいえ、最初に設定しておいた方がいい項目もあるので、ちゃんと確認しておくようにしましょう。一般
[一般]では、基本的な設定をします。![ScreenFlowの[一般]設定](https://webrandum.net/mskz/wp-content/uploads/2019/10/image_1-21.png)
| 項目 | 詳細 | 備考 |
|---|---|---|
| メニューバーに ScreenFlow のオプションを表示 | メニューバーの表示・非表示切り替え | |
| カウントダウン: ◯秒間、その後録画開始 | 録画開始を押してから、録画までのカウントダウン | 5秒がデフォルト |
| 診断および使用状況情報を送信 | ||
| マウスを使って拡大/縮小するときの アスペクト比を固定 | チェックが入っていると、普通にドラッグでアスペクト比固定、 shift + ドラッグで自由に拡大縮小になります | Adobe系のツールに慣れている人は、 ここはチェックを外すのをオススメします |
| ユーザのログイン時に ScreenFlow Helperを起動 | ||
| 起動時に ScreenFlow のアップデートを確認 |
タイムライン
[タイムライン]では編集時のタイムラインのデフォルト設定が主になっています。![Activate Path Finder ScreenFlowの[タイムライン]設定](https://webrandum.net/mskz/wp-content/uploads/2019/10/image_2-14.png)
| 項目 | 詳細 | 備考 |
|---|---|---|
| ペースト後にスクラバーを再配置 | スクラバー(赤い線)を、ペーストしたクリップの最後に再配置するようになる | |
| SMPTE タイムコードを使用 | 時間が「0s」「1s」などから「0」「00:00:01:00」のような表示に変わる | |
| デフォルトのトランジション | デフォルトで設定されるトランジション | |
| デフォルトのトラックの高さ | トラック追加時のデフォルトトラックの高さ | 「小」に設定 |
| デフォルトのアクションカーブ | アクション設定時のデフォルトのアクションカーブ | 「イーズイン/アウト」に設定 |
| デフォルトの長さ | それぞれのクリップやアクションのデフォルトの長さの設定 |
ショートカット
[ショートカット]では、ショートカットキーの設定ができます。![Activate Path Finder ScreenFlowの[ショートカットキー]設定](https://webrandum.net/mskz/wp-content/uploads/2019/10/image_3-9.png) 「キーボードショートカットセット」という設定を追加してカスタマイズします。書き出しもできるので、バックアップとして保存しておけるのはかなり便利です。
「キーボードショートカットセット」という設定を追加してカスタマイズします。書き出しもできるので、バックアップとして保存しておけるのはかなり便利です。詳細設定
[詳細設定]ではさらに細かい内容が設定できます。![Activate Path Finder ScreenFlowの[詳細設定]設定](https://webrandum.net/mskz/wp-content/uploads/2019/10/image_4-6.png)
| 項目 | 詳細 | 備考 |
|---|---|---|
| ビデオの拡大 | 「スムーズ」だと拡大がスムーズになって、 「シャープ」だとある程度段階的に拡大するようになる | |
| 画面録画の圧縮 | 画面録画時の圧縮方法を選択する | ロスレスというのは、Appleの 可逆圧縮方式だそうです。 |
| コンピュータのオーディオ | Mac内の音声を収録するための ドライバをインストール |
Keyboard Maestroでのショートカットキーの設定
ScreenFlowでもショートカットキーの設定はできますが、更に便利に使うためにKeyboard Maestroでショートカットキーの設定もしています。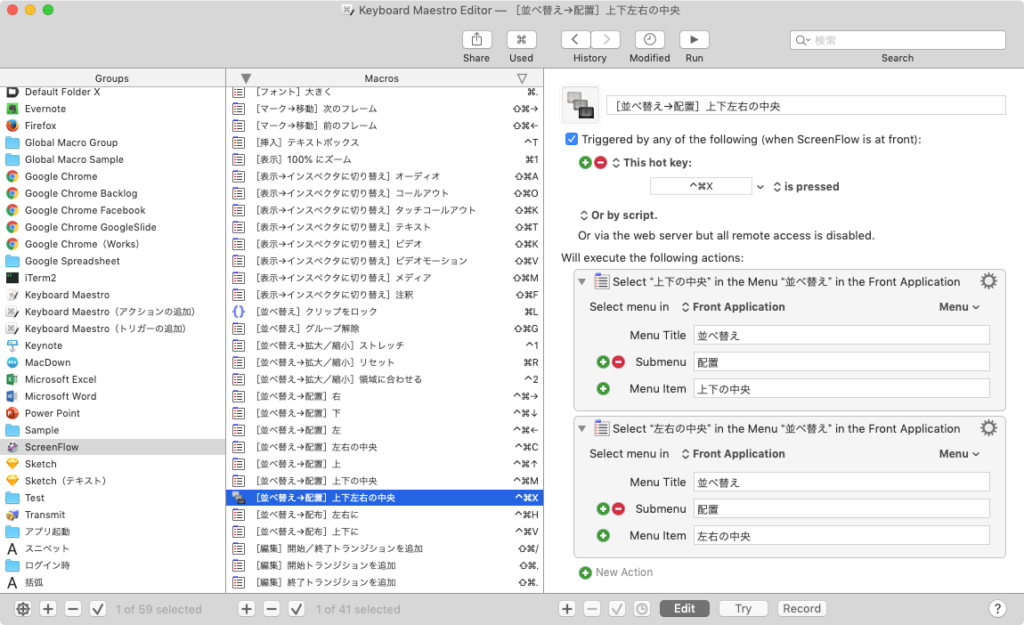 Keyboard Maestroで設定するメリットは下記の通りです。
Keyboard Maestroで設定するメリットは下記の通りです。- 「キーボードショートカットセット」が変わっても、共通の設定ができる
- 複数のメニューを同時に選択できる
- デフォルトのショートカットキーと別のショートカットキーも追加で設定できる
- ショートカットキーを2パターン使えるようになる



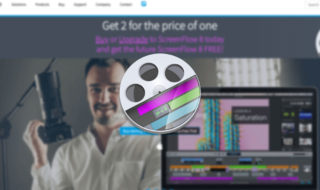 Macで録画から編集までが比較的簡単にできるScreenFlow 8の基本操作
Macで録画から編集までが比較的簡単にできるScreenFlow 8の基本操作 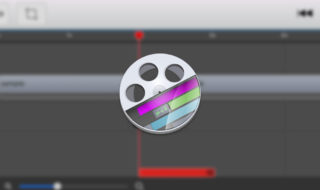 ScreenFlowでできる3種類のカット編集方法
ScreenFlowでできる3種類のカット編集方法 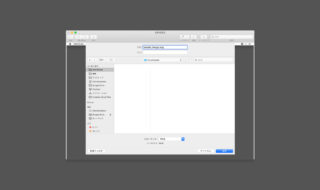 QuickTime Playerとプレビュー.appで動画の一部を画像として書き出す方法
QuickTime Playerとプレビュー.appで動画の一部を画像として書き出す方法  Adobe Media Encorderを使って、動画を簡単にアニメーションGIFに変換する方法
Adobe Media Encorderを使って、動画を簡単にアニメーションGIFに変換する方法 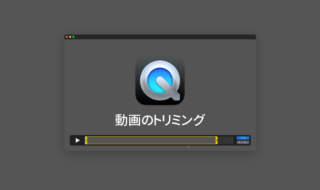 QuickTime Playerで動画のトリミングを行う方法
QuickTime Playerで動画のトリミングを行う方法 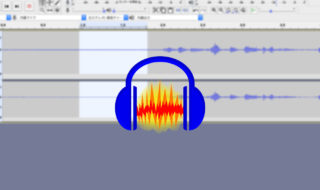 Audacityで音声の雑音・ノイズを低減する方法
Audacityで音声の雑音・ノイズを低減する方法  iTerm2で「Use System Window Restoration Setting」を設定しているとアラートが表示されて機能しない
iTerm2で「Use System Window Restoration Setting」を設定しているとアラートが表示されて機能しない  Google Chromeのサイト内検索(カスタム検索)機能を別のプロファイルに移行する方法
Google Chromeのサイト内検索(カスタム検索)機能を別のプロファイルに移行する方法  iPadで入力モードを切り替えずに数字や記号をすばやく入力する方法
iPadで入力モードを切り替えずに数字や記号をすばやく入力する方法  iPhoneやiPadでYouTubeの再生速度を3倍速や4倍速にする方法
iPhoneやiPadでYouTubeの再生速度を3倍速や4倍速にする方法  Keynoteで有効にしているはずのフォントが表示されない現象
Keynoteで有効にしているはずのフォントが表示されない現象  MacのKeynoteにハイライトされた状態でコードを貼り付ける方法
MacのKeynoteにハイライトされた状態でコードを貼り付ける方法  AirPodsで片耳を外しても再生が止まらないようにする方法
AirPodsで片耳を外しても再生が止まらないようにする方法  iTerm2でマウスやトラックパッドの操作を設定できる環境設定の「Pointer」タブ
iTerm2でマウスやトラックパッドの操作を設定できる環境設定の「Pointer」タブ  DeepLで「インターネット接続に問題があります」と表示されて翻訳できないときに確認すること
DeepLで「インターネット接続に問題があります」と表示されて翻訳できないときに確認すること  Ulyssesの「第2のエディタ」表示を使って2つのシートを横並びに表示する
Ulyssesの「第2のエディタ」表示を使って2つのシートを横並びに表示する  1つのノートアプリにすべて集約するのをやめた理由|2025年時点のノートアプリの使い分け
1つのノートアプリにすべて集約するのをやめた理由|2025年時点のノートアプリの使い分け  Notionログイン時の「マジックリンク」「ログインコード」をやめて普通のパスワードを使う
Notionログイン時の「マジックリンク」「ログインコード」をやめて普通のパスワードを使う  AlfredでNotion内の検索ができるようになるワークフロー「Notion Search」
AlfredでNotion内の検索ができるようになるワークフロー「Notion Search」  Gitで1行しか変更していないはずのに全行変更した判定になってしまう
Gitで1行しか変更していないはずのに全行変更した判定になってしまう  Macでアプリごとに音量を調節できるアプリ「Background Music」
Macでアプリごとに音量を調節できるアプリ「Background Music」  Macのターミナルでパスワード付きのZIPファイルを作成する方法
Macのターミナルでパスワード付きのZIPファイルを作成する方法  MacBook Proでディスプレイのサイズ調整をして作業スペースを広げる
MacBook Proでディスプレイのサイズ調整をして作業スペースを広げる  SteerMouseの「自動移動」機能で保存ダイアログが表示されたら自動でデフォルトボタンへカーソルを移動させる
SteerMouseの「自動移動」機能で保存ダイアログが表示されたら自動でデフォルトボタンへカーソルを移動させる  iPhoneでタッチが一切効かなくなった場合に強制再起動する方法
iPhoneでタッチが一切効かなくなった場合に強制再起動する方法