文章を書くことだけに集中できる、高機能でシンプルなデザインのテキストエディタ「Ulysses」

文章を書くときのノートアプリ・テキストエディタをいろいろと試している最中なのですが、今回は有名な「Ulysses」を試した感想をまとめておきます。
Ulysses
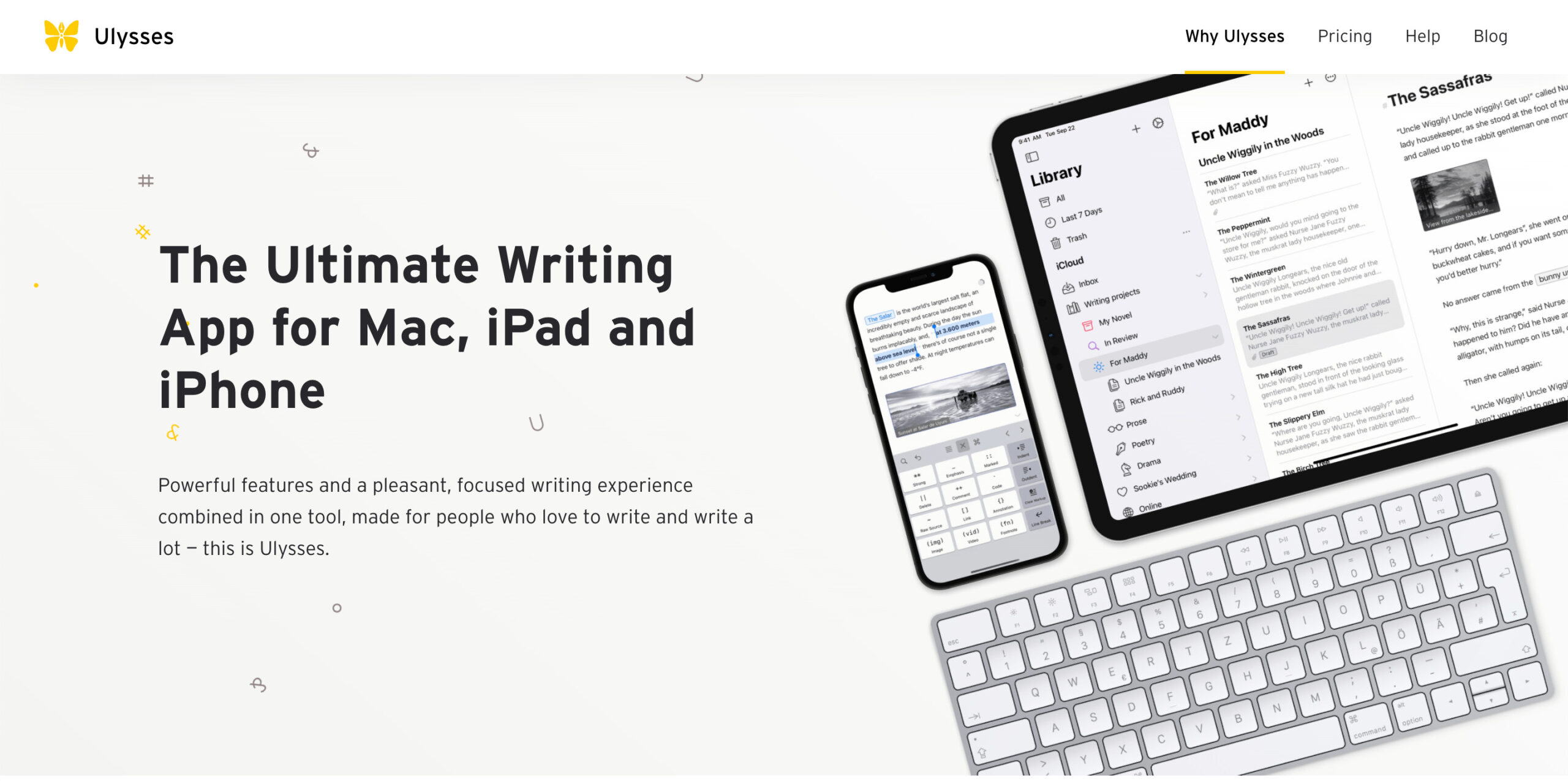
UlyssesはmacOS・iPadOS・iOSに対応したテキストエディタで、もともと買い切りアプリでしたが2017年からサブスクリプションモデルになったアプリです。
金額は年払いだと$49.99(月額約$4.2)で、月払いだと月額$5.99になります。
Setappの利用
Ulyssesは「Setapp」という有料アプリを好きなだけ使えるサブスクサービスに含まれています(iOS込みのプランに入るとmacOSだけでなく、iOSでもUlyssesが使えるようになります)。
Ulysses自体が年払いでも月$4.2かかるので、他にも使うアプリがある場合はSetappを利用する方がお得です。
シンプルで使いやすいデザイン
Ulyssesの特徴は癖のないシンプルなデザインです。
他のテキストエディタだとそのエディタのデザインがかなり押し出されている場合もありますが、Ulyssesは見た目がスッキリしていて「Macっぽい」アプリになっています。
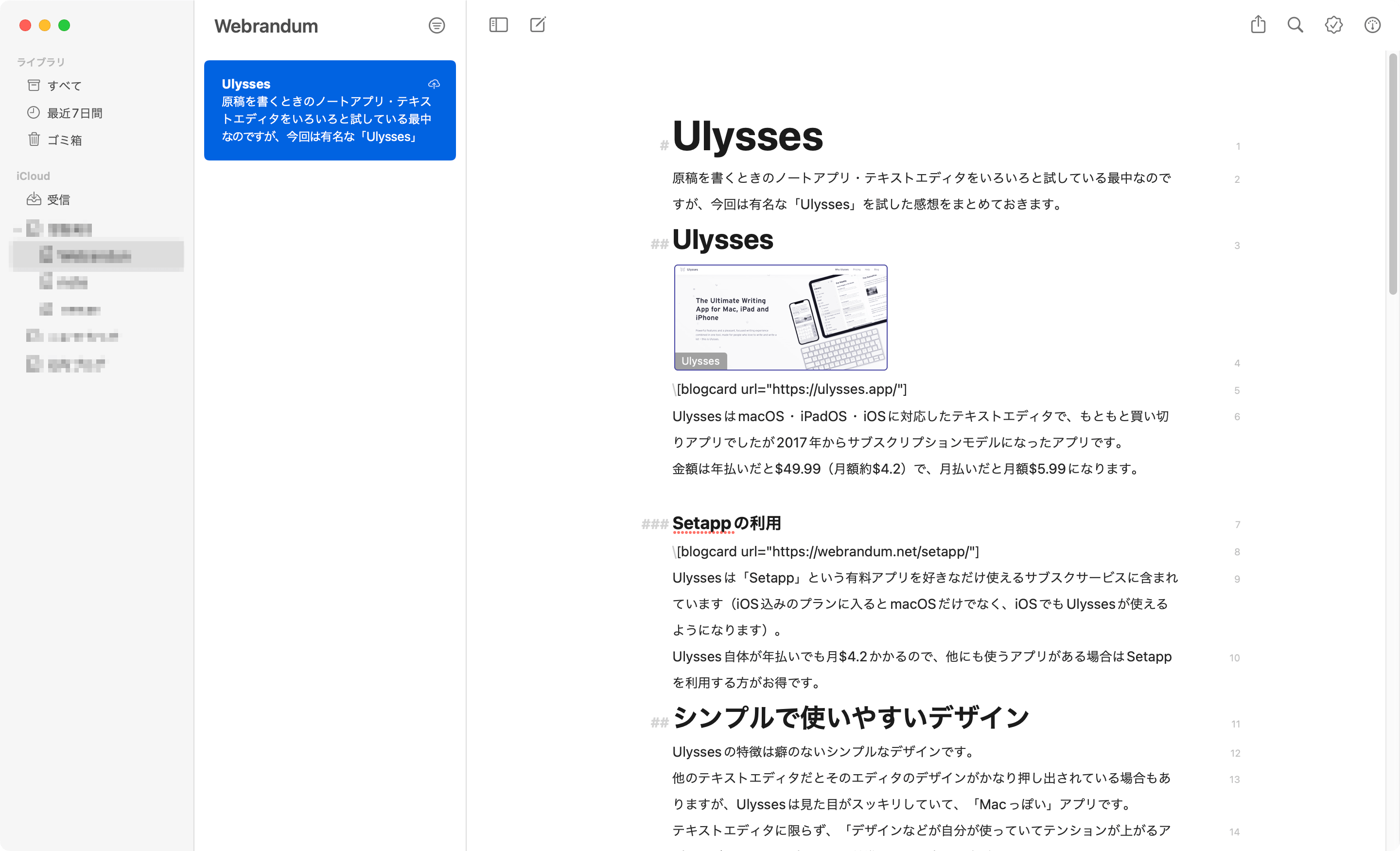
テキストエディタに限らず、「デザインなどが自分が使っていてテンションが上がるアプリかどうか」もアプリを選ぶ基準として大事な要素だったりします。
基本的な機能
タイプライターモード
地味に気に入ったのがタイプライターモードです。
これは入力行を常に画面の特定場所に固定できる機能です。
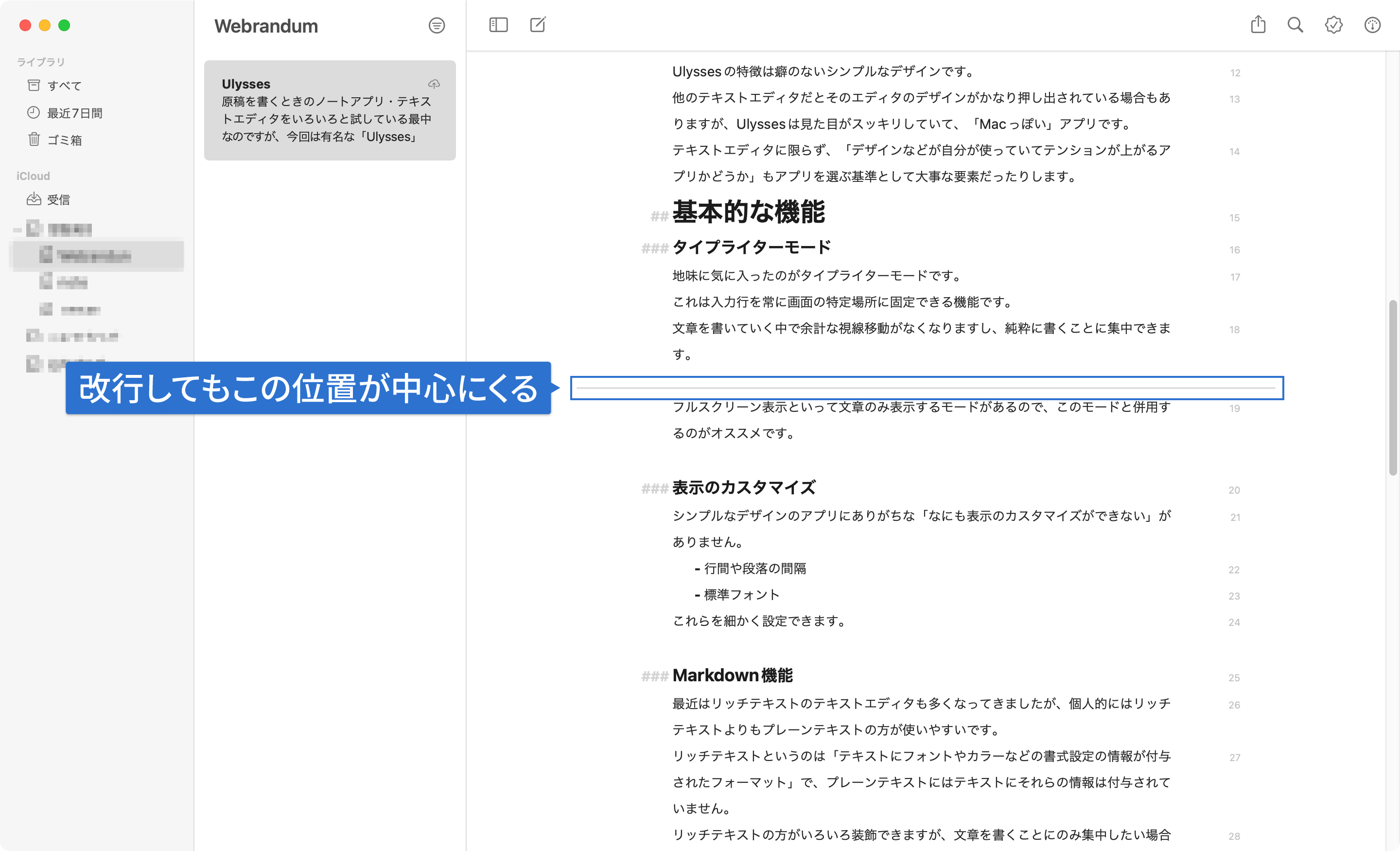
文章を書いていく中で余計な視線移動がなくなりますし、純粋に書くことに集中できます。
「エディタフォーカス」といって文章のみ表示するモードがあるので、このモードと併用するのがオススメです。
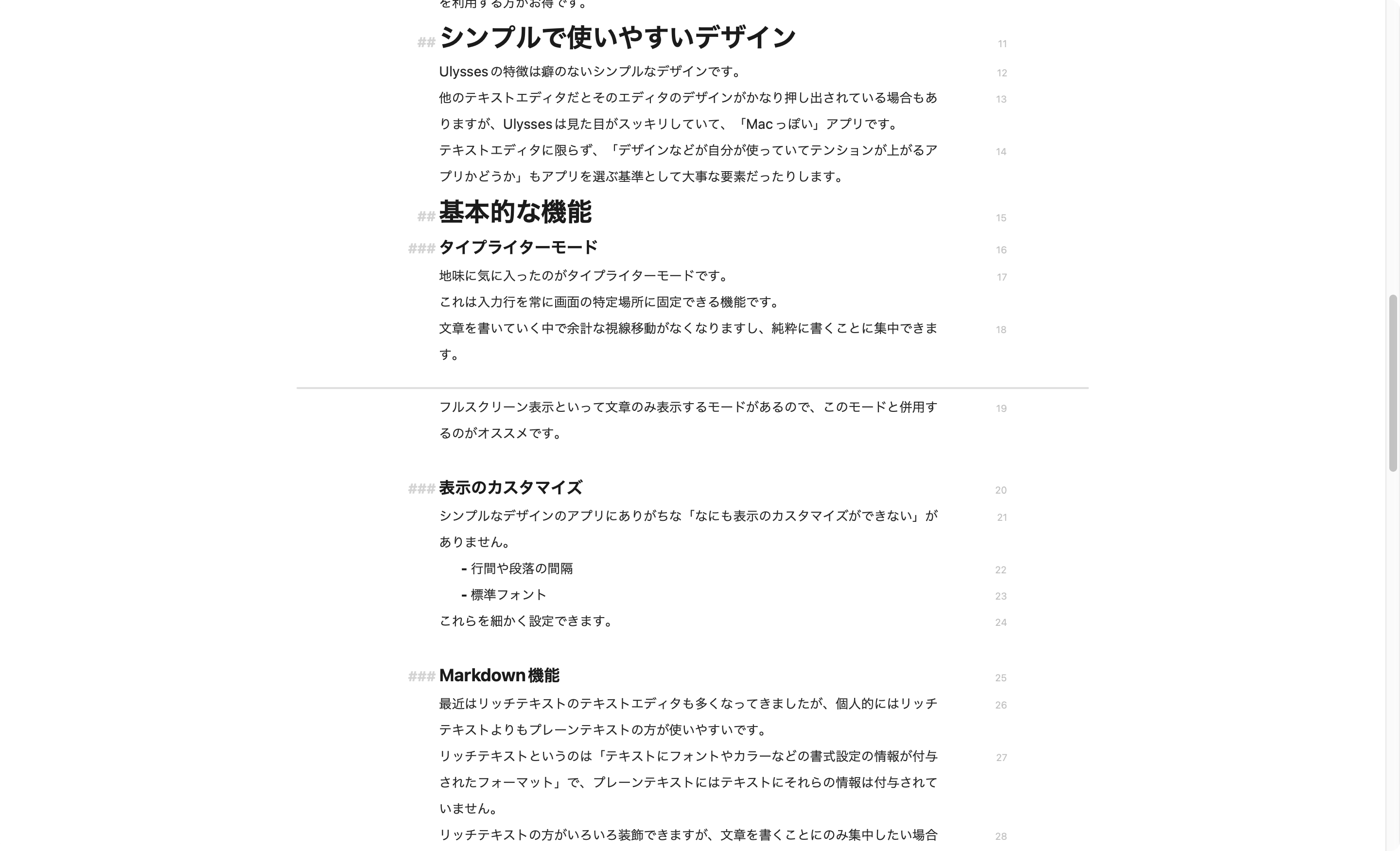
表示のカスタマイズ
シンプルなデザインのアプリにありがちな「なにも表示のカスタマイズができない」がありません。
- 行の高さ
- 段落の間隔
- 1行目のインデント
- 1行の文字数
- 画像のプレビューサイズ
[環境設定]→[一般]でこれらを細かく設定できます。
![[環境設定]→[一般]](https://webrandum.net/mskz/wp-content/uploads/2022/03/image_2-10.png)
「なるほど!」と思ったのが「1行の文字数」を設定できる点です。
原稿を書いて流し込むと「1行あたりの文字数が違うので微妙な位置で改行されてしまった」となると気になりますが、実際の表示に近づけておくことでこれも対処できます。
地味な機能かもしれませんが、他のテキストエディタではあまり見かけたことがなかったので気に入りました。
Markdown機能
最近はリッチテキストのテキストエディタも多くなってきましたが、個人的にはリッチテキストよりもプレーンテキストの方が扱いやすいです。
リッチテキストというのは「テキストにフォントやカラーなどの書式設定の情報が付与されたフォーマット」で、プレーンテキストにはテキストにそれらの情報は付与されていません。
リッチテキストの方がいろいろ装飾ができて見栄えをキレイにできますが、文章を書くことにのみ集中したい場合はプレーンテキストの方が適しています。
とはいえ、見出しなど最低限の装飾は使いたいのでMarkdownというルールに従って記述すると装飾されます。
装飾のカスタマイズ(テーマ設定)
Markdown対応のテキストエディタの場合、装飾のカスタマイズは自分でできない場合がほとんどですが、Ulyssesの場合は[環境設定]→[マークアップ]でカスタマイズできます。
![[環境設定]→[マークアップ]](https://webrandum.net/mskz/wp-content/uploads/2022/03/image_3-9.png)
ただし、テーマの編集はmacOSでしかできません。
テーマを保存して、そのテーマファイルをiPhoneやiPadにインストールして同じテーマを反映することはできます。
文字数などの情報表示
「文字数」や「単語数」、「普通に読めば何秒かかるか」が表示されます。
他のテキストエディタにもある機能ですが、Ulyssesでも当然確認できます。
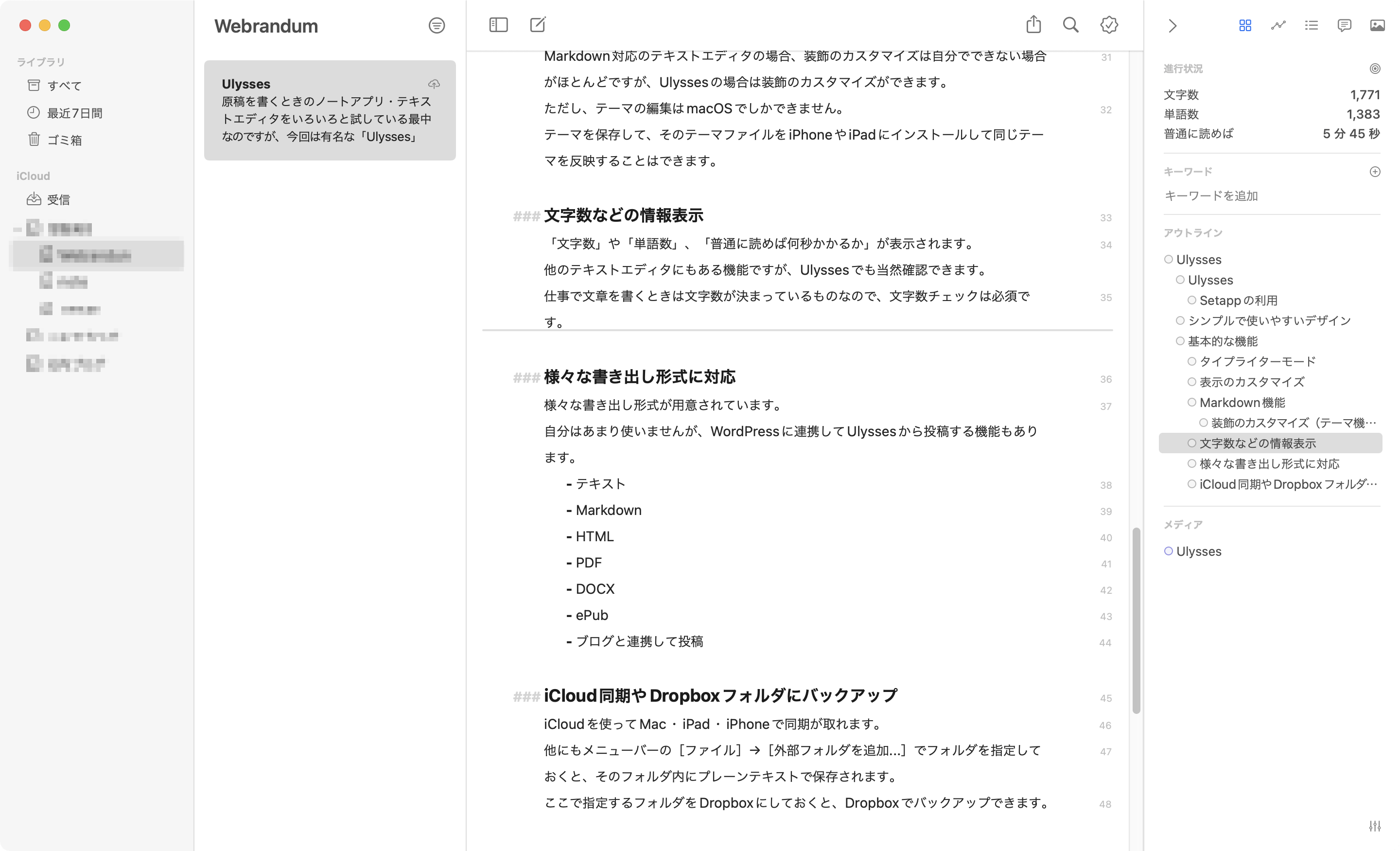
仕事で文章を書くときは文字数が決まっているものなので、文字数チェックは必須です。
様々な書き出し形式に対応
様々な書き出し形式が用意されています。
自分はあまり使いませんが、WordPressに連携してUlyssesから投稿する機能もあります。
- テキスト
- Markdown
- HTML
- DOCX
- ePub
- ブログと連携して投稿
iCloud同期やDropboxフォルダにバックアップ
iCloudを使ってMac・iPad・iPhoneで同期が取れます。
他にもメニューバーの[ファイル]→[外部フォルダを追加…]でフォルダを指定しておくと、そのフォルダ内にプレーンテキストで保存されます。
ここで指定するフォルダをDropboxにしておくと、Dropboxでバックアップできます。




 ATOKのキーワードチャージで、よく見るサイトで使われている単語を学習させる方法
ATOKのキーワードチャージで、よく見るサイトで使われている単語を学習させる方法 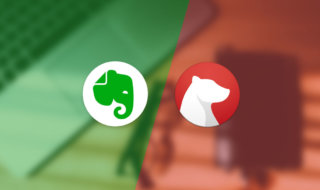 EvernoteとBearの違いや使い分けのヒント
EvernoteとBearの違いや使い分けのヒント  高機能で定番なテキストエディタ「Jedit Ω」で自分好みの編集を実現する
高機能で定番なテキストエディタ「Jedit Ω」で自分好みの編集を実現する  Ulysses編集画面の画像プレビューが小さすぎる場合の対処法
Ulysses編集画面の画像プレビューが小さすぎる場合の対処法  「年」と「歳」の使い分け / 「褒める」と「誉める」 / 「マネージャー」と「マネジャー」
「年」と「歳」の使い分け / 「褒める」と「誉める」 / 「マネージャー」と「マネジャー」  Ulyssesで複数シートをまとめてグループ化したり、1つのシートに結合する
Ulyssesで複数シートをまとめてグループ化したり、1つのシートに結合する  ATOKで住所の入力をラクにする方法(郵便番号や町名からの住所変換)
ATOKで住所の入力をラクにする方法(郵便番号や町名からの住所変換)  ATOKで日本語を英単語に変換したいときはF4で変換する
ATOKで日本語を英単語に変換したいときはF4で変換する  Ulyssesの外部フォルダ機能を使って、原稿をGit管理しながらUlyssesで編集する方法
Ulyssesの外部フォルダ機能を使って、原稿をGit管理しながらUlyssesで編集する方法  間違えて学習してしまったATOKの不要な変換候補を削除する方法
間違えて学習してしまったATOKの不要な変換候補を削除する方法  iTerm2で「Use System Window Restoration Setting」を設定しているとアラートが表示されて機能しない
iTerm2で「Use System Window Restoration Setting」を設定しているとアラートが表示されて機能しない  Google Chromeのサイト内検索(カスタム検索)機能を別のプロファイルに移行する方法
Google Chromeのサイト内検索(カスタム検索)機能を別のプロファイルに移行する方法  iPadで入力モードを切り替えずに数字や記号をすばやく入力する方法
iPadで入力モードを切り替えずに数字や記号をすばやく入力する方法  iPhoneやiPadでYouTubeの再生速度を3倍速や4倍速にする方法
iPhoneやiPadでYouTubeの再生速度を3倍速や4倍速にする方法  Keynoteで有効にしているはずのフォントが表示されない現象
Keynoteで有効にしているはずのフォントが表示されない現象  MacのKeynoteにハイライトされた状態でコードを貼り付ける方法
MacのKeynoteにハイライトされた状態でコードを貼り付ける方法  AirPodsで片耳を外しても再生が止まらないようにする方法
AirPodsで片耳を外しても再生が止まらないようにする方法  iTerm2でマウスやトラックパッドの操作を設定できる環境設定の「Pointer」タブ
iTerm2でマウスやトラックパッドの操作を設定できる環境設定の「Pointer」タブ  DeepLで「インターネット接続に問題があります」と表示されて翻訳できないときに確認すること
DeepLで「インターネット接続に問題があります」と表示されて翻訳できないときに確認すること  Ulyssesの「第2のエディタ」表示を使って2つのシートを横並びに表示する
Ulyssesの「第2のエディタ」表示を使って2つのシートを横並びに表示する  1つのノートアプリにすべて集約するのをやめた理由|2025年時点のノートアプリの使い分け
1つのノートアプリにすべて集約するのをやめた理由|2025年時点のノートアプリの使い分け  Notionログイン時の「マジックリンク」「ログインコード」をやめて普通のパスワードを使う
Notionログイン時の「マジックリンク」「ログインコード」をやめて普通のパスワードを使う  AlfredでNotion内の検索ができるようになるワークフロー「Notion Search」
AlfredでNotion内の検索ができるようになるワークフロー「Notion Search」  Gitで1行しか変更していないはずのに全行変更した判定になってしまう
Gitで1行しか変更していないはずのに全行変更した判定になってしまう  Macでアプリごとに音量を調節できるアプリ「Background Music」
Macでアプリごとに音量を調節できるアプリ「Background Music」  Macのターミナルでパスワード付きのZIPファイルを作成する方法
Macのターミナルでパスワード付きのZIPファイルを作成する方法  MacBook Proでディスプレイのサイズ調整をして作業スペースを広げる
MacBook Proでディスプレイのサイズ調整をして作業スペースを広げる  SteerMouseの「自動移動」機能で保存ダイアログが表示されたら自動でデフォルトボタンへカーソルを移動させる
SteerMouseの「自動移動」機能で保存ダイアログが表示されたら自動でデフォルトボタンへカーソルを移動させる  iPhoneでタッチが一切効かなくなった場合に強制再起動する方法
iPhoneでタッチが一切効かなくなった場合に強制再起動する方法