Ulyssesがテーブルの作成やフォーマットを正式にサポート!

Ulyssesはいままでテーブルのサポートを正式にしていなかったので、テーブルを使うために少し特殊な方法が必要でした。
しかし、2022年6月のアップデートでテーブルが正式にサポートされました。
テーブルの使い方
Ulyssesメニューバーの[マークアップ]→[表]を選択するか、もしくは「(tbl)」と入力すると、テーブルが追加されます。
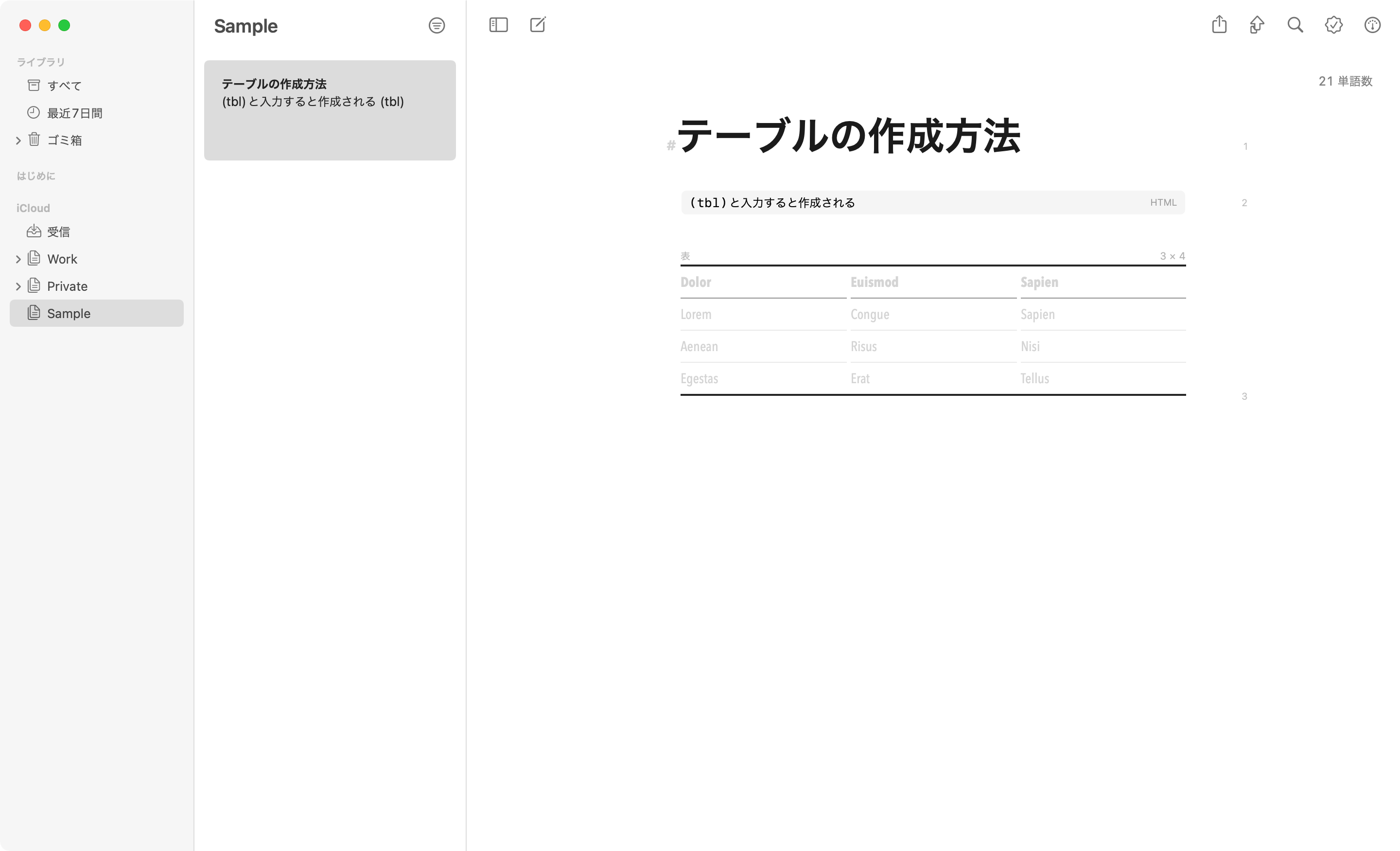
テーブルの一番上部分をクリックすると、列数と行数の設定や、キャプションの設定ができます。
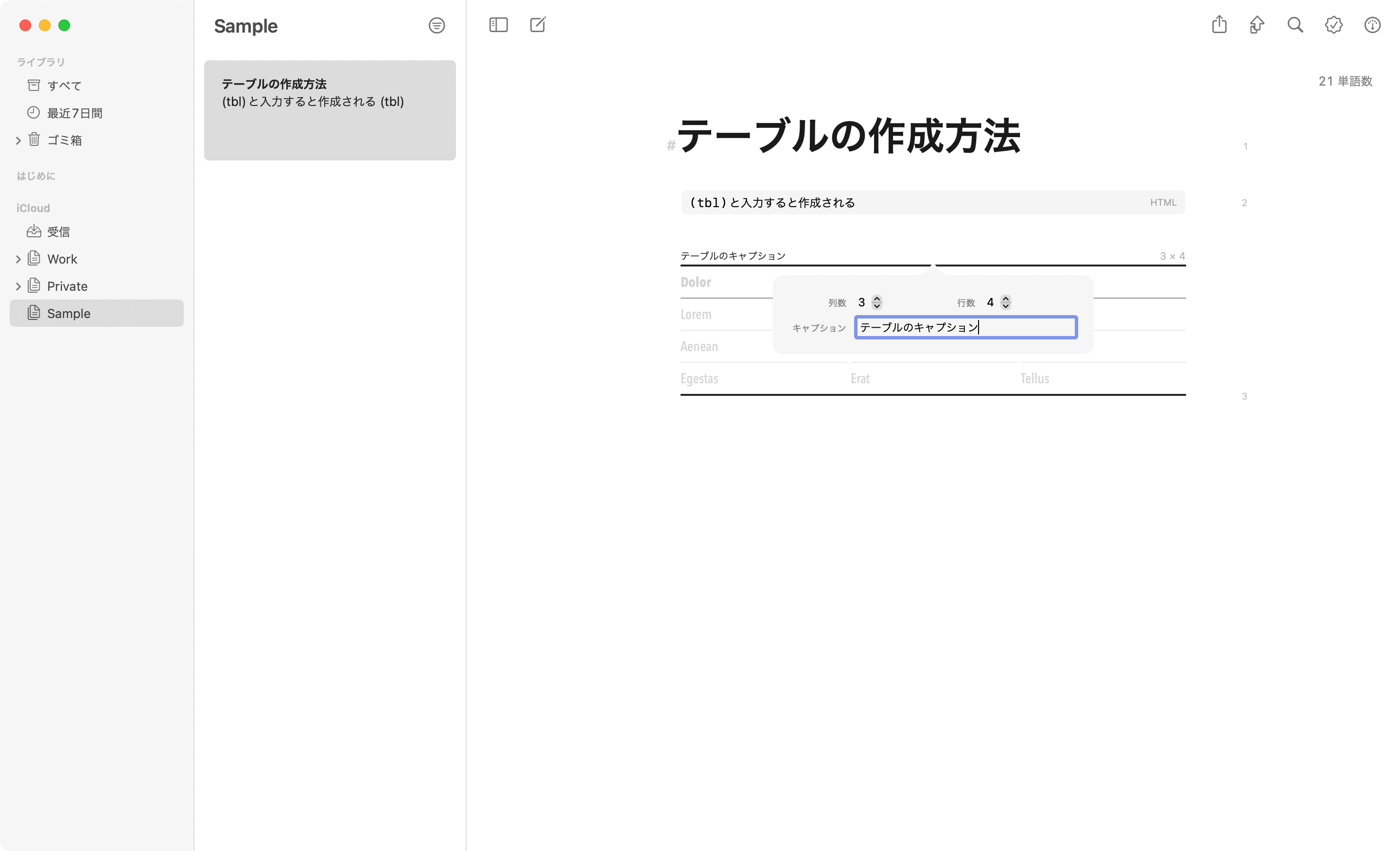
「キャプション」に関してはテーブル左上にタイトルのような形で表示されるのですが、Markdown形式での書き出しやHTMLでのプレビューではテーブル下に表示されるただのテキストになってしまいます。
テーブルのプレビュー
ウェブサイトでの表示はもちろんですが、いままでプレビューできなかったPDFでもきちんとプレビューされます。
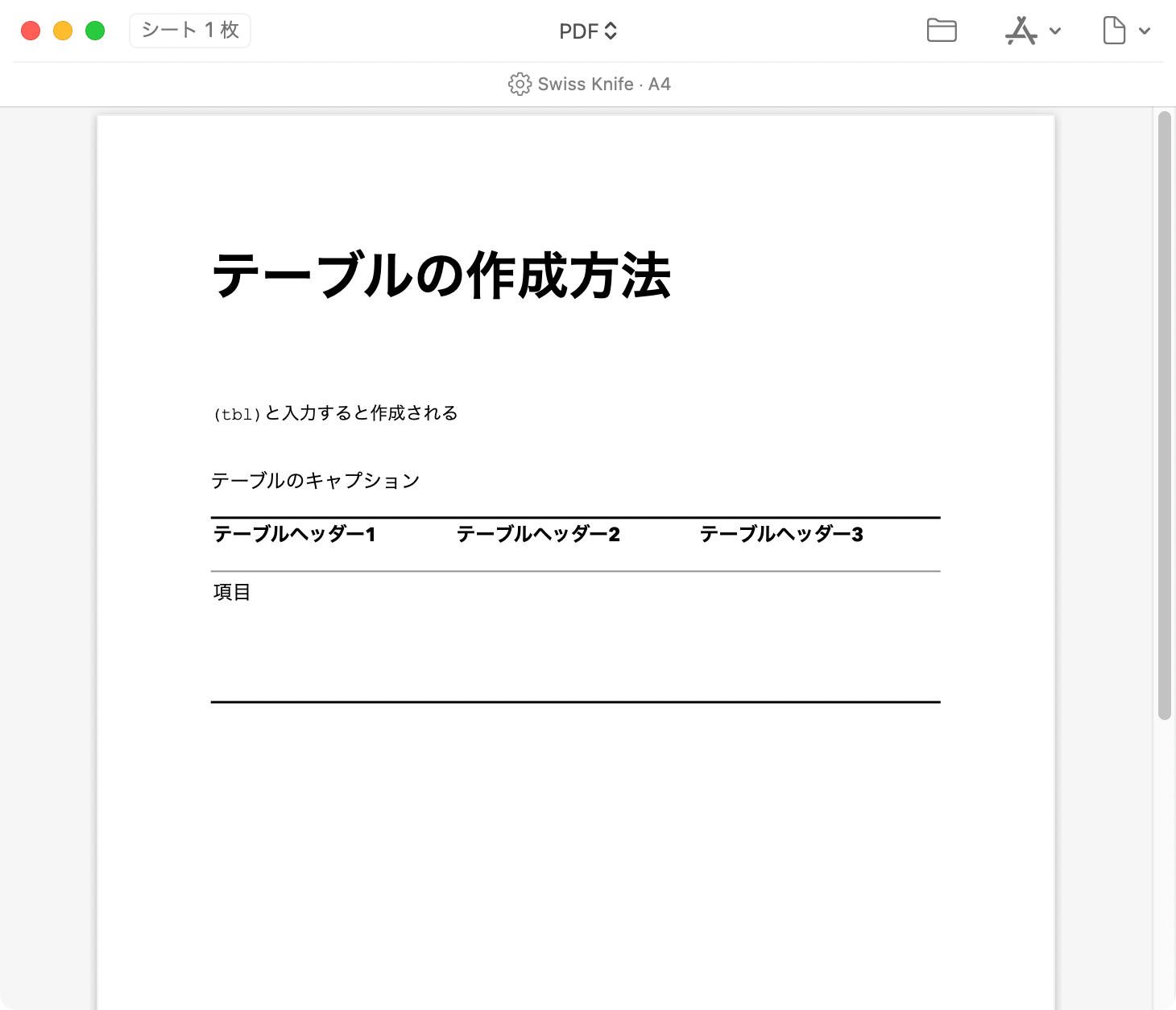
また、プレーンテキストなどの場合はMarkdown記法になった状態で表示されます。
コピペでそのまま他のMarkdownエディタへ持って行けるのは便利です。
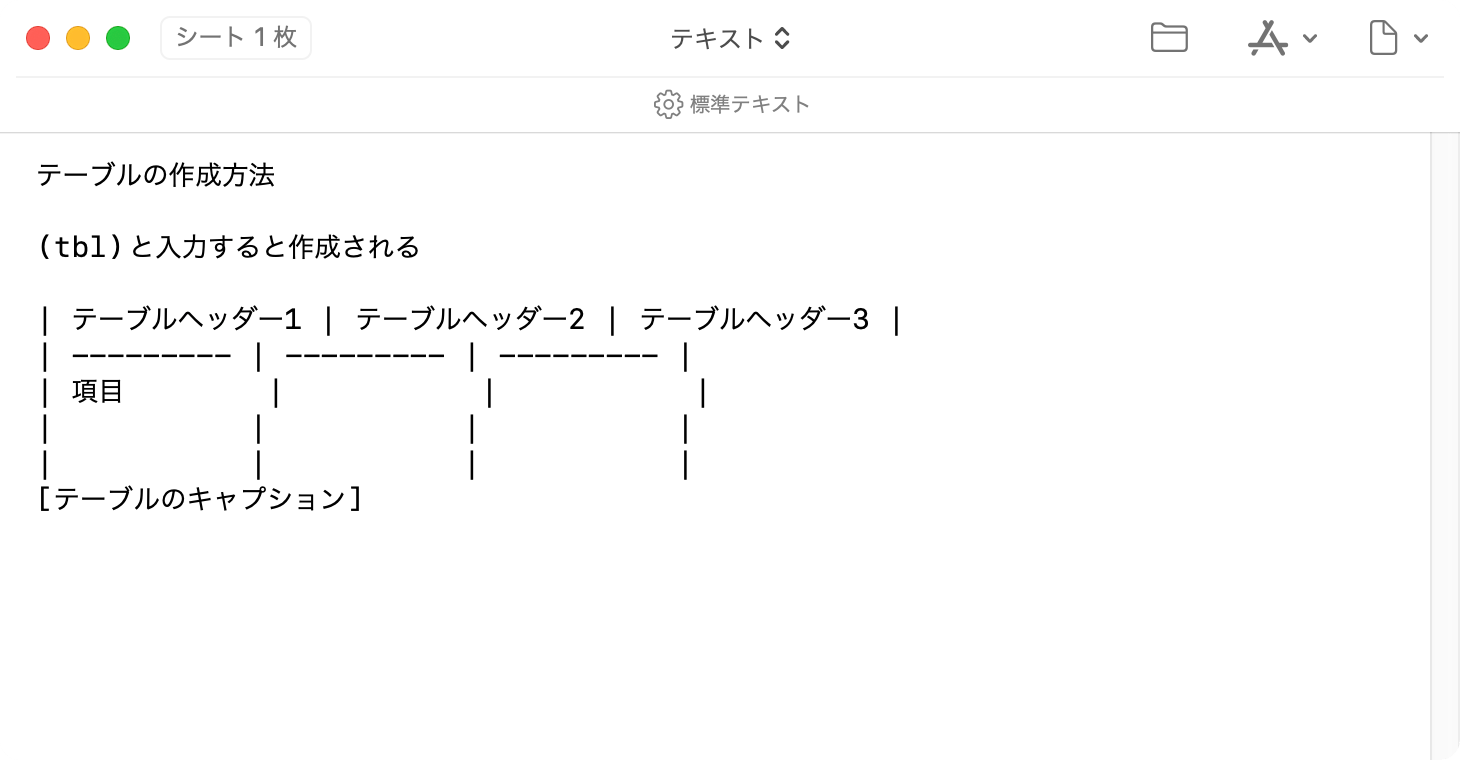
テキストの整列
セルを選択して右クリックメニューを開き、[左揃え][中央揃え][右揃え]を選択すると、テキストの整列が変更できます。
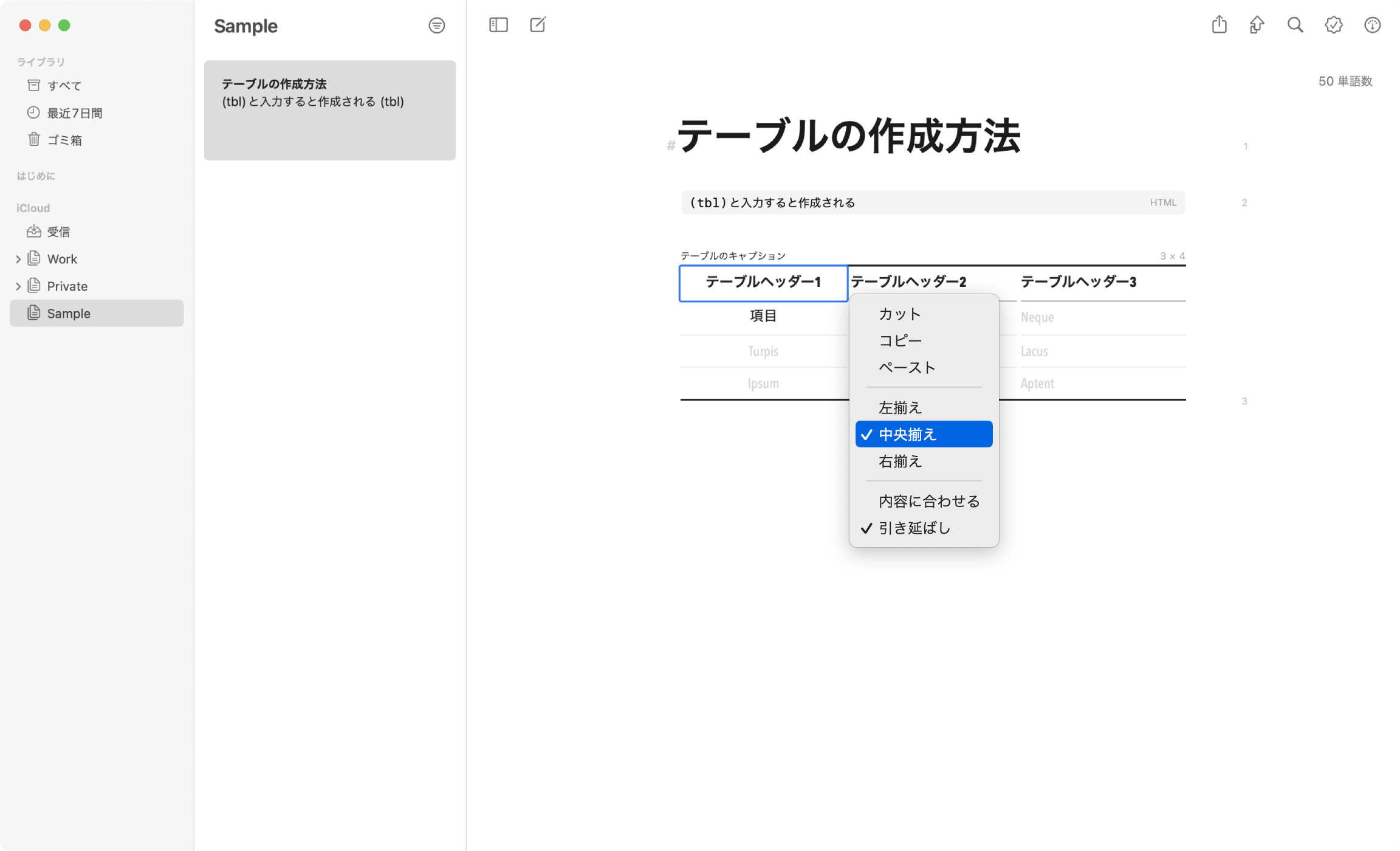
ただし、この設定は列全体にかかってしまうため、特定の行だけ整列を変えることはできません。
ちなみに、HTMLではstyle属性で直接text-alignが指定されるようになります。
<td style="text-align: center;">
項目
</td>テーブルヘッダーの変更
セルを選択して右クリックメニューを開き、[ヘッダ]を選択すると、テーブルヘッダーの切り替えができます。
デフォルトのテーブルは1行目だけがテーブルヘッダーになっていますが、それを通常のセルに戻せますし、1列目だけテーブルヘッダーにするなども可能です。
テーブルヘッダーになると見た目は太字になり、セル下の線が濃くなります。
セルの結合
複数セルを選択して右クリックメニューを開き、[セルを結合]を選択すると、テーブルヘッダーの切り替えができます。
きちんとそれぞれのプレビューにも反映されますし、HTMLの場合はcolspanが使用されます。
<td colspan="2">
項目
</td>列・行の移動
列や行の移動もあとから可能で、セルを選択して右クリックメニューを開き、[左に移動][右に移動][上に移動][下に移動]などを選択すると、その方向に選択した列や行を移動できます。
もしくは、セルを選択した状態でcontrol + command + 矢印キーでも移動できます。
クラッシュや動作の重さ
まだできたばかりの機能だからなのか、自分の環境ではtabを何度も押して、次の項目にどんどん移動しようとしたり、ヘッダーを何度かクリックしていると動作が重くなって止まることがよくありました。
また、テーブルを触っていると何度かUlysses自体がクラッシュすることもあったので、安定するまでもう少し時間がかかりそうです。
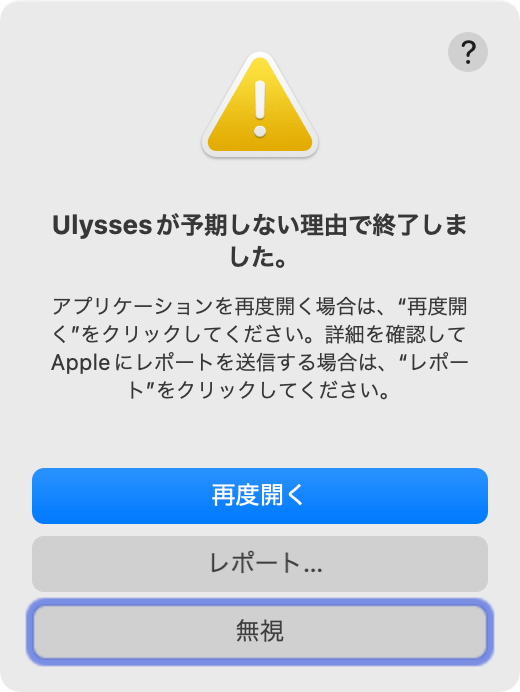


 Ulyssesで目標や締め切りを決めて特定のプロジェクトの文章を管理できる機能
Ulyssesで目標や締め切りを決めて特定のプロジェクトの文章を管理できる機能  変換候補に出ないようにしておいた方が便利な単語や、カタカナにした方が読みやすい単語一覧
変換候補に出ないようにしておいた方が便利な単語や、カタカナにした方が読みやすい単語一覧  間違えて学習してしまったATOKの不要な変換候補を削除する方法
間違えて学習してしまったATOKの不要な変換候補を削除する方法  Ulyssesで特定シートに移動するリンクの作成方法
Ulyssesで特定シートに移動するリンクの作成方法  UlyssesでMathJaxを使用して、LaTeXの数式をプレビューでキレイに表示させる方法
UlyssesでMathJaxを使用して、LaTeXの数式をプレビューでキレイに表示させる方法 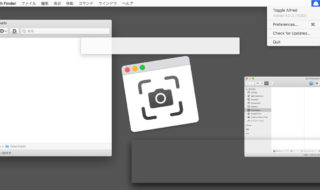 記事用のスクリーンショットを撮るときに気をつけていること
記事用のスクリーンショットを撮るときに気をつけていること 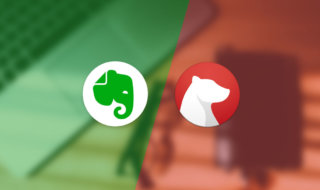 EvernoteとBearの違いや使い分けのヒント
EvernoteとBearの違いや使い分けのヒント  ATOKで変換候補に表示させたくない単語は「抑制単語」ではなくcontrol + Dで単語の削除をする
ATOKで変換候補に表示させたくない単語は「抑制単語」ではなくcontrol + Dで単語の削除をする 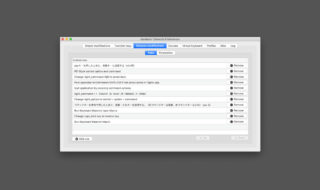 毎日必ず行っている操作を少しでもラクにする!Macのカーソル操作関連の小技
毎日必ず行っている操作を少しでもラクにする!Macのカーソル操作関連の小技  iTerm2で「Use System Window Restoration Setting」を設定しているとアラートが表示されて機能しない
iTerm2で「Use System Window Restoration Setting」を設定しているとアラートが表示されて機能しない  iPadで入力モードを切り替えずに数字や記号をすばやく入力する方法
iPadで入力モードを切り替えずに数字や記号をすばやく入力する方法  iPhoneやiPadでYouTubeの再生速度を3倍速や4倍速にする方法
iPhoneやiPadでYouTubeの再生速度を3倍速や4倍速にする方法  Keynoteで有効にしているはずのフォントが表示されない現象
Keynoteで有効にしているはずのフォントが表示されない現象  MacのKeynoteにハイライトされた状態でコードを貼り付ける方法
MacのKeynoteにハイライトされた状態でコードを貼り付ける方法  iTerm2でマウスやトラックパッドの操作を設定できる環境設定の「Pointer」タブ
iTerm2でマウスやトラックパッドの操作を設定できる環境設定の「Pointer」タブ  AirPodsで片耳を外しても再生が止まらないようにする方法
AirPodsで片耳を外しても再生が止まらないようにする方法  DeepLで「インターネット接続に問題があります」と表示されて翻訳できないときに確認すること
DeepLで「インターネット接続に問題があります」と表示されて翻訳できないときに確認すること  Ulyssesの「第2のエディタ」表示を使って2つのシートを横並びに表示する
Ulyssesの「第2のエディタ」表示を使って2つのシートを横並びに表示する  1Passwordでウェブサイトの入力フォームを一瞬で入力する方法
1Passwordでウェブサイトの入力フォームを一瞬で入力する方法  1つのノートアプリにすべて集約するのをやめた理由|2025年時点のノートアプリの使い分け
1つのノートアプリにすべて集約するのをやめた理由|2025年時点のノートアプリの使い分け  Notionログイン時の「マジックリンク」「ログインコード」をやめて普通のパスワードを使う
Notionログイン時の「マジックリンク」「ログインコード」をやめて普通のパスワードを使う  AlfredでNotion内の検索ができるようになるワークフロー「Notion Search」
AlfredでNotion内の検索ができるようになるワークフロー「Notion Search」  Gitで1行しか変更していないはずのに全行変更した判定になってしまう
Gitで1行しか変更していないはずのに全行変更した判定になってしまう  Macでアプリごとに音量を調節できるアプリ「Background Music」
Macでアプリごとに音量を調節できるアプリ「Background Music」  Macのターミナルでパスワード付きのZIPファイルを作成する方法
Macのターミナルでパスワード付きのZIPファイルを作成する方法  MacBook Proでディスプレイのサイズ調整をして作業スペースを広げる
MacBook Proでディスプレイのサイズ調整をして作業スペースを広げる  SteerMouseの「自動移動」機能で保存ダイアログが表示されたら自動でデフォルトボタンへカーソルを移動させる
SteerMouseの「自動移動」機能で保存ダイアログが表示されたら自動でデフォルトボタンへカーソルを移動させる  iPhoneでタッチが一切効かなくなった場合に強制再起動する方法
iPhoneでタッチが一切効かなくなった場合に強制再起動する方法  Google Chromeのサイト内検索(カスタム検索)機能を別のプロファイルに移行する方法
Google Chromeのサイト内検索(カスタム検索)機能を別のプロファイルに移行する方法