情報収集に最適!!RSSリーダー「Feedly」の登録から簡単な使い方まで
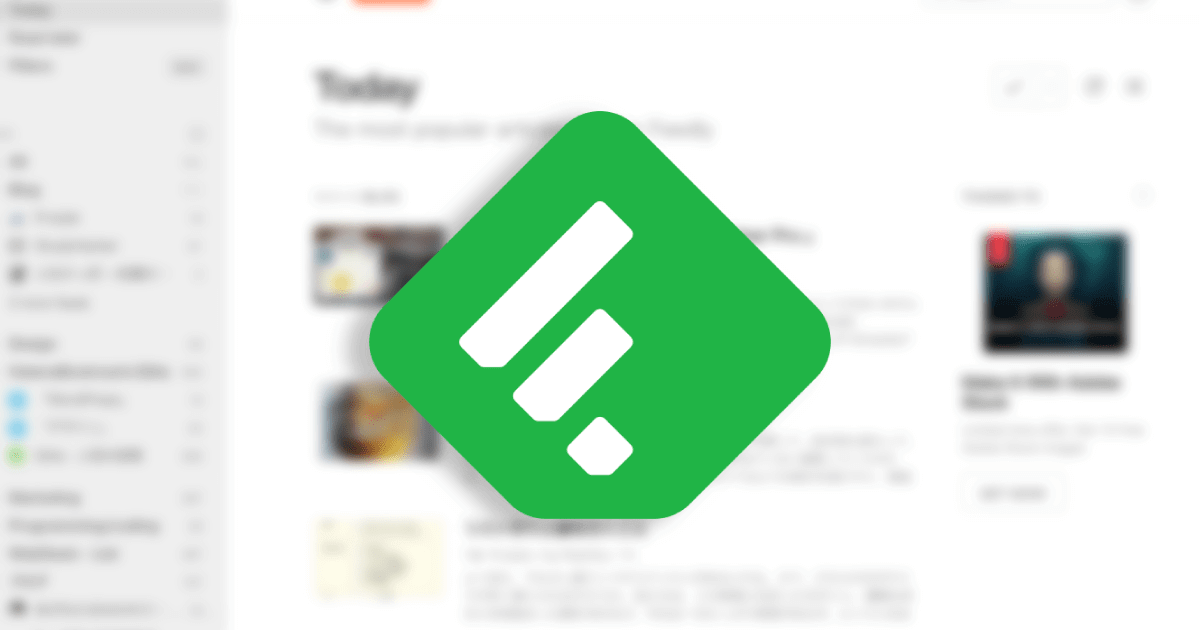
周りの人が意外とRSSリーダーを使用していなかったので今回はRSSって何なの?って事からRSSリーダーの中でもブッチギリの人気を誇る「Feedly」の登録から使い方まで紹介します。
ブログ更新されているかどうかわざわざブログ訪問して確認してる人は要チェックです。
RSSって?
「そもそもRSSって何?」という感じですが、ブログをよく読む人はWebページのどこかに「RSS」という文字を見たことがあると思います。
RSSは簡単に説明するとWebサイトの更新情報をまとめたフォーマットでXMLという言語をベースに作成されています。そしてニュースサイトやブログは必ずと言っていいほど、このRSSを公開して自分のサイトの更新情報を発信しています。
RSSはフォーマットなので、そのままではタグなどが文章内に大量に紛れていて読みづらいので、それを読むためのツールが必要になります。
そこで登場するのがRSSリーダーです。RSSリーダーはRSSを登録して更新情報を取得し、リスト形式で表示してくれたり記事をプレビューしてくれたりと、更新情報をまとめるアンテナのような役割をしてくれます。
FeedlyはRSSリーダーの中でも上位の人気を誇るサービスで、シンプルで管理がしやすいRSSリーダーです。RSSリーダーは調べてみると色々ありますが、とりあえず最初はFeedlyにしておけば問題ないでしょう。
と、まあ色々ややこしく説明しましたが要するにYouTubeに「チャンネル登録」機能がありますよね。RSSリーダーはあれのブログ版を担ってくれるサービスだと考えてください。
Feedlyの登録
それではFeedlyの登録をしていきましょう。
まずはFeedlyの登録ページへアクセスします。

アクセスしたら「GET STRATED FOR FREE」と書かれた緑色のボタンをクリックします。

アカウントの作成画面に移動するのですが、メールアドレスで登録する以外にもSNSのアカウント経由で登録する事も可能です。登録が面倒な人は既に持っている他のアカウント経由でFeedlyのアカウントを作成してもいいかもしれません。
連携してFeedlyアカウントを作成できるサービスは
- Googleアカウント
- Facebookアカウント
- Twitterアカウント
- Microsoftアカウント
- Evernoteアカウント
- 企業用メール
以上の6つです。
普通にメールアドレスで登録したい場合は「Continue with feedly」と書かれてあるボタンをクリックします。

記入事項は「名前」「メールアドレス」「パスワード」の3つです。
記入したら「CREATE MY ACCOUNT」をクリックしてアカウントの作成は完了です。
RSSの登録

Welcome to feedlyと早速歓迎されているのでこのままサイトのRSSを登録してみる事にしましょう。
今回はRSS登録の手順説明という事で、このブログのRSSを登録していく様子をキャプチャーしながら説明していきます。なんかやらしいですが、他人のサイトのRSSを登録してくさまをキャプチャーして記事にあげるのもなんなので…
まずは左のサイドバーにある「Discover and follow」と書かれてあるボタンをクリックします。
クリックすると検索ページに移動するので、そこで登録したいサイトの名前を検索するかURLを入力します。
今回の場合はこのブログを登録したいので「Webrandum」と検索するか「http://sitrine1997.wpblog.jp」と入力すればOKです。

コメントのフィードも混ざっていますが、上の「Webrandum」のフォローボタンをクリックします。

サイドバーが開いて、どのコレクションにRSSを登録するのか選択する画面になります。
「コレクション」というのはブログをカテゴライズする事ができる機能で、あらかじめコレクションを作成しておいて似た内容のサイトやブログをまとめてコレクションに登録すれば、見たい時に見たいカテゴリのサイトの更新情報のみをチェックする事ができるようになるわけです。
最初は「Favorite」しか無いので「New collection」をクリックして新しいコレクションを作成します。
名前を入力してEnterで完了です。
ちなみに今回僕は「Sample」というコレクション名にしました。
(コレクションの名前は日本語で設定しても大丈夫です。)
[aside type=”boader”]コレクションの作成例
- 「デザイン」
- 「Webデザイン」
- 「ガジェット」
- 「IT」
- 「絵」
- 「雑記」
- 「ファッション」
- 「芸能人」[/aside]
コレクションを作成したら、自分のコレクションにチェックマークが入っている事を確認してRSSの登録は完了です。
一度コレクションを作成したら次からはコレクションをクリックするだけで登録は完了になります。
RSSの見方

最後に、登録したサイトの見方ですが、Feedlyを開いて画面の左の方にマウスカーソルを持っていくとサイドバーが開きます。
サイドバーの「PERSONAL FEEDS」という項目に自分が作成したコレクションがリストになって並んでいるので、自分の見たいコレクションをクリックすればページが切り替わります。
コレクションに追加したRSSが時系列順に表示されていますね。
これでもうわざわざブログを巡回して更新しているかどうか確認してまわる必要がありません。
これからはFeedlyを開けば更新されているかどうか確認できちゃいますからね。



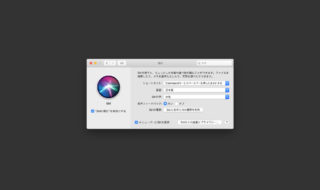 macOSのシステム環境設定「Siri」の設定見直し
macOSのシステム環境設定「Siri」の設定見直し  Macで快適なFTPクライアントを探しているなら「Transmit 5」がオススメ
Macで快適なFTPクライアントを探しているなら「Transmit 5」がオススメ 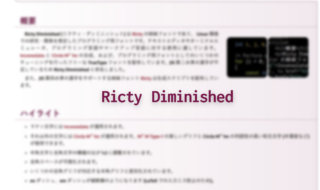 定番のプログラミング用フォント「Ricty Diminished」のインストール方法
定番のプログラミング用フォント「Ricty Diminished」のインストール方法 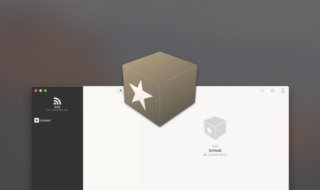 使いやすくてキレイなmacOSのRSSリーダー「Reeder 3」
使いやすくてキレイなmacOSのRSSリーダー「Reeder 3」 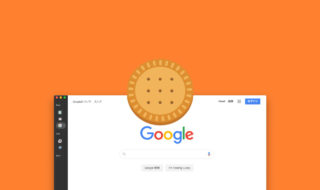 Biscuitを便利に使いこなすためのショートカットキー
Biscuitを便利に使いこなすためのショートカットキー 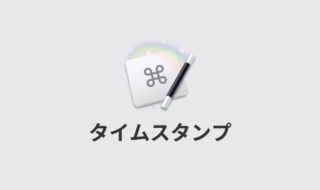 一瞬で日時を取得するKeyboard Maestroのタイムスタンプ機能についてまとめる
一瞬で日時を取得するKeyboard Maestroのタイムスタンプ機能についてまとめる 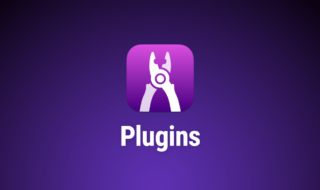 Workspacesに新たな機能を追加する「プラグイン」の追加方法と使い方
Workspacesに新たな機能を追加する「プラグイン」の追加方法と使い方 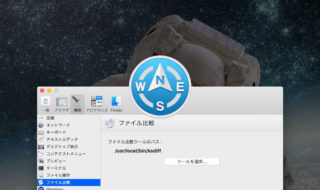 Path Finderのファイル比較ツールをKaleidoscopeに変更する方法
Path Finderのファイル比較ツールをKaleidoscopeに変更する方法 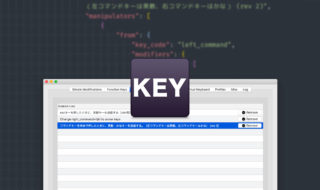 Karabiner-Elementsでcommand単体押しで英かなキーを送信するように設定するとcommand + クリックが効かなくなる問題の修正
Karabiner-Elementsでcommand単体押しで英かなキーを送信するように設定するとcommand + クリックが効かなくなる問題の修正 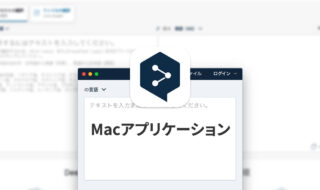 ブラウザを開かなくても高性能な翻訳ができるDeepLのMacアプリ
ブラウザを開かなくても高性能な翻訳ができるDeepLのMacアプリ  iTerm2で「Use System Window Restoration Setting」を設定しているとアラートが表示されて機能しない
iTerm2で「Use System Window Restoration Setting」を設定しているとアラートが表示されて機能しない  Google Chromeのサイト内検索(カスタム検索)機能を別のプロファイルに移行する方法
Google Chromeのサイト内検索(カスタム検索)機能を別のプロファイルに移行する方法  iPadで入力モードを切り替えずに数字や記号をすばやく入力する方法
iPadで入力モードを切り替えずに数字や記号をすばやく入力する方法  iPhoneやiPadでYouTubeの再生速度を3倍速や4倍速にする方法
iPhoneやiPadでYouTubeの再生速度を3倍速や4倍速にする方法  Keynoteで有効にしているはずのフォントが表示されない現象
Keynoteで有効にしているはずのフォントが表示されない現象  MacのKeynoteにハイライトされた状態でコードを貼り付ける方法
MacのKeynoteにハイライトされた状態でコードを貼り付ける方法  AirPodsで片耳を外しても再生が止まらないようにする方法
AirPodsで片耳を外しても再生が止まらないようにする方法  iTerm2でマウスやトラックパッドの操作を設定できる環境設定の「Pointer」タブ
iTerm2でマウスやトラックパッドの操作を設定できる環境設定の「Pointer」タブ  DeepLで「インターネット接続に問題があります」と表示されて翻訳できないときに確認すること
DeepLで「インターネット接続に問題があります」と表示されて翻訳できないときに確認すること  Ulyssesの「第2のエディタ」表示を使って2つのシートを横並びに表示する
Ulyssesの「第2のエディタ」表示を使って2つのシートを横並びに表示する  1つのノートアプリにすべて集約するのをやめた理由|2025年時点のノートアプリの使い分け
1つのノートアプリにすべて集約するのをやめた理由|2025年時点のノートアプリの使い分け  Notionログイン時の「マジックリンク」「ログインコード」をやめて普通のパスワードを使う
Notionログイン時の「マジックリンク」「ログインコード」をやめて普通のパスワードを使う  AlfredでNotion内の検索ができるようになるワークフロー「Notion Search」
AlfredでNotion内の検索ができるようになるワークフロー「Notion Search」  Gitで1行しか変更していないはずのに全行変更した判定になってしまう
Gitで1行しか変更していないはずのに全行変更した判定になってしまう  Macでアプリごとに音量を調節できるアプリ「Background Music」
Macでアプリごとに音量を調節できるアプリ「Background Music」  Macのターミナルでパスワード付きのZIPファイルを作成する方法
Macのターミナルでパスワード付きのZIPファイルを作成する方法  MacBook Proでディスプレイのサイズ調整をして作業スペースを広げる
MacBook Proでディスプレイのサイズ調整をして作業スペースを広げる  SteerMouseの「自動移動」機能で保存ダイアログが表示されたら自動でデフォルトボタンへカーソルを移動させる
SteerMouseの「自動移動」機能で保存ダイアログが表示されたら自動でデフォルトボタンへカーソルを移動させる  iPhoneでタッチが一切効かなくなった場合に強制再起動する方法
iPhoneでタッチが一切効かなくなった場合に強制再起動する方法