Macで毎回使うアプリやフォルダを一気に開いて、すばやく作業環境を整えられる「Workspaces」

Macで作業をするときに「この案件だったら、このアプリとこのアプリを開いて…このファイルを開いて…」など毎回ある程度決まった作業をすることになります。
そのような毎回作業前に行う決まった操作は「Workspaces」を使ってあらかじめアプリやファイルを登録しておけば、一気に開けるようになります。
Workspaces
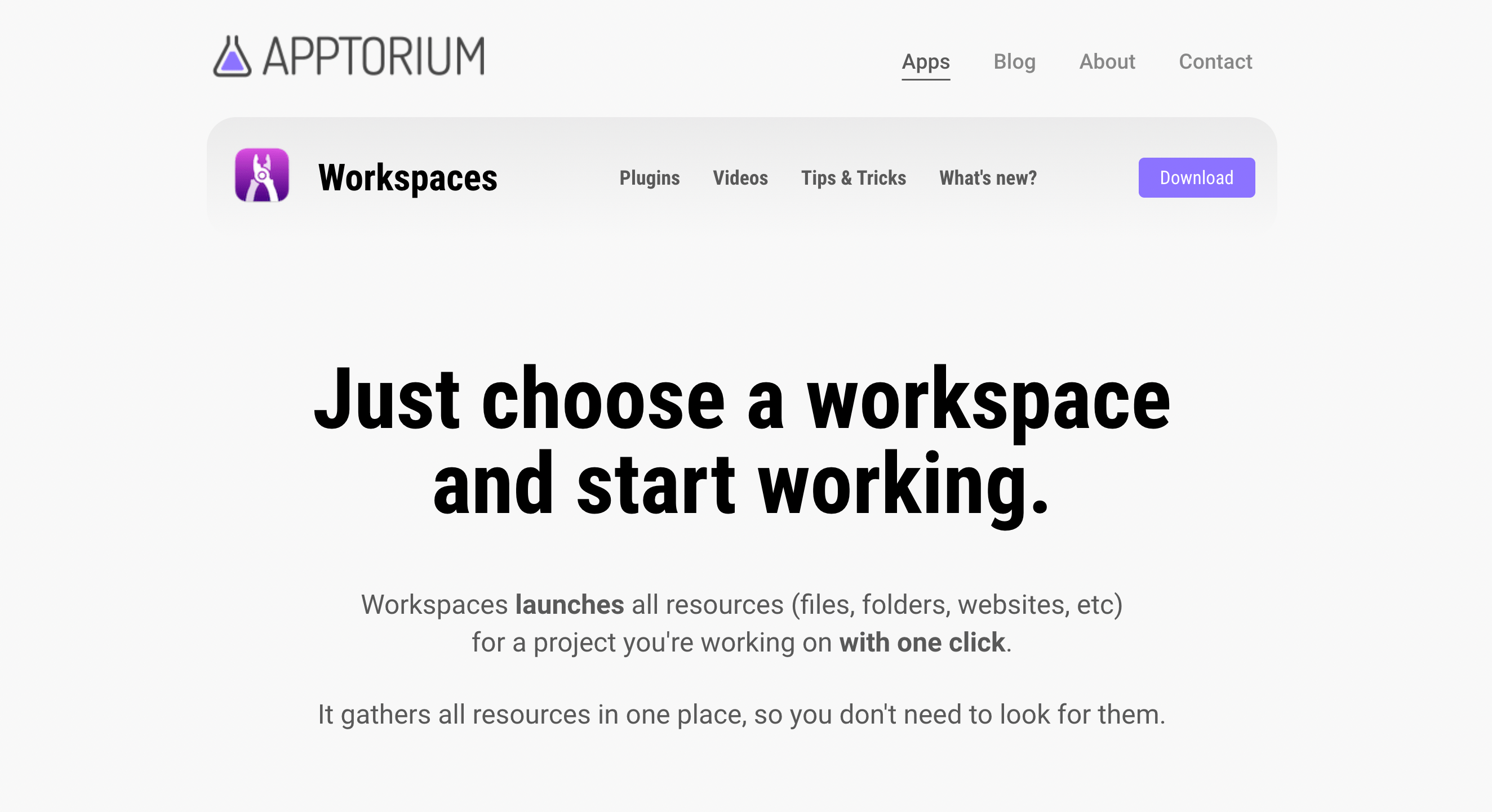
Workspacesでは「ワークスペース」というアプリやフォルダをまとめた設定を作っておくことで、ボタン1つですべて表示できます。
金額は2,440円($19.99)で、Mac AppStoreではなく公式サイトからダウンロードすれば、30日間の無料トライアルもあります。
Setappの活用
Workspacesは「Setapp」という有料アプリを好きなだけ使えるサブスクサービスに含まれています。
単体でしか使わない人であれば買い切りがいいかもしれませんが、すでにSetappを利用している人はWorkspacesも利用できるのでぜひお試しください。
ワークスペースの作成方法
新規ワークスペースの作成
まずは「ワークスペース」の作成からです。
Workspacesを起動すると検索ウインドウが表示されるので、右上の「Edit」をクリックして編集画面へ移動します。
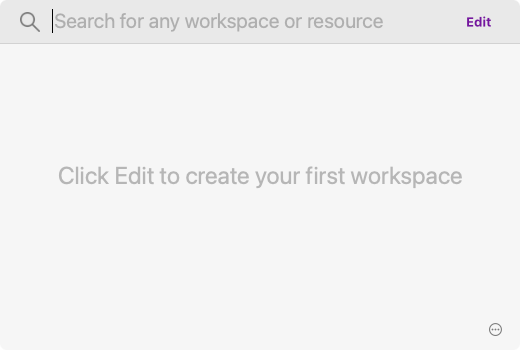
左下の「+」アイコンをクリックすると新規ワークスペースが作成できるので、名前をつけて作成します。
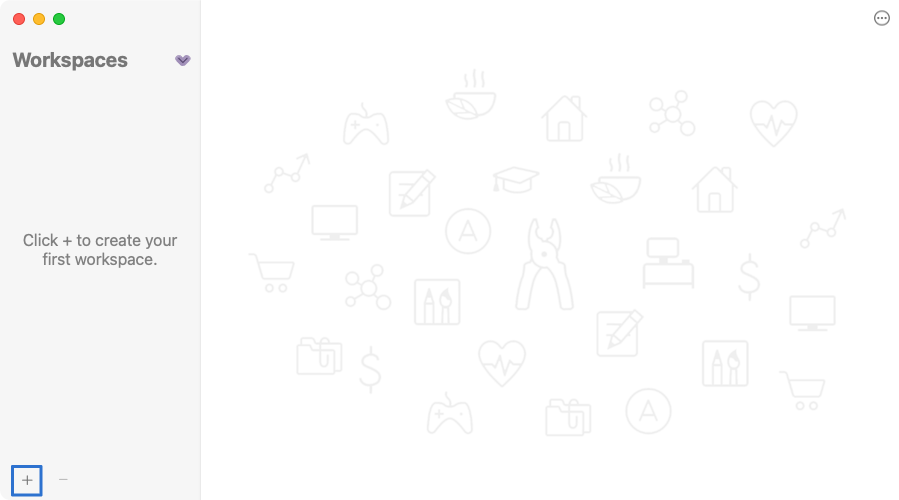
開くアプリやフォルダの追加
次に、このワークスペースで開くアプリやフォルダなどを追加していきます。
真ん中のカラム下の「+」アイコンから追加できます。
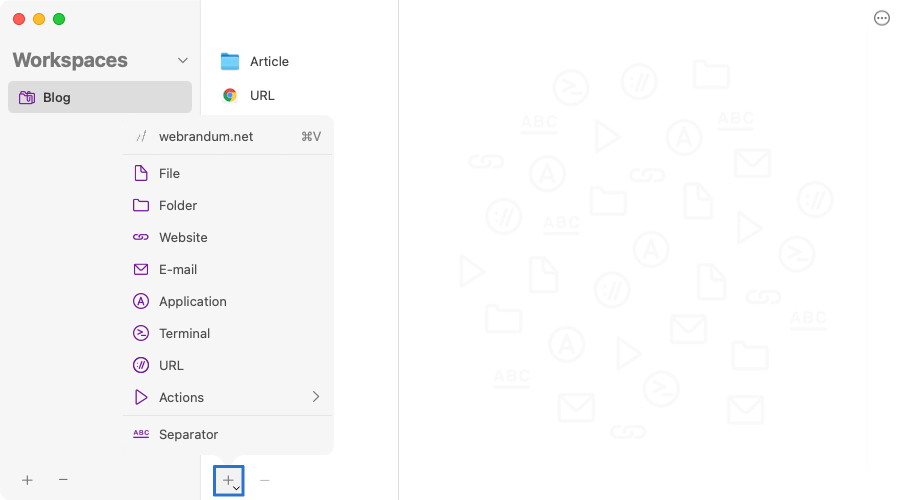
追加できる項目は下記の通りです。
| 項目 | 内容 | 備考 |
|---|---|---|
| File | 選択ファイルを開く | |
| Folder | 選択フォルダを開く | 開くアプリを指定をしない場合はFinderで開かれる |
| Website | 指定URLでウェブサイトを開く | |
| 選択メールを開く | ||
| Application | 選択アプリケーションを起動 | |
| Terminal | ターミナルで指定フォルダを開く | |
| URL | 指定URLを開く | Websiteと大差なし |
| Actions | 環境設定から追加したアクションを起動 | |
| Separator | 区切り用のセパレータを追加 | 見栄えを整える以外に効果はなし |
項目を選択したら、右カラムにフォルダやアプリをドラッグしたり、URLを入力したりします。
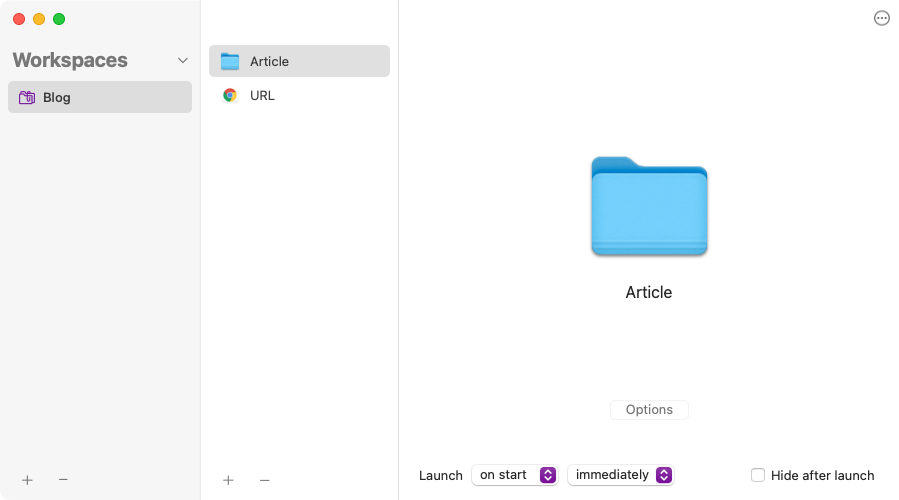
また、右下の設定はそれぞれ下記の通りです。
| 設定 | 設定内容 | 備考 |
|---|---|---|
| Options | クリックするとオプションが表示される | どのアプリケーションでファイルを開くかなどの設定が表示される |
| Launch(on start) | どのタイミングで発火させるか指定する
| 「manually」を指定する場合は、 ワークスペースの「START」を押して一気に開かなくなる |
| Launch(immediately) | 発火後すぐに起動するか、遅延させるか指定する
|
|
| Hide after launch | チェックを入れると起動後にウインドウを隠す |
|
これでワークスペースの作成完了です。
ワークスペースの使用方法
Workspacesを起動すると表示される検索ウインドウに、先ほど作成したワークスペースが表示されます。
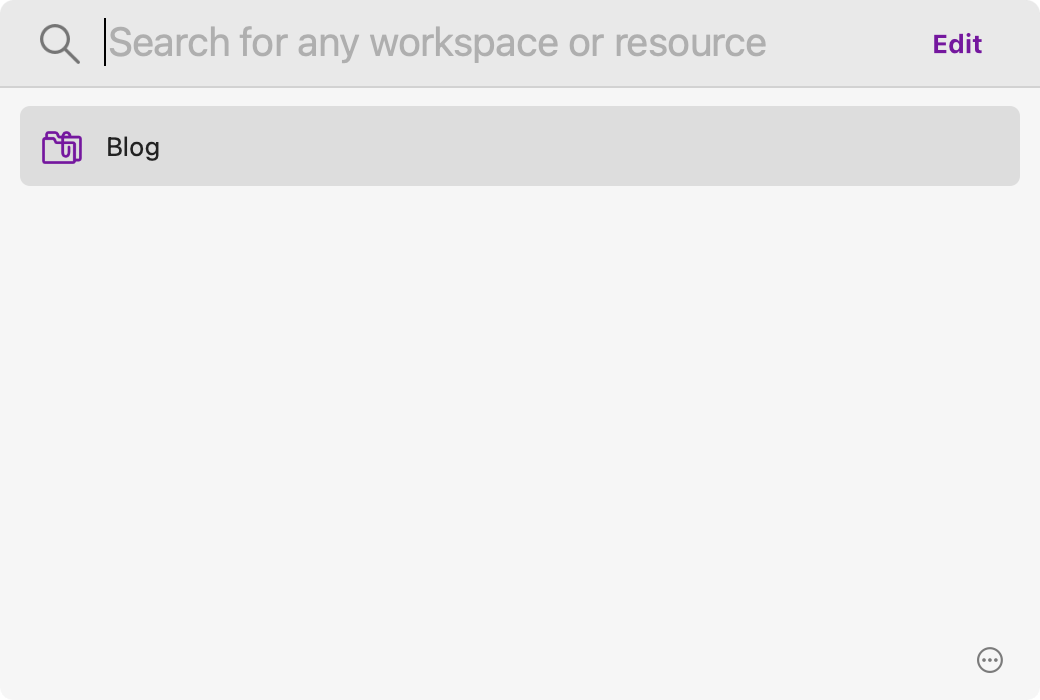
enterを押すと詳細画面に移動します。
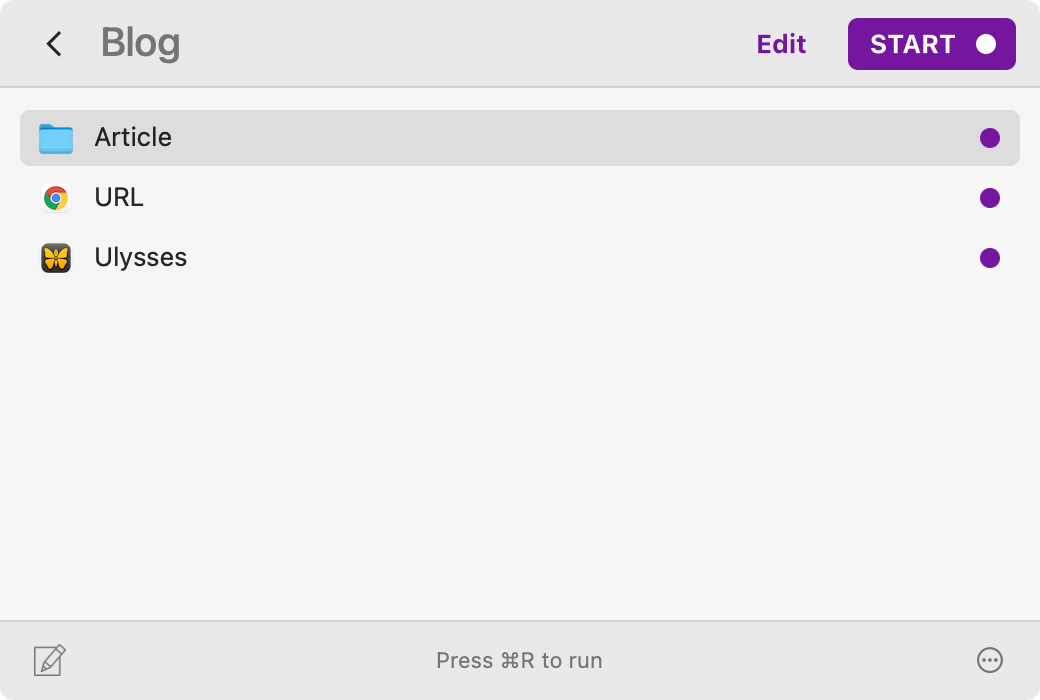
ここで矢印キーで項目を選択してenterを押すと個別に実行できますし、command + Rを押すか右上の「START」を押すと一気に実行されます(このとき、先ほどのLaunchの設定で「manually」を指定していると一気に実行してもスキップされます)。
使い方はこれだけです。
登録した内容を順に実行する非常にシンプルなアプリですが、ある程度決まった作業で毎回使うアプリやフォルダが固定の人にはかなり便利なアプリではないでしょうか。




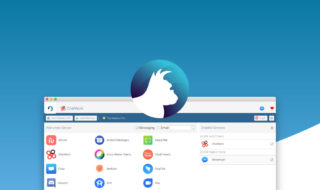 メールとチャットを一元管理してワークスペースを整理する「Rambox」
メールとチャットを一元管理してワークスペースを整理する「Rambox」  BetterTouchToolを使って、ショートカットキーでAirPods ProをMacBook Proに接続する方法
BetterTouchToolを使って、ショートカットキーでAirPods ProをMacBook Proに接続する方法 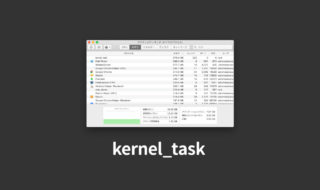 アクティビティモニタで「kernel_task」の暴走を落ち着かせるためには、CPU温度を下げる必要がある
アクティビティモニタで「kernel_task」の暴走を落ち着かせるためには、CPU温度を下げる必要がある 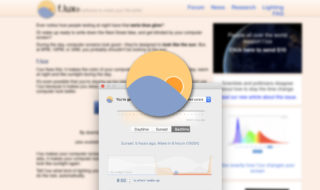 時間に合わせてディスプレイの色温度を調節してくれるアプリ「f.lux」の導入方法
時間に合わせてディスプレイの色温度を調節してくれるアプリ「f.lux」の導入方法  macのFinderで不可視ファイルを見れるようにする幾つかの方法
macのFinderで不可視ファイルを見れるようにする幾つかの方法 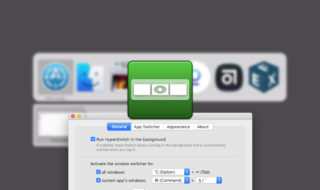 HyperSwitchでアプリ・ウインドウ間の切り替えを素早く行う
HyperSwitchでアプリ・ウインドウ間の切り替えを素早く行う 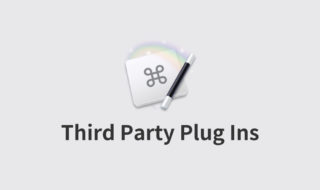 Keyboard MaestroのThird Party Plug Insの作り方
Keyboard MaestroのThird Party Plug Insの作り方  ターミナルの$記号前に、Gitの現在のブランチ名を表示する方法
ターミナルの$記号前に、Gitの現在のブランチ名を表示する方法 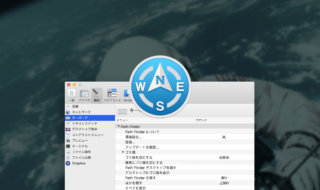 Path Finderで設定しておくと便利なショートカットキー一覧
Path Finderで設定しておくと便利なショートカットキー一覧 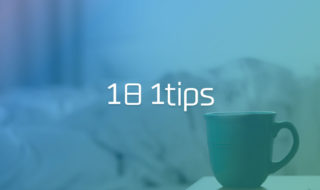 日々の作業を短縮して、やるべきことに集中するための小技集 #1日1Tips – 2020年1月
日々の作業を短縮して、やるべきことに集中するための小技集 #1日1Tips – 2020年1月  iTerm2で「Use System Window Restoration Setting」を設定しているとアラートが表示されて機能しない
iTerm2で「Use System Window Restoration Setting」を設定しているとアラートが表示されて機能しない  Google Chromeのサイト内検索(カスタム検索)機能を別のプロファイルに移行する方法
Google Chromeのサイト内検索(カスタム検索)機能を別のプロファイルに移行する方法  iPadで入力モードを切り替えずに数字や記号をすばやく入力する方法
iPadで入力モードを切り替えずに数字や記号をすばやく入力する方法  iPhoneやiPadでYouTubeの再生速度を3倍速や4倍速にする方法
iPhoneやiPadでYouTubeの再生速度を3倍速や4倍速にする方法  Keynoteで有効にしているはずのフォントが表示されない現象
Keynoteで有効にしているはずのフォントが表示されない現象  MacのKeynoteにハイライトされた状態でコードを貼り付ける方法
MacのKeynoteにハイライトされた状態でコードを貼り付ける方法  AirPodsで片耳を外しても再生が止まらないようにする方法
AirPodsで片耳を外しても再生が止まらないようにする方法  iTerm2でマウスやトラックパッドの操作を設定できる環境設定の「Pointer」タブ
iTerm2でマウスやトラックパッドの操作を設定できる環境設定の「Pointer」タブ  DeepLで「インターネット接続に問題があります」と表示されて翻訳できないときに確認すること
DeepLで「インターネット接続に問題があります」と表示されて翻訳できないときに確認すること  Ulyssesの「第2のエディタ」表示を使って2つのシートを横並びに表示する
Ulyssesの「第2のエディタ」表示を使って2つのシートを横並びに表示する  1つのノートアプリにすべて集約するのをやめた理由|2025年時点のノートアプリの使い分け
1つのノートアプリにすべて集約するのをやめた理由|2025年時点のノートアプリの使い分け  Notionログイン時の「マジックリンク」「ログインコード」をやめて普通のパスワードを使う
Notionログイン時の「マジックリンク」「ログインコード」をやめて普通のパスワードを使う  AlfredでNotion内の検索ができるようになるワークフロー「Notion Search」
AlfredでNotion内の検索ができるようになるワークフロー「Notion Search」  Gitで1行しか変更していないはずのに全行変更した判定になってしまう
Gitで1行しか変更していないはずのに全行変更した判定になってしまう  Macでアプリごとに音量を調節できるアプリ「Background Music」
Macでアプリごとに音量を調節できるアプリ「Background Music」  Macのターミナルでパスワード付きのZIPファイルを作成する方法
Macのターミナルでパスワード付きのZIPファイルを作成する方法  MacBook Proでディスプレイのサイズ調整をして作業スペースを広げる
MacBook Proでディスプレイのサイズ調整をして作業スペースを広げる  SteerMouseの「自動移動」機能で保存ダイアログが表示されたら自動でデフォルトボタンへカーソルを移動させる
SteerMouseの「自動移動」機能で保存ダイアログが表示されたら自動でデフォルトボタンへカーソルを移動させる  iPhoneでタッチが一切効かなくなった場合に強制再起動する方法
iPhoneでタッチが一切効かなくなった場合に強制再起動する方法