アプリやフォルダを一気に開ける「Workspaces」の環境設定
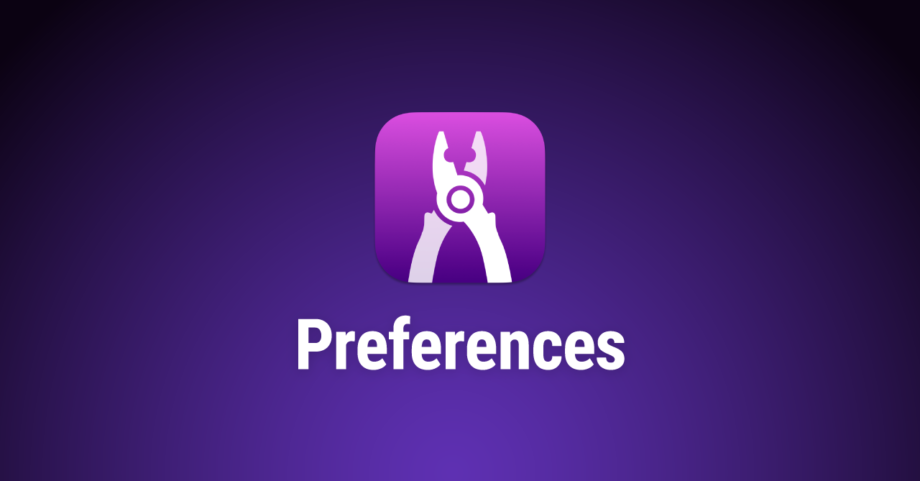
よく使うアプリやフォルダを一気に開いて、すばやく作業環境を整えられる「Workspaces」。
今回はWorkspacesの環境設定回りをまとめておきます。
アプリ自体の紹介は過去に記事にしているので、Workspacesが何なのか分からない方はそちらをご覧ください。
Workspacesの環境設定
Workspacesの検索画面を開いた状態でcommand + ,(カンマ)もしくは、右下の「・・・」アイコンから[Preferences…]を選択で環境設定が開きます。
General:一般
[General]タブではアプリ全般の基本的な設定ができます。
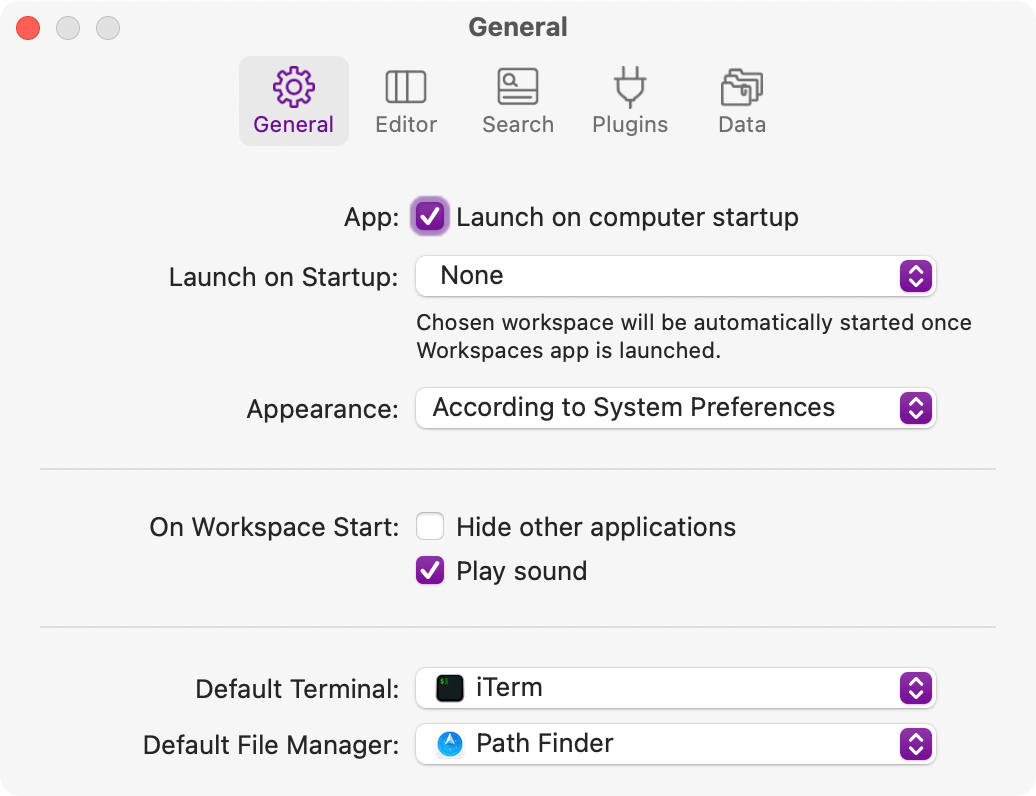
| 項目 | 内容 | 備考 |
|---|---|---|
| Launch on computer startup | チェックすると、Mac起動時にWorkspacesを起動する | |
| Launch on Startup | 起動時に自動で実行するワークフローを選択 | Workspacesのアプリ起動時に実行される |
| Appearance | ダークモードの設定
| |
| On Workspace Start | ワークスペース実行時の設定
| |
| Default Terminal | 「Terminal」で使用するターミナルアプリ | |
| Default File Manager | 「File」や「Folder」を開くときに使用するアプリ |
「Launch on Startup」はWorkspacesのアプリ起動時に実行されます。
そのため、Mac起動時にWorkspacesが起動されるように設定しておけば「Mac起動時に実行するワークフローを選択」という意味に置き換えられます。
Editor:編集画面
[Editor]では編集画面に関する設定ができます。
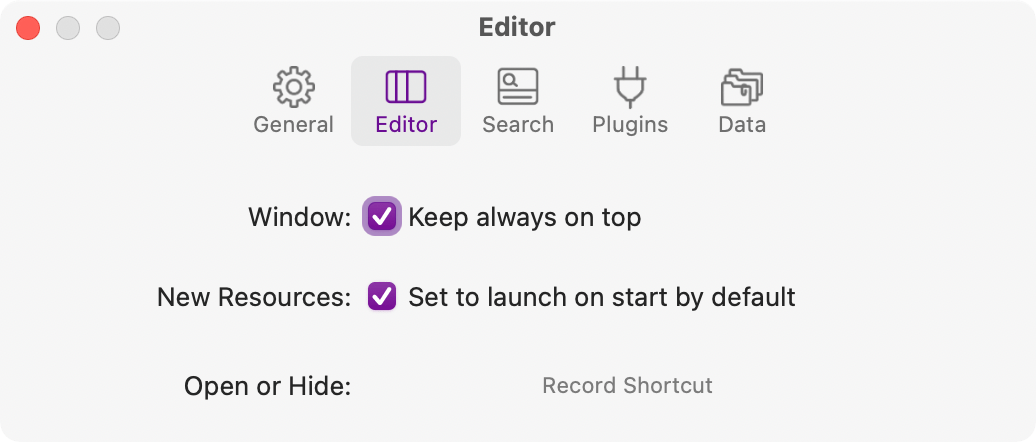
| 項目 | 内容 | 備考 |
|---|---|---|
| Keep always on top | チェックすると、編集画面が常にウインドウ最前面になる | チェックを入れていないと、 検索画面の方が上に来てしまう |
| Set to launch on start by default | チェックすると、編集画面を開いたときに [General]タブの「Launch on Startup」に設定している ワークスペースがデフォルトで選択された状態になる | |
| Open or Hide | 「Record to Shortcut」をクリックしてキーを押すと、 編集画面表示のショートカットキーを登録できる |
Search:検索画面
[Search]では検索画面に関する設定ができます。
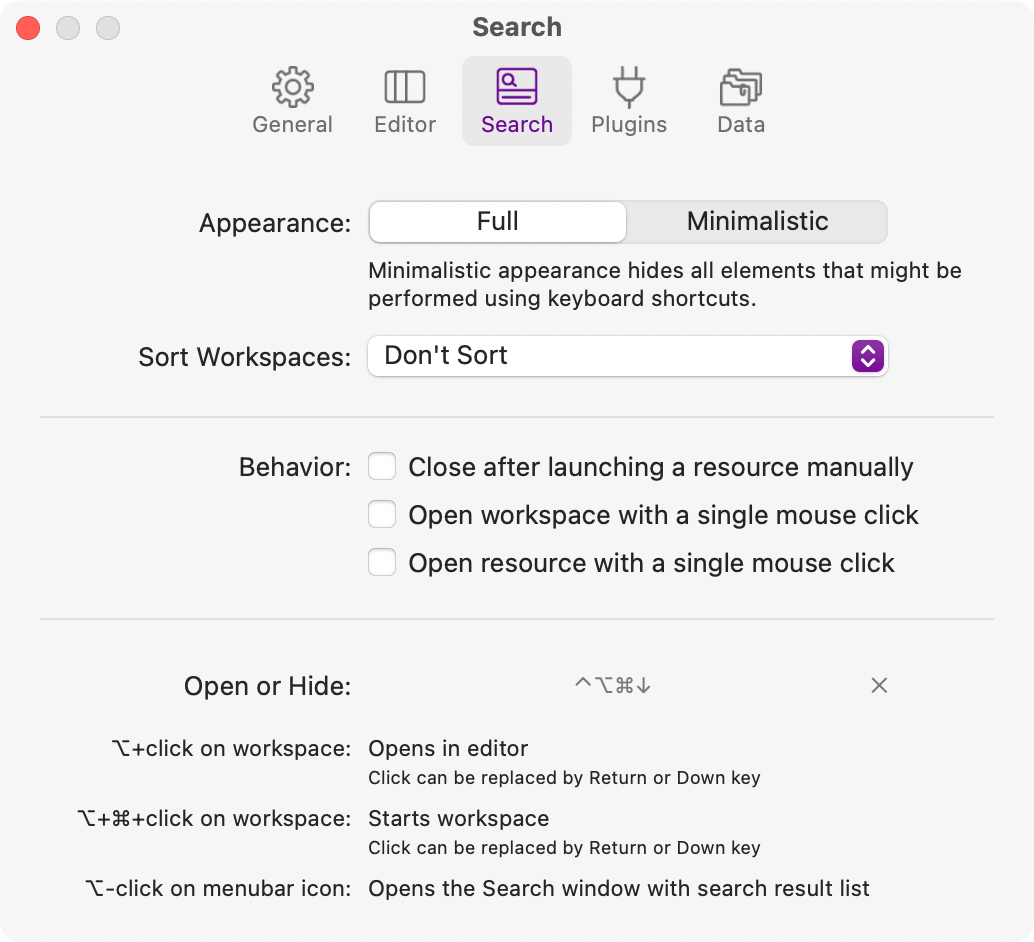
| 項目 | 内容 | 備考 |
|---|---|---|
| Appearance | 検索画面の表示を「Full」か「Minimalistic」から選択する | |
| Sort Workspaces | ワークスペースの並びをソートする
| |
Close after launching a resource manually | リソース単発で実行したあとにウインドウが閉じるようになる | |
Open workspace with a single mouse click | 検索画面ワークスペースをクリックすると、 詳細ページに移動せずすぐに「START」を実行されるようになる | 選択は早くなる分、詳細ページに移動しなくなるので なにが実行されるか覚えておく必要がある |
Open resource with a single mouse click | 詳細画面でリソース(1つ1つの項目)をクリックすると、 その項目がすぐに実行されるようになる | |
Open or Hide | 「Record to Shortcut」をクリックしてキーを押すと、 検索画面表示のショートカットキーを登録できる |
「Appearance」の切り替えは、検索画面の場合「Edit」の表示・非表示が切り替わるくらいです。
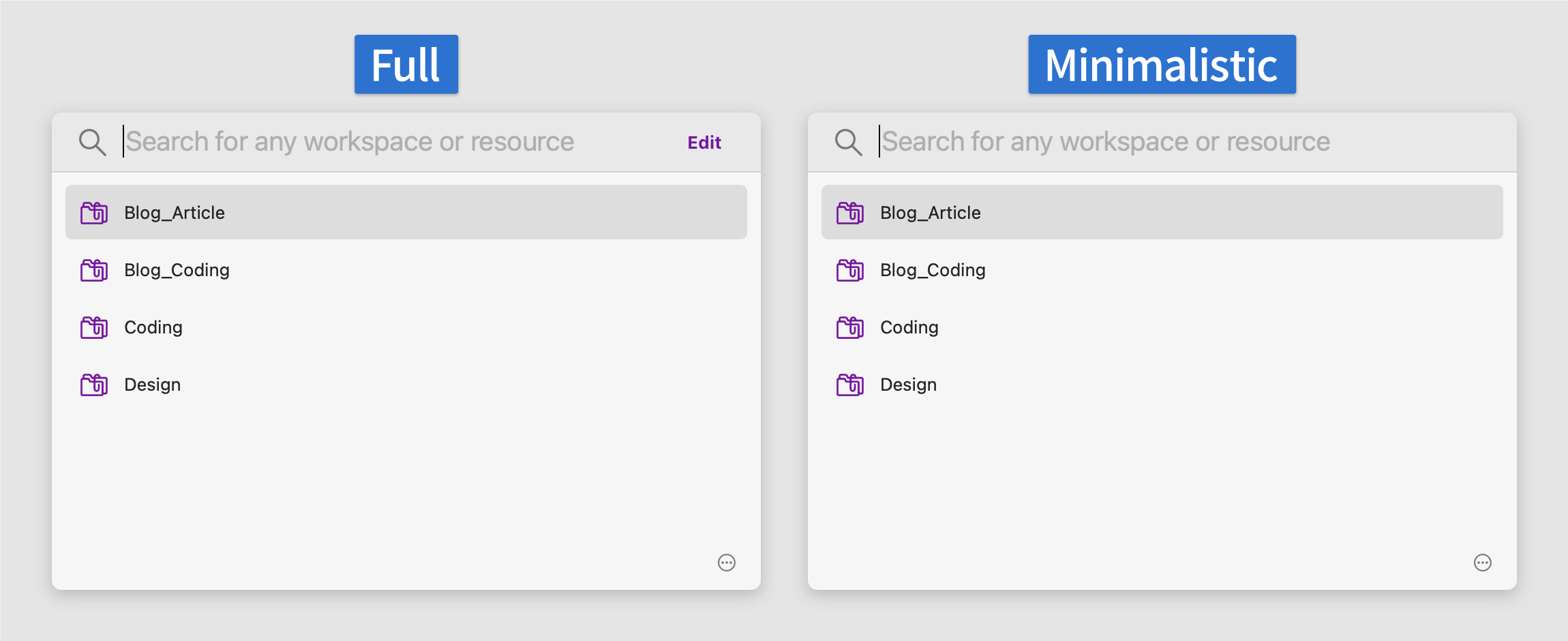
詳細画面は右上の「Edit」と「START」と、下のメニューの表示・非表示が切り替わります。
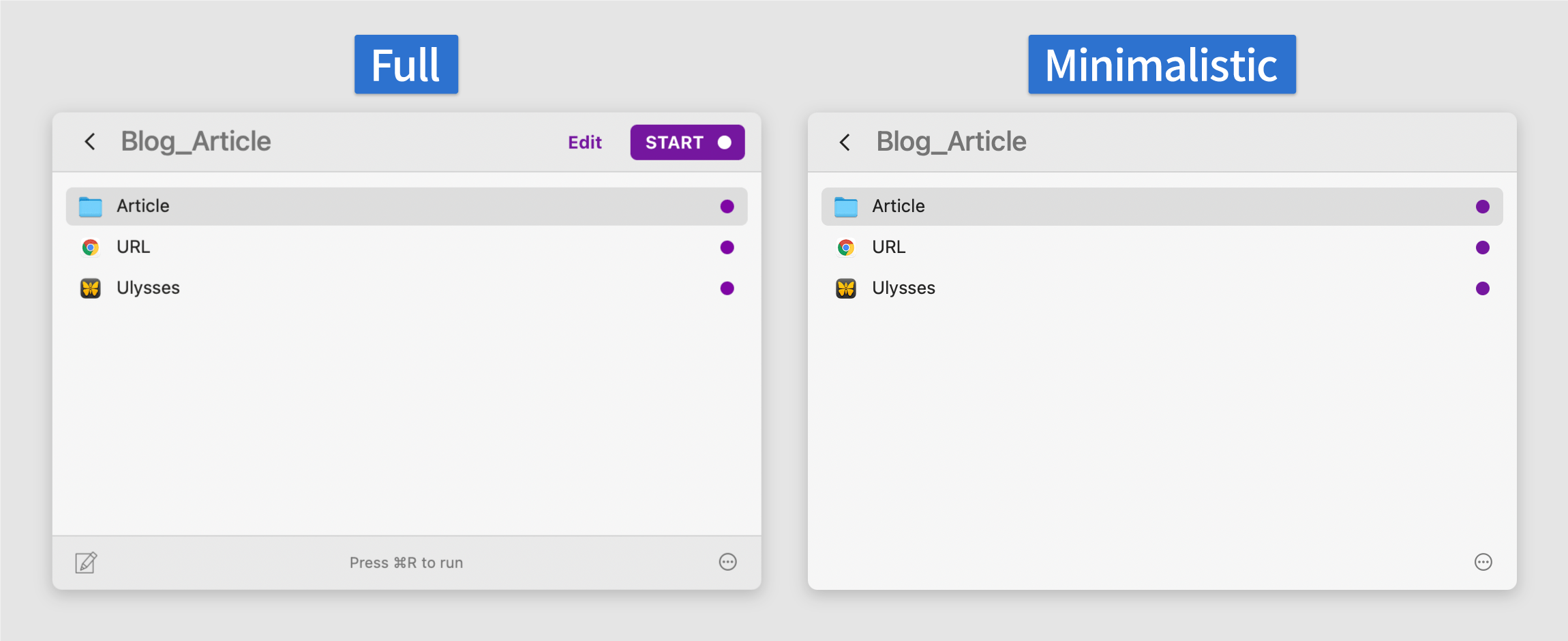
ちなみに、「Open workspace with a single mouse click」にチェックを入れても、ワークスペース選択状態でtabをクリックすれば詳細ページへ移動できます(クリックするとワークスペースが実行されてしまうので、矢印キーで選択します)。
Plugins:プラグイン
Workspacesではプラグインを追加して、さらに追加のアクションやコマンドを使えます。
追加したプラグインはこの[Plugins]に一覧として表示されるようになります。
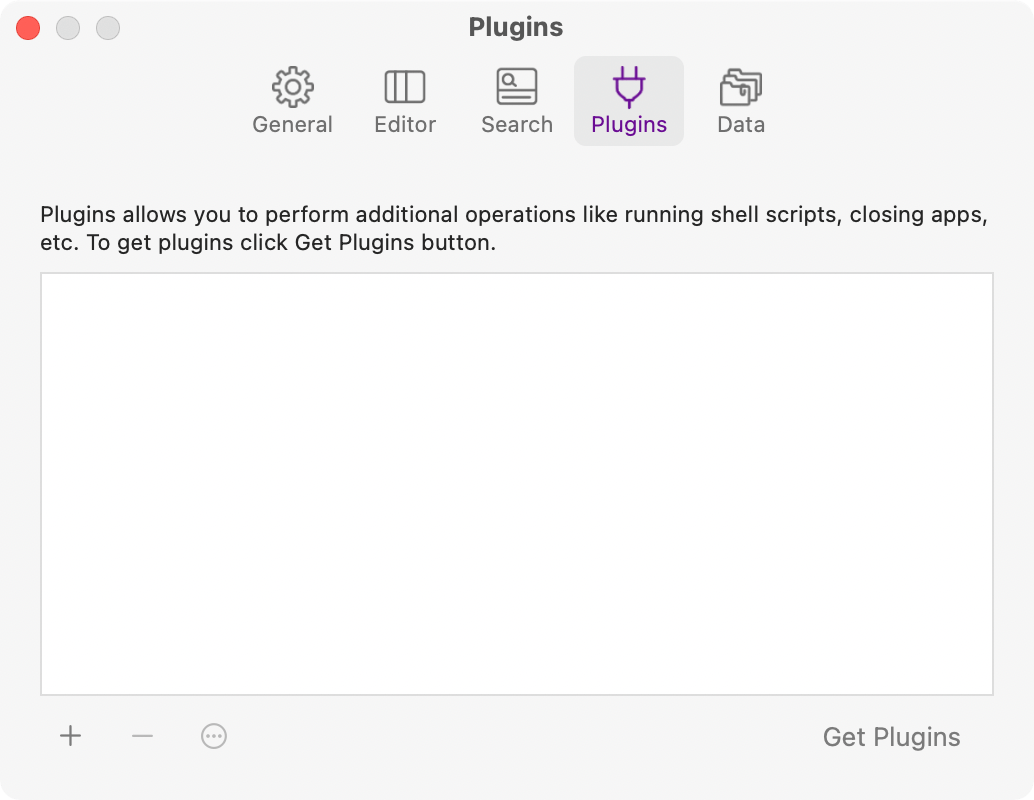
Data:データ
[Data]ではWorkspacesの過去バージョンからのインポートであったり、使っているデータがまとまっているフォルダへのリンクがあります。
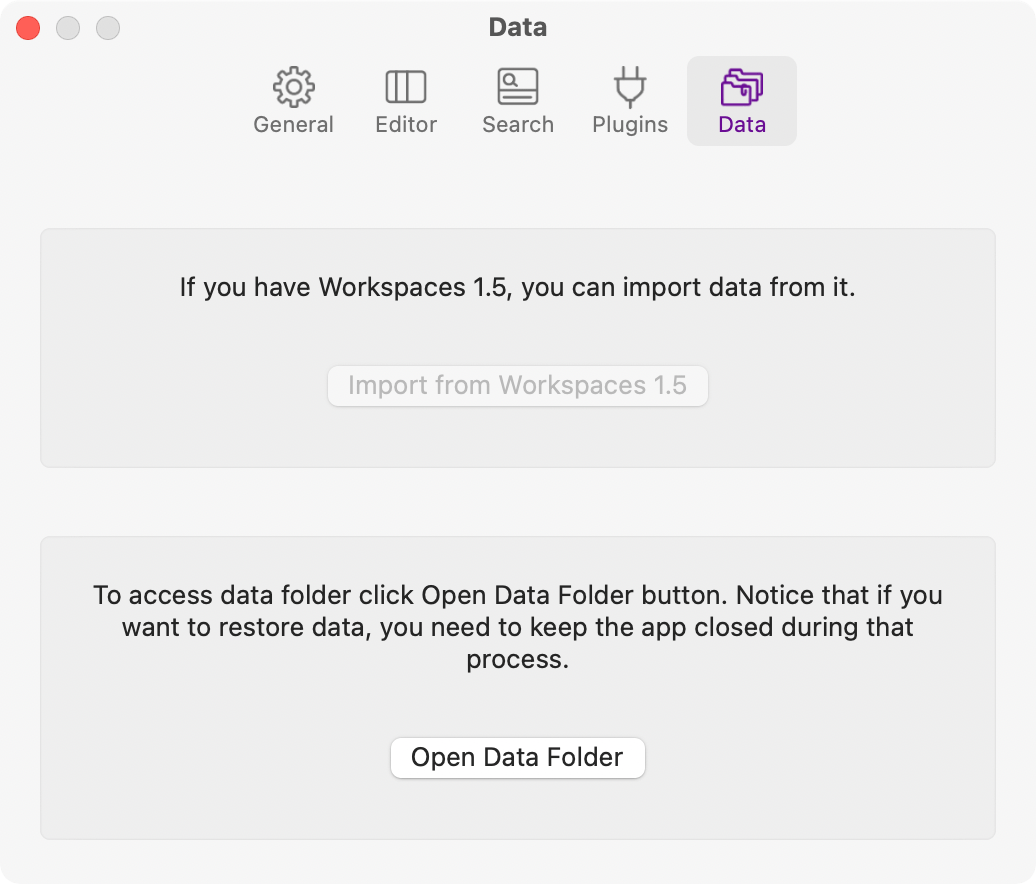
「Import from Workspaces ○.○」をクリックすると、過去のバージョンを持っていた人であればデータのインポートができます。
「Open Data Folder」をクリックすると、下記パスのフォルダが開きます。
/Users/ユーザー名/Library/Application Support/com.apptorium.Workspaces2Setappを利用している場合は下記になります。
/Users/ユーザー名/Library/Application Support/com.apptorium.Workspaces2-setappこのフォルダをバックアップしたり、Dropboxに置いておくことでMac移行時も簡単に設定の復元ができます。



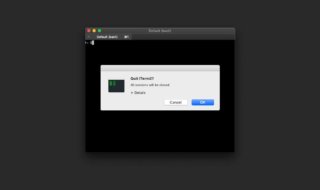 iTerm2終了時に表示される確認ダイアログを非表示にする
iTerm2終了時に表示される確認ダイアログを非表示にする  Alfredで「自分のブログ内検索」を行う簡易的なWorkflowの作り方
Alfredで「自分のブログ内検索」を行う簡易的なWorkflowの作り方 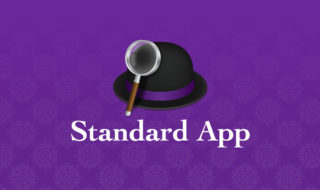 Alfred 4のmacOS標準アプリとの連携機能(電卓・辞書・連絡先・iTunes)に関してのまとめ
Alfred 4のmacOS標準アプリとの連携機能(電卓・辞書・連絡先・iTunes)に関してのまとめ 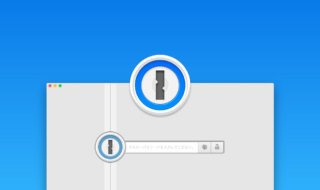 定番のパスワード管理ツール「1Password」を使ってパスワードの管理をする
定番のパスワード管理ツール「1Password」を使ってパスワードの管理をする 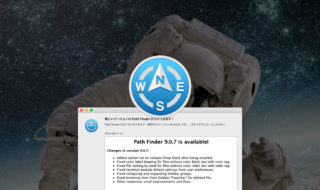 Path Finder9.0.7からドロップスタックを折りたたまない設定が追加!
Path Finder9.0.7からドロップスタックを折りたたまない設定が追加!  Finder上のファイルの「変更日」と「作成日」を特定の日時に変更する方法
Finder上のファイルの「変更日」と「作成日」を特定の日時に変更する方法  Dashでドキュメント機能を無視して、スニペット検索だけする方法
Dashでドキュメント機能を無視して、スニペット検索だけする方法  DeepLで「インターネット接続に問題があります」と表示されて翻訳できないときに確認すること
DeepLで「インターネット接続に問題があります」と表示されて翻訳できないときに確認すること 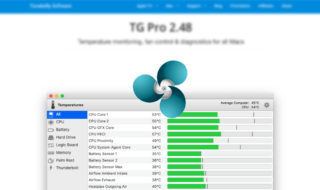 CPUの温度が熱すぎるのを防ぐMacのファンコントロールアプリ
CPUの温度が熱すぎるのを防ぐMacのファンコントロールアプリ  複数サービスを1つのアプリで管理できるStationの通知設定
複数サービスを1つのアプリで管理できるStationの通知設定  iTerm2で「Use System Window Restoration Setting」を設定しているとアラートが表示されて機能しない
iTerm2で「Use System Window Restoration Setting」を設定しているとアラートが表示されて機能しない  iPadで入力モードを切り替えずに数字や記号をすばやく入力する方法
iPadで入力モードを切り替えずに数字や記号をすばやく入力する方法  iPhoneやiPadでYouTubeの再生速度を3倍速や4倍速にする方法
iPhoneやiPadでYouTubeの再生速度を3倍速や4倍速にする方法  Keynoteで有効にしているはずのフォントが表示されない現象
Keynoteで有効にしているはずのフォントが表示されない現象  MacのKeynoteにハイライトされた状態でコードを貼り付ける方法
MacのKeynoteにハイライトされた状態でコードを貼り付ける方法  iTerm2でマウスやトラックパッドの操作を設定できる環境設定の「Pointer」タブ
iTerm2でマウスやトラックパッドの操作を設定できる環境設定の「Pointer」タブ  AirPodsで片耳を外しても再生が止まらないようにする方法
AirPodsで片耳を外しても再生が止まらないようにする方法  Ulyssesの「第2のエディタ」表示を使って2つのシートを横並びに表示する
Ulyssesの「第2のエディタ」表示を使って2つのシートを横並びに表示する  1Passwordでウェブサイトの入力フォームを一瞬で入力する方法
1Passwordでウェブサイトの入力フォームを一瞬で入力する方法  Notionログイン時の「マジックリンク」「ログインコード」をやめて普通のパスワードを使う
Notionログイン時の「マジックリンク」「ログインコード」をやめて普通のパスワードを使う  AlfredでNotion内の検索ができるようになるワークフロー「Notion Search」
AlfredでNotion内の検索ができるようになるワークフロー「Notion Search」  Gitで1行しか変更していないはずのに全行変更した判定になってしまう
Gitで1行しか変更していないはずのに全行変更した判定になってしまう  Macでアプリごとに音量を調節できるアプリ「Background Music」
Macでアプリごとに音量を調節できるアプリ「Background Music」  Macのターミナルでパスワード付きのZIPファイルを作成する方法
Macのターミナルでパスワード付きのZIPファイルを作成する方法  MacBook Proでディスプレイのサイズ調整をして作業スペースを広げる
MacBook Proでディスプレイのサイズ調整をして作業スペースを広げる  SteerMouseの「自動移動」機能で保存ダイアログが表示されたら自動でデフォルトボタンへカーソルを移動させる
SteerMouseの「自動移動」機能で保存ダイアログが表示されたら自動でデフォルトボタンへカーソルを移動させる  iPhoneでタッチが一切効かなくなった場合に強制再起動する方法
iPhoneでタッチが一切効かなくなった場合に強制再起動する方法  Google Chromeのサイト内検索(カスタム検索)機能を別のプロファイルに移行する方法
Google Chromeのサイト内検索(カスタム検索)機能を別のプロファイルに移行する方法