Workspacesの特定ワークスペースのURLを取得・実行する方法

Workspacesを実行したいときは、基本的にメニューアイコンをクリックして検索画面から実行になります。
もう少しラクに実行できないか見ていたらURLから実行する方法がありました。
ワークスペースのURL取得方法
Workspacesの編集画面を開いてワークスペースを右クリック →[Copy URL]で「workspaces://」からはじまるURLがコピーできます。
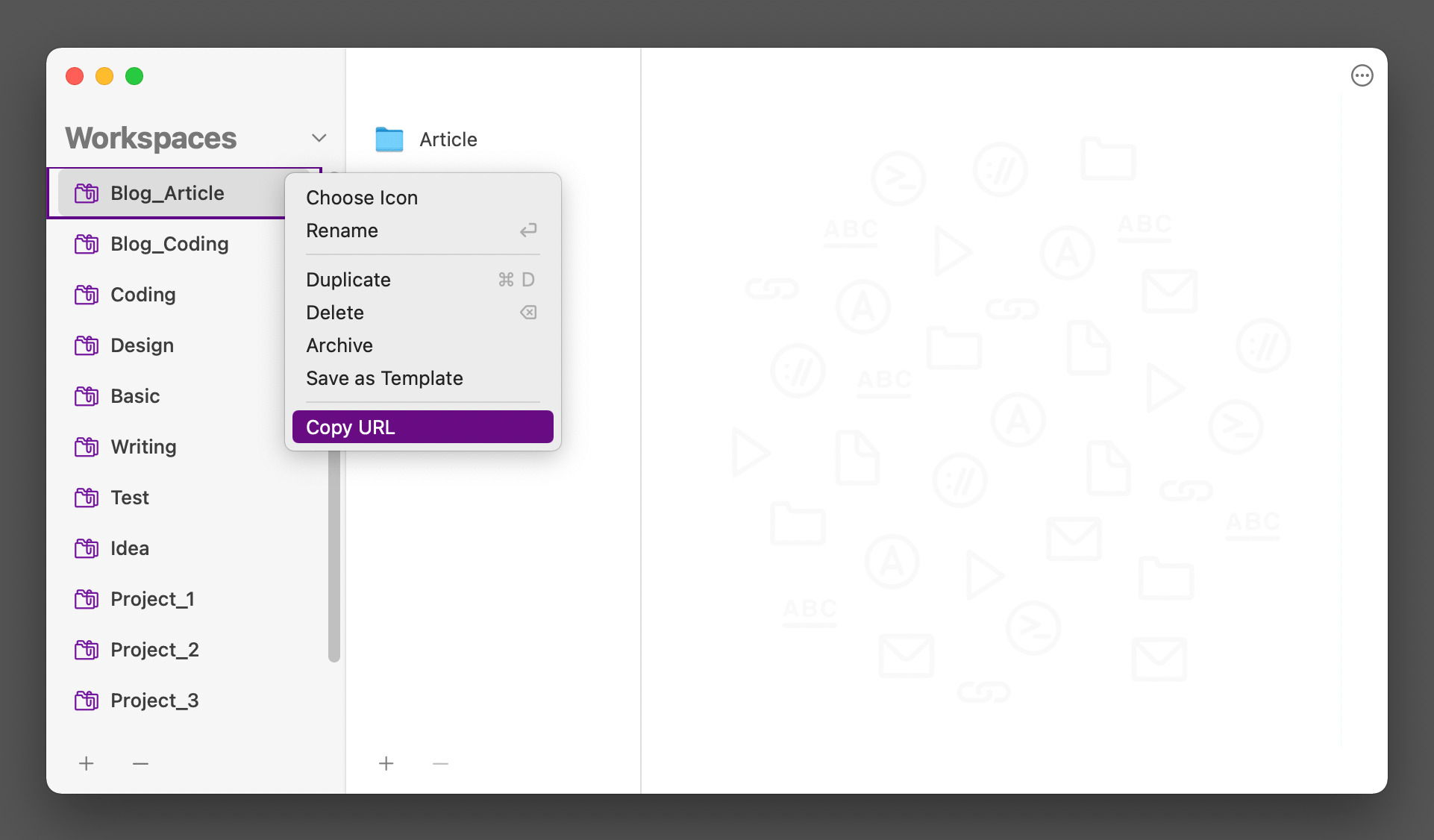
workspaces://start/2C9FD877-8567-4D41-B2D0-4F1AF87B756E取得したURLの使い方
取得したURLは普通にブラウザなどで開けます。
試しにGoogle Chromeで開いてみると下記のダイアログが表示されて「Workspaces.app を開く」を選択すると即座にワークスペースが実行されます。
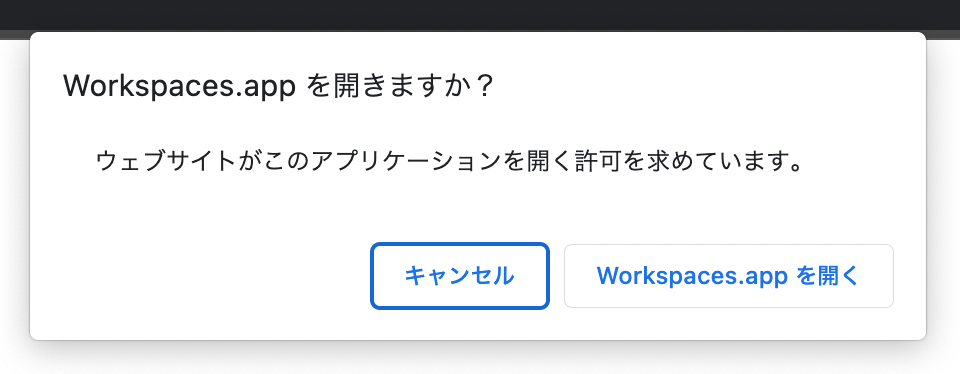
- ワークスペースを選択する手間がなくなる
- URL形式なので他のアプリと連携させやすい
かなり使い勝手がいいです。
Keyboard Maestroとの連携
Keyboard Maestroで実行したい場合は「Open URL」アクションを使用してURL欄にさきほど取得したURLを入れるだけです。
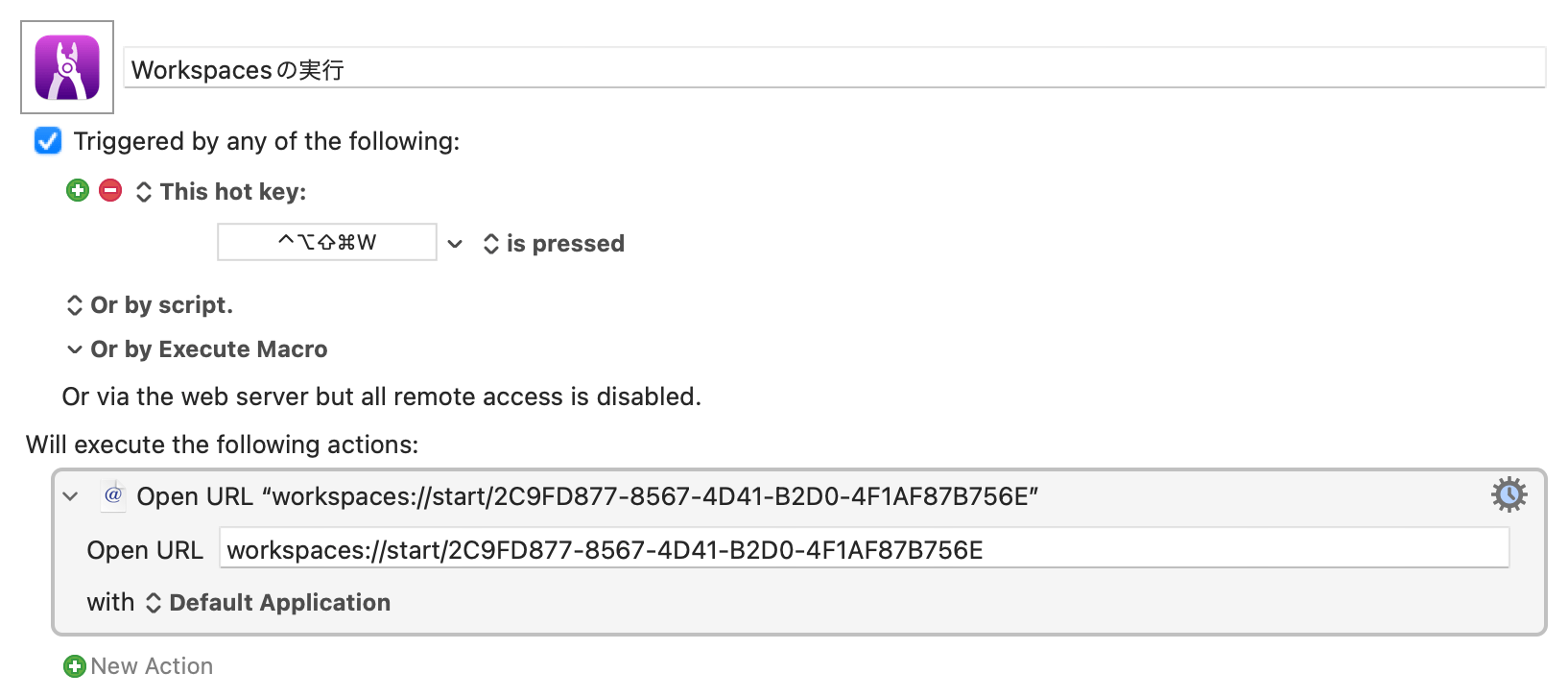
そもそもKeyboard Maestroがあれば、アプリの起動や特定フォルダを開いたりのWorkspacesと同じようなことはできますが、管理のしやすさがWorkspacesの方が上です。
基本的にはWorkspacesにワークスペースを登録していって、よく使うものはKeyboard Maestroでショートカットキーを登録してすぐ実行できるようにしておくと便利です。
BetterTouchToolとの連携
BetterTouchToolでもURLの実行はできます。
アクションで「URL を開く / 選択肢のある URL を開く」を選択してURLを入れるだけです。
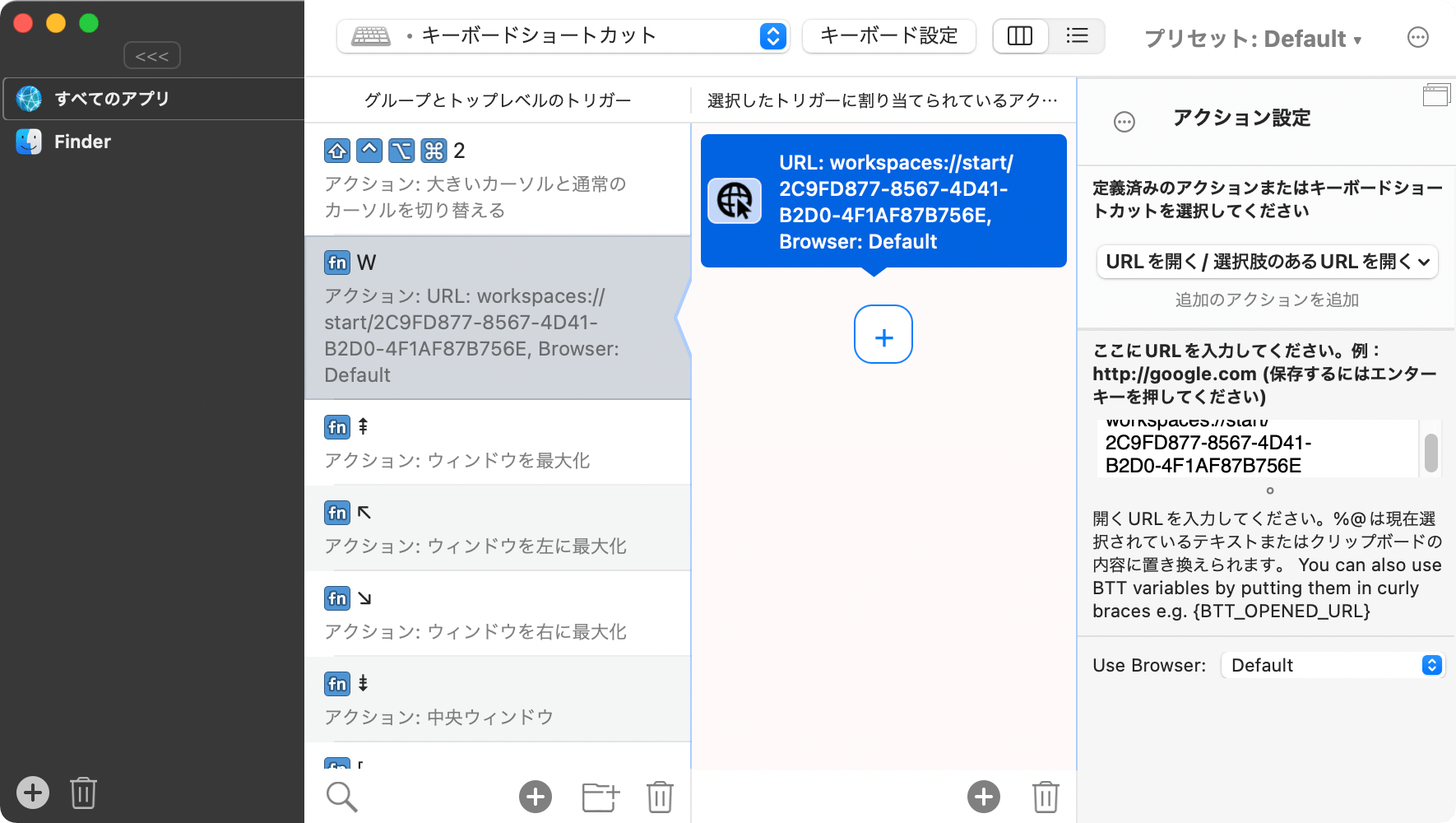
Keyboard Maestroとの違いは「fnキーが使える」ことと「トラックパッドのジェスチャーに登録できる」ことです。
Alfredとの連携
AlfredからURLの実行もできます。
Alfredのワークフローを作成して、トリガーには[Inputs]→[List Filter]を選択します。
![Alfred[Inputs]→[List Filter]](https://webrandum.net/mskz/wp-content/uploads/2022/04/image_6-2.png)
「Keyword」と「Argument Optional」を指定して、項目を追加後「Title」にワークスペースと同じ名前をつけて「Arg」にURLを入力します。
次に[Actions]→[Open URL]でURLを開くアクションを追加します。
「URL」には「{query}」と入力すれば、さきほど「Arg」に設定した値がセットされます。
![Alfred[Actions]→[Open URL]](https://webrandum.net/mskz/wp-content/uploads/2022/04/image_5-3.png)
今回は「ws」をキーワードにしているので、Alfredで「ws」を入力して絞り込み、項目を選択すると実行されるようになりました。
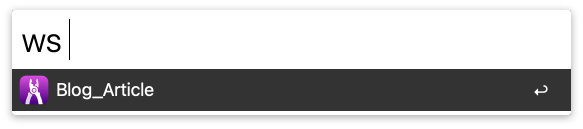


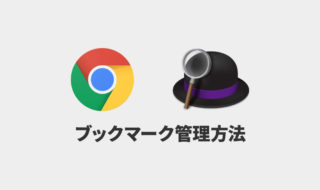 Alfredを最大限活用する、ブラウザのブックマーク管理方法について
Alfredを最大限活用する、ブラウザのブックマーク管理方法について 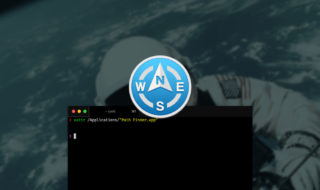 Path Finder 8で動作がおかしいと思ったときにチェックすること
Path Finder 8で動作がおかしいと思ったときにチェックすること  Drive File Streamで接続しているGoogle Drive内の検索をするAlfred Workflowの作成方法
Drive File Streamで接続しているGoogle Drive内の検索をするAlfred Workflowの作成方法  Alfredの1Password連携で、登録しているウェブサイトではなくアプリでログイン情報を開く方法
Alfredの1Password連携で、登録しているウェブサイトではなくアプリでログイン情報を開く方法 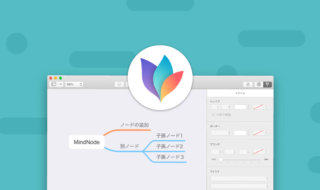 Macのキレイなマインドマップアプリ「MindNode 6」
Macのキレイなマインドマップアプリ「MindNode 6」 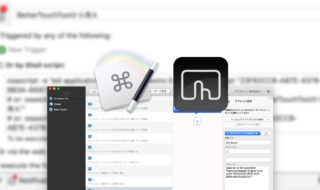 Keyboard Maestroでfnを使ったショートカットキーを設定したい場合は、BetterTouchToolを経由するのがオススメ
Keyboard Maestroでfnを使ったショートカットキーを設定したい場合は、BetterTouchToolを経由するのがオススメ 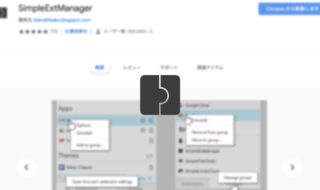 「SimpleExtManager」でChrome拡張機能のオン・オフを素早く行う
「SimpleExtManager」でChrome拡張機能のオン・オフを素早く行う 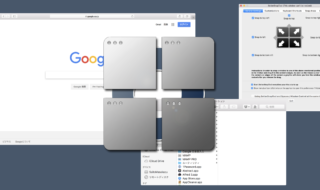 Macのウインドウサイズを瞬時に変更できる「BetterSnapTool」を自分好みにカスタマイズする方法
Macのウインドウサイズを瞬時に変更できる「BetterSnapTool」を自分好みにカスタマイズする方法 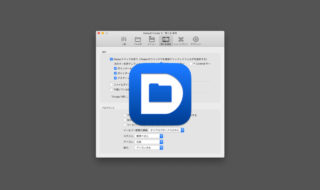 Abstractを使っている場合は、Default Folder Xの「今開いている書類のある場所をファイルダイアログで開く」をオフにする
Abstractを使っている場合は、Default Folder Xの「今開いている書類のある場所をファイルダイアログで開く」をオフにする 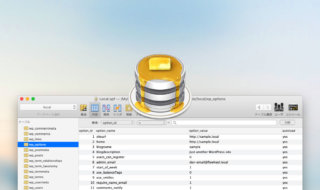 データベースの操作がGUIで分かりやすく操作できるSequel Proの最低限の使い方
データベースの操作がGUIで分かりやすく操作できるSequel Proの最低限の使い方  iTerm2で「Use System Window Restoration Setting」を設定しているとアラートが表示されて機能しない
iTerm2で「Use System Window Restoration Setting」を設定しているとアラートが表示されて機能しない  Google Chromeのサイト内検索(カスタム検索)機能を別のプロファイルに移行する方法
Google Chromeのサイト内検索(カスタム検索)機能を別のプロファイルに移行する方法  iPadで入力モードを切り替えずに数字や記号をすばやく入力する方法
iPadで入力モードを切り替えずに数字や記号をすばやく入力する方法  iPhoneやiPadでYouTubeの再生速度を3倍速や4倍速にする方法
iPhoneやiPadでYouTubeの再生速度を3倍速や4倍速にする方法  Keynoteで有効にしているはずのフォントが表示されない現象
Keynoteで有効にしているはずのフォントが表示されない現象  MacのKeynoteにハイライトされた状態でコードを貼り付ける方法
MacのKeynoteにハイライトされた状態でコードを貼り付ける方法  AirPodsで片耳を外しても再生が止まらないようにする方法
AirPodsで片耳を外しても再生が止まらないようにする方法  iTerm2でマウスやトラックパッドの操作を設定できる環境設定の「Pointer」タブ
iTerm2でマウスやトラックパッドの操作を設定できる環境設定の「Pointer」タブ  DeepLで「インターネット接続に問題があります」と表示されて翻訳できないときに確認すること
DeepLで「インターネット接続に問題があります」と表示されて翻訳できないときに確認すること  Ulyssesの「第2のエディタ」表示を使って2つのシートを横並びに表示する
Ulyssesの「第2のエディタ」表示を使って2つのシートを横並びに表示する  1つのノートアプリにすべて集約するのをやめた理由|2025年時点のノートアプリの使い分け
1つのノートアプリにすべて集約するのをやめた理由|2025年時点のノートアプリの使い分け  Notionログイン時の「マジックリンク」「ログインコード」をやめて普通のパスワードを使う
Notionログイン時の「マジックリンク」「ログインコード」をやめて普通のパスワードを使う  AlfredでNotion内の検索ができるようになるワークフロー「Notion Search」
AlfredでNotion内の検索ができるようになるワークフロー「Notion Search」  Gitで1行しか変更していないはずのに全行変更した判定になってしまう
Gitで1行しか変更していないはずのに全行変更した判定になってしまう  Macでアプリごとに音量を調節できるアプリ「Background Music」
Macでアプリごとに音量を調節できるアプリ「Background Music」  Macのターミナルでパスワード付きのZIPファイルを作成する方法
Macのターミナルでパスワード付きのZIPファイルを作成する方法  MacBook Proでディスプレイのサイズ調整をして作業スペースを広げる
MacBook Proでディスプレイのサイズ調整をして作業スペースを広げる  SteerMouseの「自動移動」機能で保存ダイアログが表示されたら自動でデフォルトボタンへカーソルを移動させる
SteerMouseの「自動移動」機能で保存ダイアログが表示されたら自動でデフォルトボタンへカーソルを移動させる  iPhoneでタッチが一切効かなくなった場合に強制再起動する方法
iPhoneでタッチが一切効かなくなった場合に強制再起動する方法