Alfredと1Password 8を連携するWorkflowの設定方法

1Passwordのメジャーバージョンが7から8になりました。
その影響で、Alfredの1Password連携機能が使えなくなりました。
そしてその対応として、1Password 8と連携するためのWorkflowが用意されています。
今回はそのWorkflowの設定方法についてまとめておきます。
1Password連携機能はオフにする
まず、いままで使っていたAlfredの環境設定の[Features]→[1Password]はオフにしておきます。
![[Features]→[1Password]](https://webrandum.net/mskz/wp-content/uploads/2022/06/image_1-9.png)
「Enable 1Password 7 Bookmarks [Deprecated]」のチェックを外すだけでオフにできます。
なお、1Password 7をまだ使っている人は、いままで通り使用していて問題ありません。
1Password 8 Workflowをインストールする
こちらのページへアクセスして、「Download Workflow」ボタンをクリックして、Workflowをダウンロードします。
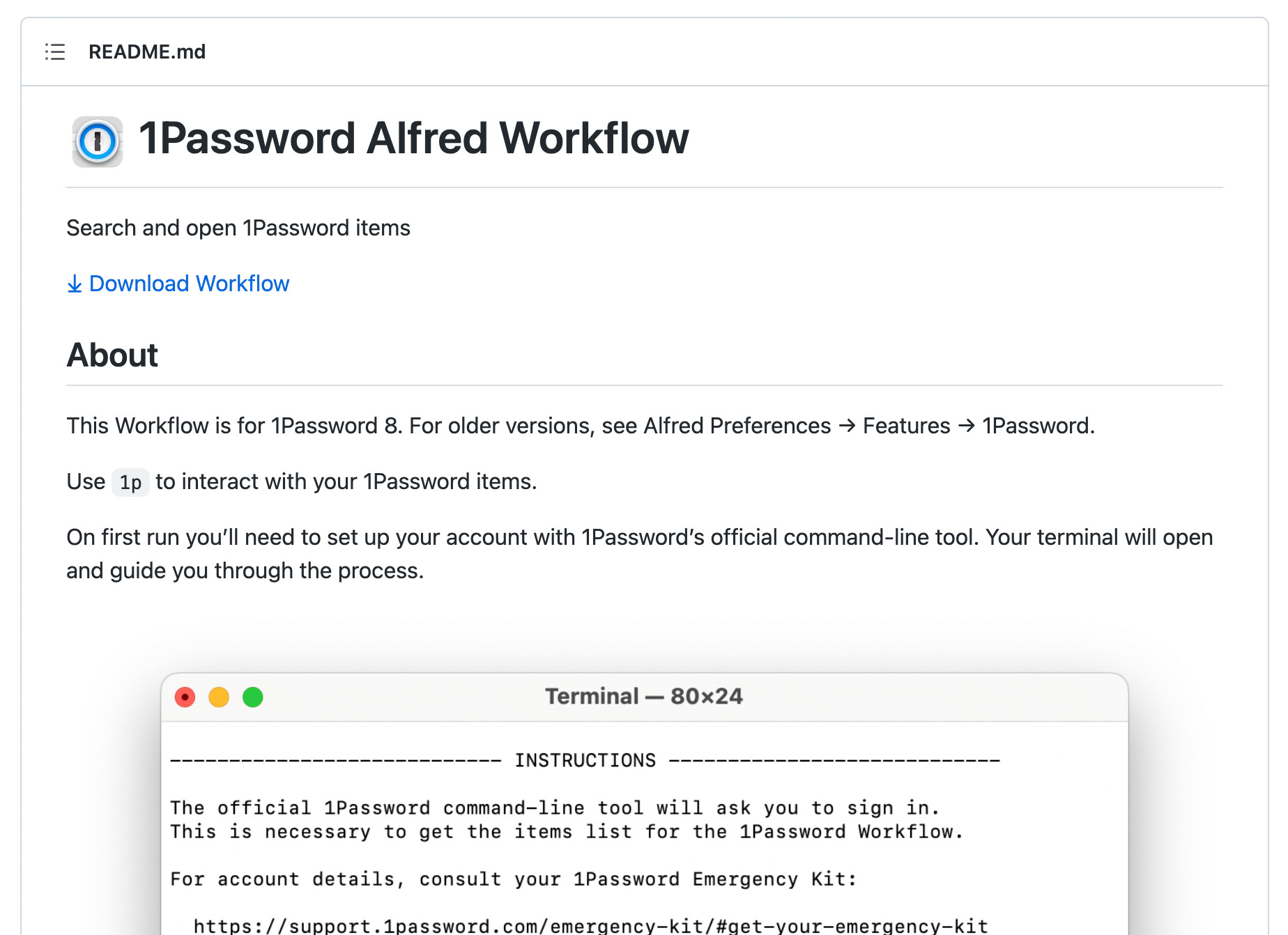
ダウンロードした「1Password.alfredworkflow」ファイルをダブルクリックして開くか、Alfredの画面にドラッグアンドドロップすると、Workflowの追加画面が表示されます。
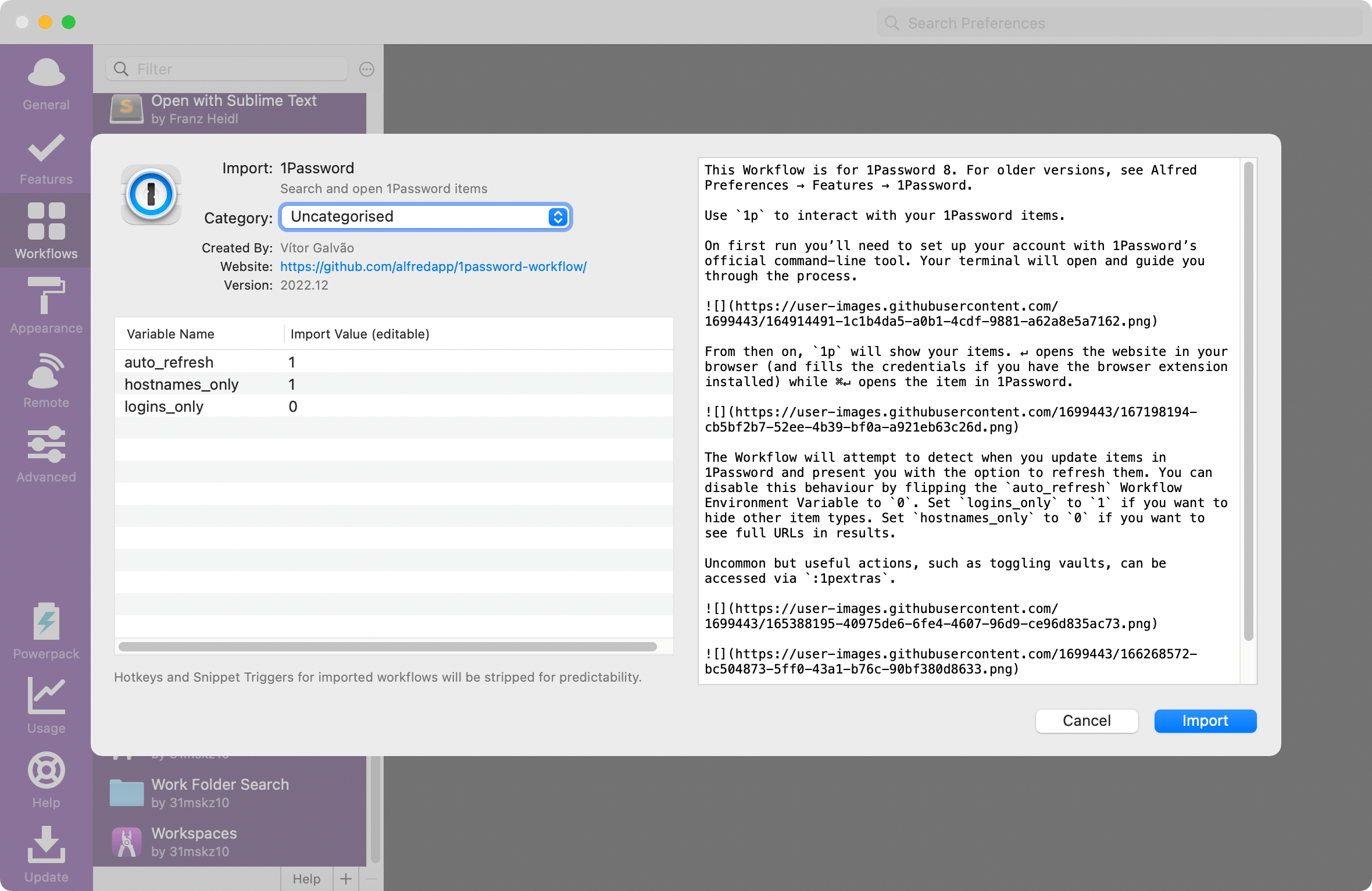
「Import」を選択してインポートしましょう。
1Passwordのアカウント設定
インポートしただけでは、自分のアカウント設定ができていないので検索はできません。
Alfredランチャーを開いて「1p」と入力すると「Sign in and update items」という項目が表示されるので選択します。
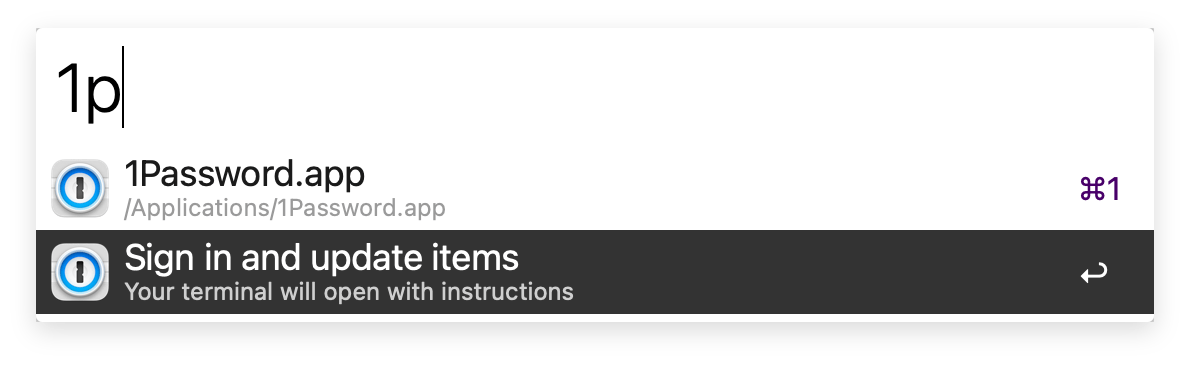
するとターミナルが起動するので、質問に従いながら1Passwordのアカウントにログインします。
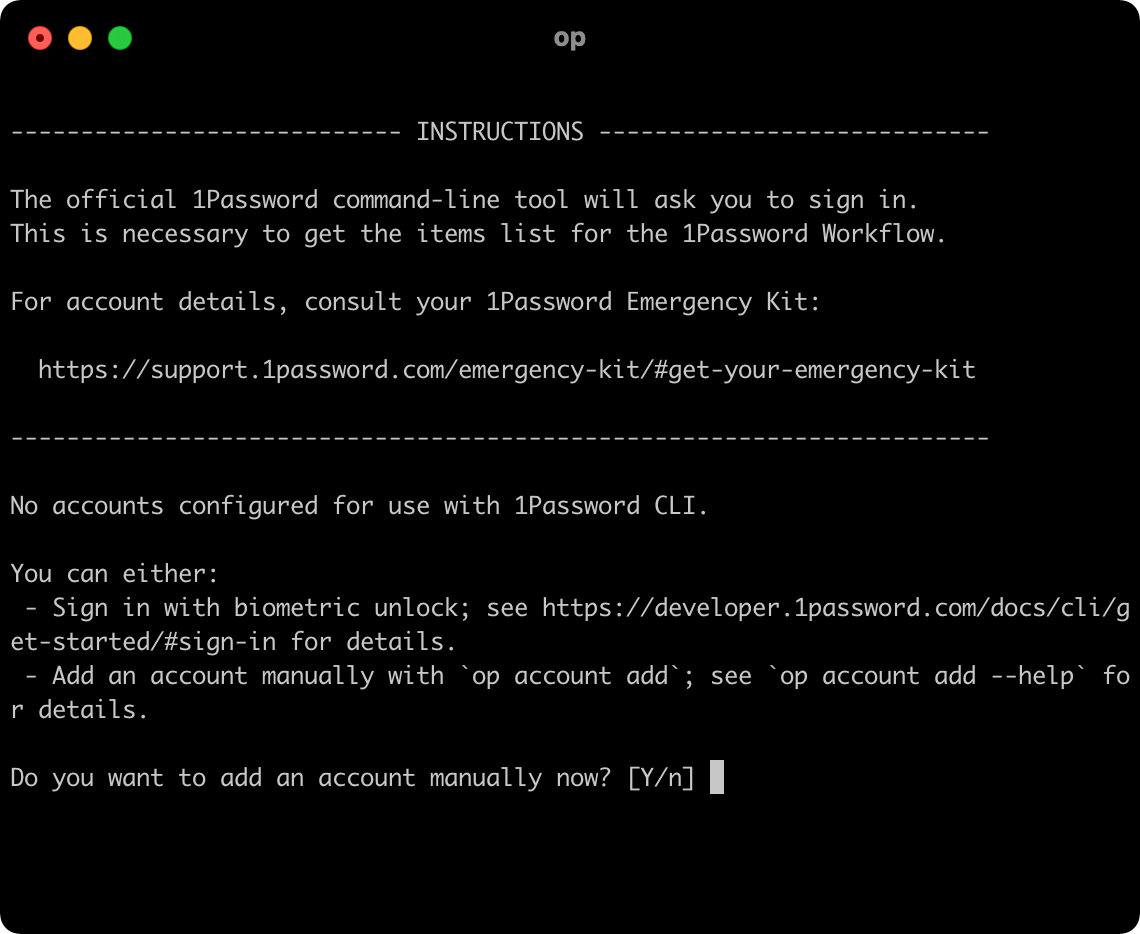
聞かれる質問は下記の通りです。
- Do you want to add an account manually now? [Y/n]:アカウントを追加するかどうか?(yを入力してenter)
- Enter your Sign-in address (example.1password.com):サインインする1PasswordのURLを入力してください
- Enter the email address for your account on ○○:先ほど入力したURLにログインするためのメールアドレスを入力してください
- Enter the Secret Key for ×× on ○○:そのメールアドレスのシークレットキーを入力してください
- Enter the password for ×× at ○○:そのメールアドレスのパスワードを入力してください
これで設定は完了です。
基本的な使い方はいままでの1Password連携と変わらなく、Alfredランチャーで「1p」と入力したあとに1Passwordに登録している情報を検索して、選択すればそのサイトが開いてログインできます。
ログイン情報を間違えてしまった場合
ログイン情報を間違えてしまった場合は、エラー表示が出て終了してしまいます。
[ERROR]YYYY/MM/DD HH:MM:SS Couldn’t sign in. Check your sign-in details then try again.
その場合はAlfredランチャーに「:1pextras」と入力すると「Reset account」項目が出てきます。
それを選択すれば、ターミナルが起動するので、改めて正しいアカウント情報を入力します。
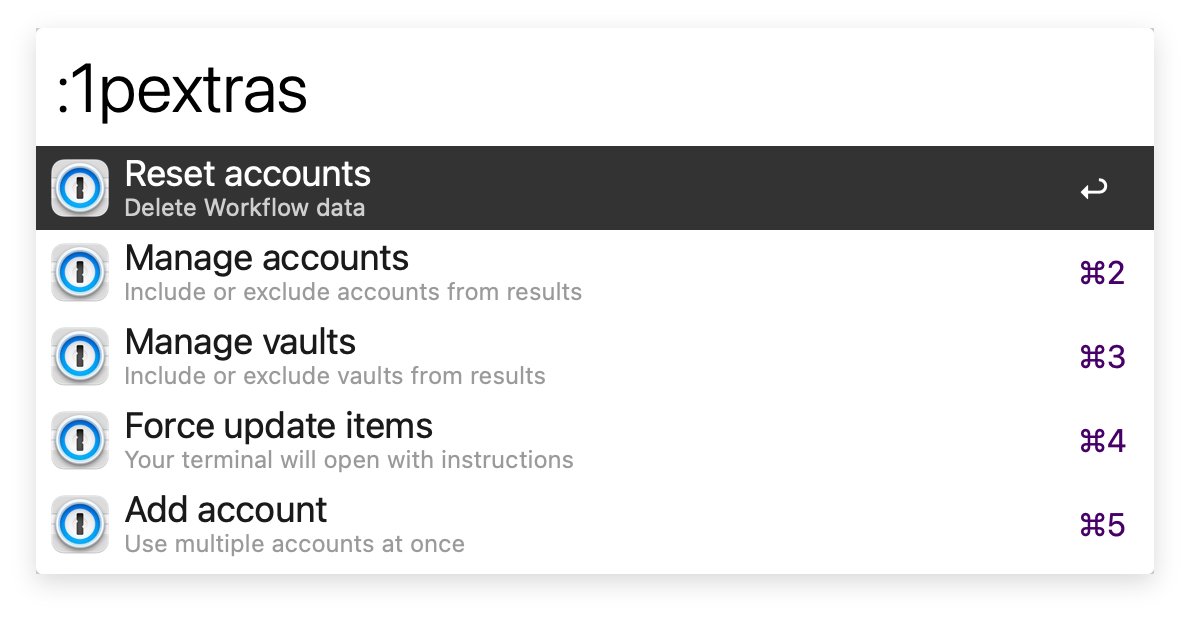





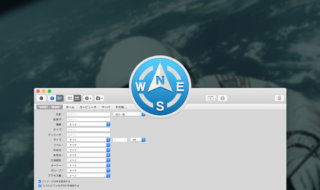 Path Finder 8で使える4種類のファイル検索方法
Path Finder 8で使える4種類のファイル検索方法 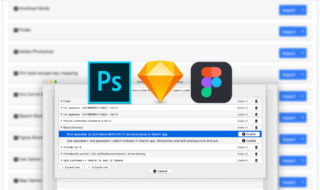 Karabiner-Elementsでデザインツール(Photoshop・Sketch・Figma)のショートカットキーを設定する
Karabiner-Elementsでデザインツール(Photoshop・Sketch・Figma)のショートカットキーを設定する  Alfredで現在開いているフォルダ内の画像をImageOptimで圧縮するWorkflowの作り方
Alfredで現在開いているフォルダ内の画像をImageOptimで圧縮するWorkflowの作り方 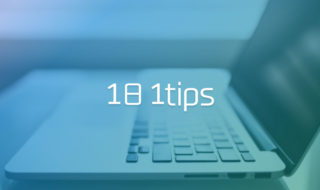 PC作業をする上でのちょっとした小技 #1日1Tips – 2019年6月
PC作業をする上でのちょっとした小技 #1日1Tips – 2019年6月  Alfred 4のDefault Results(デフォルト検索結果)で設定できることまとめ
Alfred 4のDefault Results(デフォルト検索結果)で設定できることまとめ 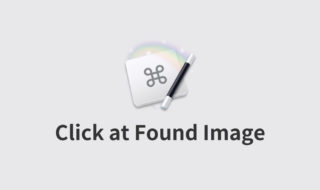 Keyboard Maestroの「Click at Found Image」で画像と一致する場所をクリックするマクロの作り方
Keyboard Maestroの「Click at Found Image」で画像と一致する場所をクリックするマクロの作り方 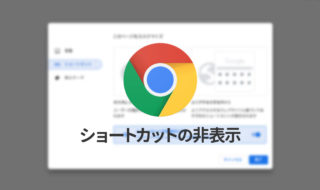 Google Chromeの新規タブページのウェブページへの「ショートカット」を非表示にする方法
Google Chromeの新規タブページのウェブページへの「ショートカット」を非表示にする方法  Alfredのランチャー(メインウインドウ)が邪魔で後ろが隠れてしまうときの対処法
Alfredのランチャー(メインウインドウ)が邪魔で後ろが隠れてしまうときの対処法 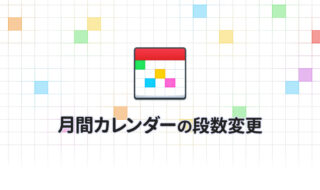 Fantasticalの月間カレンダーは3段にして使うのがオススメ!
Fantasticalの月間カレンダーは3段にして使うのがオススメ! 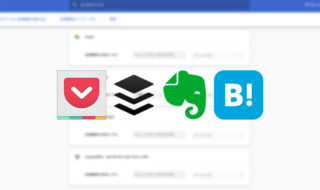 SNS・ウェブサービスへの保存系Chrome拡張機能
SNS・ウェブサービスへの保存系Chrome拡張機能  iTerm2で「Use System Window Restoration Setting」を設定しているとアラートが表示されて機能しない
iTerm2で「Use System Window Restoration Setting」を設定しているとアラートが表示されて機能しない  iPadで入力モードを切り替えずに数字や記号をすばやく入力する方法
iPadで入力モードを切り替えずに数字や記号をすばやく入力する方法  iPhoneやiPadでYouTubeの再生速度を3倍速や4倍速にする方法
iPhoneやiPadでYouTubeの再生速度を3倍速や4倍速にする方法  Keynoteで有効にしているはずのフォントが表示されない現象
Keynoteで有効にしているはずのフォントが表示されない現象  MacのKeynoteにハイライトされた状態でコードを貼り付ける方法
MacのKeynoteにハイライトされた状態でコードを貼り付ける方法  iTerm2でマウスやトラックパッドの操作を設定できる環境設定の「Pointer」タブ
iTerm2でマウスやトラックパッドの操作を設定できる環境設定の「Pointer」タブ  AirPodsで片耳を外しても再生が止まらないようにする方法
AirPodsで片耳を外しても再生が止まらないようにする方法  DeepLで「インターネット接続に問題があります」と表示されて翻訳できないときに確認すること
DeepLで「インターネット接続に問題があります」と表示されて翻訳できないときに確認すること  Ulyssesの「第2のエディタ」表示を使って2つのシートを横並びに表示する
Ulyssesの「第2のエディタ」表示を使って2つのシートを横並びに表示する  1Passwordでウェブサイトの入力フォームを一瞬で入力する方法
1Passwordでウェブサイトの入力フォームを一瞬で入力する方法  Notionログイン時の「マジックリンク」「ログインコード」をやめて普通のパスワードを使う
Notionログイン時の「マジックリンク」「ログインコード」をやめて普通のパスワードを使う  AlfredでNotion内の検索ができるようになるワークフロー「Notion Search」
AlfredでNotion内の検索ができるようになるワークフロー「Notion Search」  Gitで1行しか変更していないはずのに全行変更した判定になってしまう
Gitで1行しか変更していないはずのに全行変更した判定になってしまう  Macでアプリごとに音量を調節できるアプリ「Background Music」
Macでアプリごとに音量を調節できるアプリ「Background Music」  Macのターミナルでパスワード付きのZIPファイルを作成する方法
Macのターミナルでパスワード付きのZIPファイルを作成する方法  MacBook Proでディスプレイのサイズ調整をして作業スペースを広げる
MacBook Proでディスプレイのサイズ調整をして作業スペースを広げる  SteerMouseの「自動移動」機能で保存ダイアログが表示されたら自動でデフォルトボタンへカーソルを移動させる
SteerMouseの「自動移動」機能で保存ダイアログが表示されたら自動でデフォルトボタンへカーソルを移動させる  iPhoneでタッチが一切効かなくなった場合に強制再起動する方法
iPhoneでタッチが一切効かなくなった場合に強制再起動する方法  Google Chromeのサイト内検索(カスタム検索)機能を別のプロファイルに移行する方法
Google Chromeのサイト内検索(カスタム検索)機能を別のプロファイルに移行する方法