ブラウザを開かなくても高性能な翻訳ができるDeepLのMacアプリ
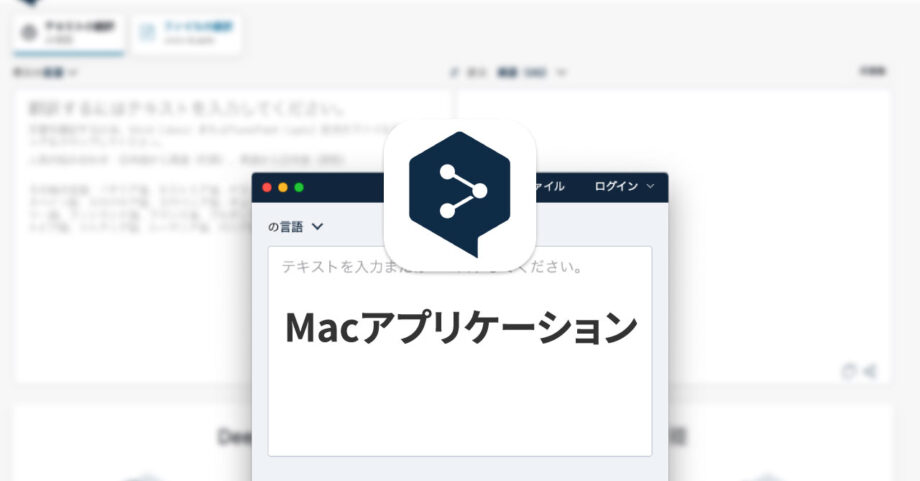
DeepLは過去にAlfredのWorkflowやCustom Web Search機能を使った方法を紹介していましたが、Macアプリの方を紹介したことがなかったのでまとめておきます。
DeepLのMacアプリ
DeepLの公式サイトから、アプリのダウンロードはできます。
メニュー内の「Macにダウンロード」をクリックするとダウンロードできます。
DeepLアプリの使い方
基本の使い方
メニューバーにDeepLのアイコンが追加されるので、そこをクリックするとアプリウインドウが開きます。
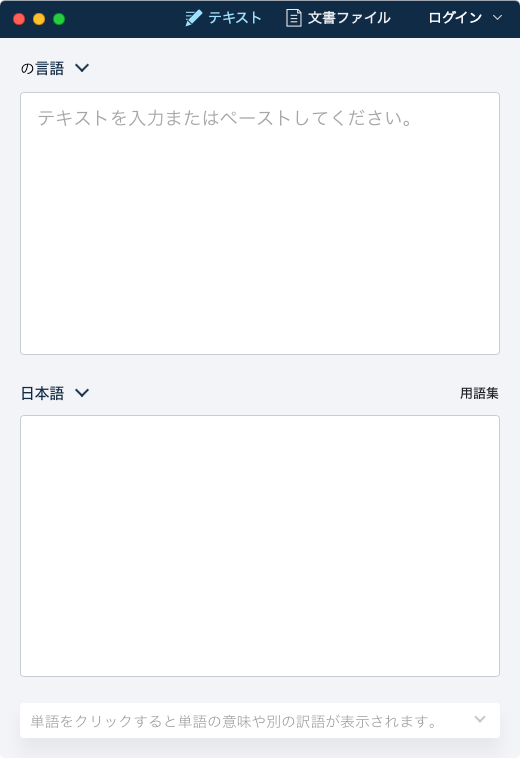
上枠が入力画面で、下枠に翻訳結果が出てきて、言語も自由に選択できます。
また、ウインドウ上部に「テキスト」と「文書ファイル」の切り替えがあり、文書ファイルの読み込みも対応していて、ブラウザ版のDeepLとなんら変わりなく使えます。
ショートカットで翻訳
アプリ版の便利な点が、ショートカットキーを割り当てられる点です。
デフォルトだとcommand + Cを2回押しすると、クリップボードにコピーしたテキストをDeepLで開いて翻訳されます。
ちなみにショートカットは変更できますが、変更する場合は1回押ししかできません。
Alfredのマージ機能とバッティングする
command + Cの2回押しは、Alfredのマージ機能と同じなのでバッティングしてしまいます。
そのため、Alfredを使っている人は別のショートカットに変更するようにしましょう。
環境設定
一般
DeepLの設定項目は少ないのですが、最低限ショートカットキーは確認しておくようにしましょう。
![DeepL環境設定[一般]](https://webrandum.net/mskz/wp-content/uploads/2021/06/image_2.png)
| 項目 | 内容 | 備考 |
|---|---|---|
| アプリの起動 | チェックを入れるとMac起動時にDeepLが起動される | |
| DeepLのショートカットキー | ショートカットキーの設定を行う | |
| ファイルのダウンロード先 | ファイルのダウンロード先を下記から選択する
| |
| ショートカットメニュー(右クリック)に DeepLを追加する | Finderで右クリックしたときに「DeepLで翻訳」を追加する | 「機能拡張を管理する」をクリックして、 システム環境設定の[機能拡張]でDeepLにチェックを入れる |
ちなみに、ショートカットキーの変更をしようとすると、下記のウインドウが出てきます。
指示に従って[システム環境設定]→[セキュリティとプライバシー]の「アクセシビリティ」でDeepLを許可しましょう。
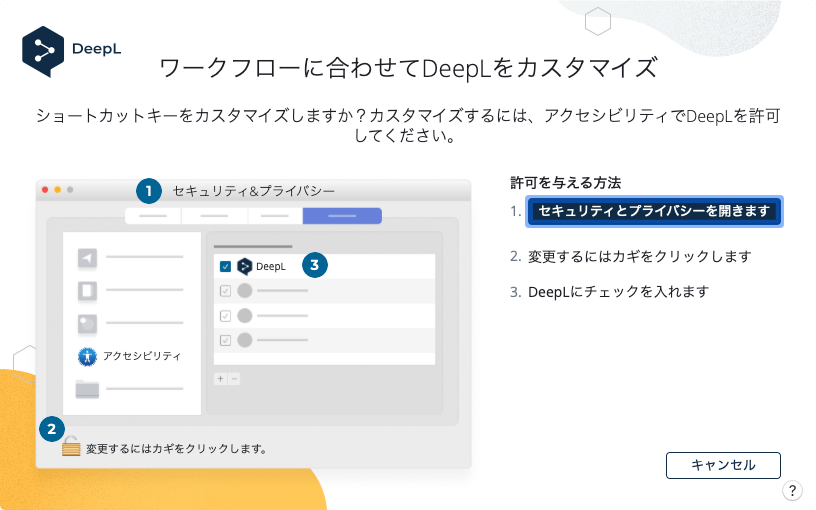
オフにしたアプリ
[オフにしたアプリ]では、アプリを選択して追加することで、そのアプリではDeepL翻訳が使用されなくなります。
![DeepL環境設定[オフにしたアプリ]](https://webrandum.net/mskz/wp-content/uploads/2021/06/image_3.png)
ちなみに、デフォルトでは「キーチェーンアクセス.app」が追加されています。





 Path Finderがメジャーアップデートで今後はサブスクリプションモデルに!
Path Finderがメジャーアップデートで今後はサブスクリプションモデルに! 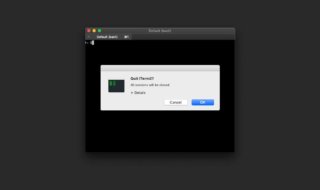 iTerm2終了時に表示される確認ダイアログを非表示にする
iTerm2終了時に表示される確認ダイアログを非表示にする 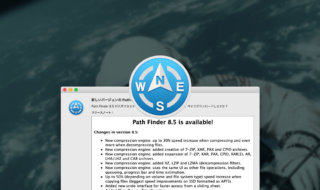 Path Finder 8.5がリリース!ファイル圧縮形式の種類が増えたり、細かい機能がいくつか追加
Path Finder 8.5がリリース!ファイル圧縮形式の種類が増えたり、細かい機能がいくつか追加  ターミナルの$記号前に、Gitの現在のブランチ名を表示する方法
ターミナルの$記号前に、Gitの現在のブランチ名を表示する方法 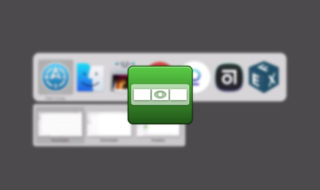 HyperSwitchをインストールしておくと「隠す(command + M)」で隠したウインドウもすぐ開けるようになる
HyperSwitchをインストールしておくと「隠す(command + M)」で隠したウインドウもすぐ開けるようになる 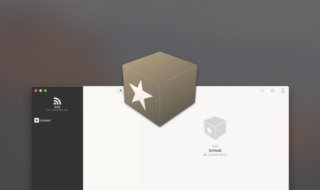 使いやすくてキレイなmacOSのRSSリーダー「Reeder 3」
使いやすくてキレイなmacOSのRSSリーダー「Reeder 3」 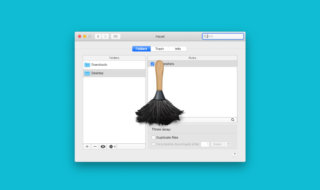 Hazelを使ってMacのファイル整理を自動化する
Hazelを使ってMacのファイル整理を自動化する 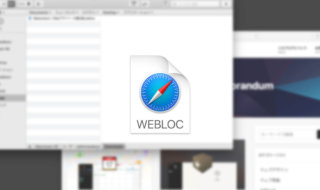 weblocファイルを作成してサイトのリンク情報をFinder上に保存しておく方法
weblocファイルを作成してサイトのリンク情報をFinder上に保存しておく方法 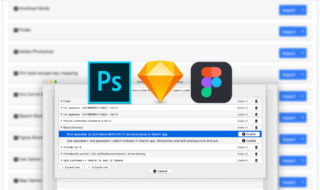 Karabiner-Elementsでデザインツール(Photoshop・Sketch・Figma)のショートカットキーを設定する
Karabiner-Elementsでデザインツール(Photoshop・Sketch・Figma)のショートカットキーを設定する  Homebrew Caskを使ってアプリケーションをコマンド一発でインストールできるようにする
Homebrew Caskを使ってアプリケーションをコマンド一発でインストールできるようにする  iTerm2で「Use System Window Restoration Setting」を設定しているとアラートが表示されて機能しない
iTerm2で「Use System Window Restoration Setting」を設定しているとアラートが表示されて機能しない  Google Chromeのサイト内検索(カスタム検索)機能を別のプロファイルに移行する方法
Google Chromeのサイト内検索(カスタム検索)機能を別のプロファイルに移行する方法  iPadで入力モードを切り替えずに数字や記号をすばやく入力する方法
iPadで入力モードを切り替えずに数字や記号をすばやく入力する方法  iPhoneやiPadでYouTubeの再生速度を3倍速や4倍速にする方法
iPhoneやiPadでYouTubeの再生速度を3倍速や4倍速にする方法  Keynoteで有効にしているはずのフォントが表示されない現象
Keynoteで有効にしているはずのフォントが表示されない現象  MacのKeynoteにハイライトされた状態でコードを貼り付ける方法
MacのKeynoteにハイライトされた状態でコードを貼り付ける方法  iTerm2でマウスやトラックパッドの操作を設定できる環境設定の「Pointer」タブ
iTerm2でマウスやトラックパッドの操作を設定できる環境設定の「Pointer」タブ  AirPodsで片耳を外しても再生が止まらないようにする方法
AirPodsで片耳を外しても再生が止まらないようにする方法  DeepLで「インターネット接続に問題があります」と表示されて翻訳できないときに確認すること
DeepLで「インターネット接続に問題があります」と表示されて翻訳できないときに確認すること  Ulyssesの「第2のエディタ」表示を使って2つのシートを横並びに表示する
Ulyssesの「第2のエディタ」表示を使って2つのシートを横並びに表示する  1つのノートアプリにすべて集約するのをやめた理由|2025年時点のノートアプリの使い分け
1つのノートアプリにすべて集約するのをやめた理由|2025年時点のノートアプリの使い分け  Notionログイン時の「マジックリンク」「ログインコード」をやめて普通のパスワードを使う
Notionログイン時の「マジックリンク」「ログインコード」をやめて普通のパスワードを使う  AlfredでNotion内の検索ができるようになるワークフロー「Notion Search」
AlfredでNotion内の検索ができるようになるワークフロー「Notion Search」  Gitで1行しか変更していないはずのに全行変更した判定になってしまう
Gitで1行しか変更していないはずのに全行変更した判定になってしまう  Macでアプリごとに音量を調節できるアプリ「Background Music」
Macでアプリごとに音量を調節できるアプリ「Background Music」  Macのターミナルでパスワード付きのZIPファイルを作成する方法
Macのターミナルでパスワード付きのZIPファイルを作成する方法  MacBook Proでディスプレイのサイズ調整をして作業スペースを広げる
MacBook Proでディスプレイのサイズ調整をして作業スペースを広げる  SteerMouseの「自動移動」機能で保存ダイアログが表示されたら自動でデフォルトボタンへカーソルを移動させる
SteerMouseの「自動移動」機能で保存ダイアログが表示されたら自動でデフォルトボタンへカーソルを移動させる  iPhoneでタッチが一切効かなくなった場合に強制再起動する方法
iPhoneでタッチが一切効かなくなった場合に強制再起動する方法