DeepL翻訳をAlfred上で完結させるAlfred Workflow「DeepL-Translate」

この記事の要約
- DeepL-Translateを使えば、Alfred上で翻訳が完結する
- キーワードのあとに「
.(ドット)」を入力すれば翻訳され、enterで選択すればクリップボードにコピーされる - APIの制限で1分間に最大600文字までしか翻訳できないので注意
英語翻訳をしたいときにAlfredのCustom Search機能を使っていましたが、DeepL翻訳のAlfred Workflowの「DeepL-Translate」を見つけたので、最近はそちらがメインになりそうです。
- 論文や技術的な内容の文章も高い精度で翻訳してくれる
- Alfred上で完結できる(ウェブページを開いてコピーする手間が省ける)
ちなみに、Google翻訳も昔はAlfred上で完結するWorkflowがあったらしいのですが、APIの制限によって使えなくなってしまいました。
翻訳ページを開いたところで、文章をコピーしたらすぐに閉じてしまいますし、Alfred上で完結するならその方が便利です。
DeepL-Translateのインストール
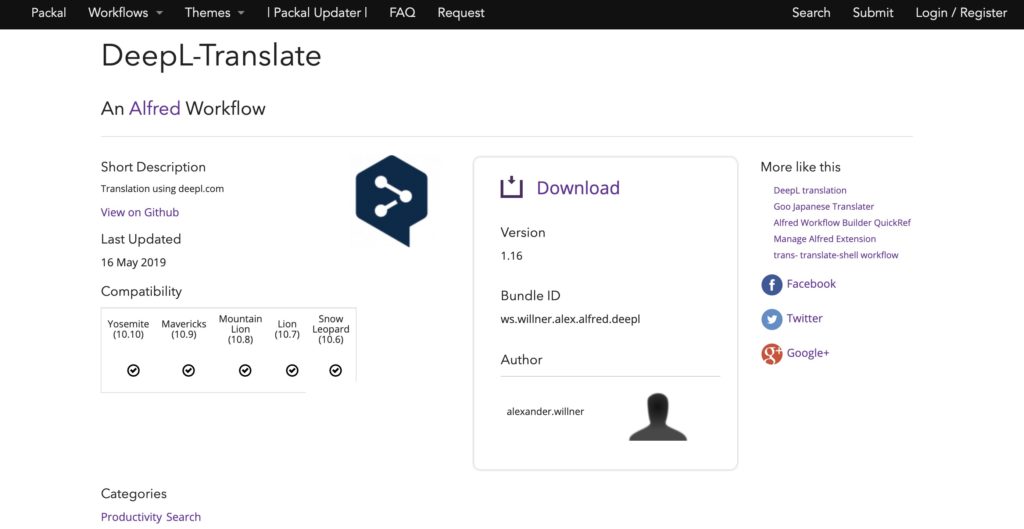
PackalのページからDeepL-Translateをインストールします。
「Download」ボタンを押すと「Deepl-Translate.alfredworkflow」がダウンロードされるので、このファイルをダブルクリックします。
Alfredのインストール画面になって、ここで環境変数の設定ができるのですが、「英和」翻訳をよく利用する人の場合は「DEEPLE_TARGET」を「EN」から「JA」に変えておくのがオススメです。
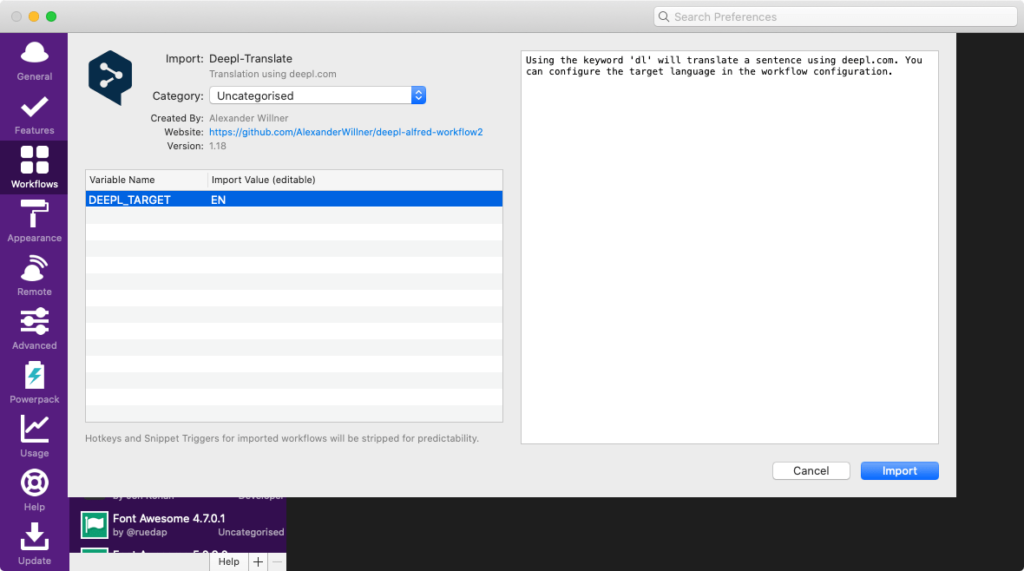
入力できたら「Save」でインストール完了です。
フランス語訳を和英に設定する
デフォルトだと「dlfr」のキーワードで英語をフランス語に翻訳する設定になっているので、これを和英に設定し直しておきます。
「dlfr」をダブルクリックして編集画面を開き下記の修正を行います。
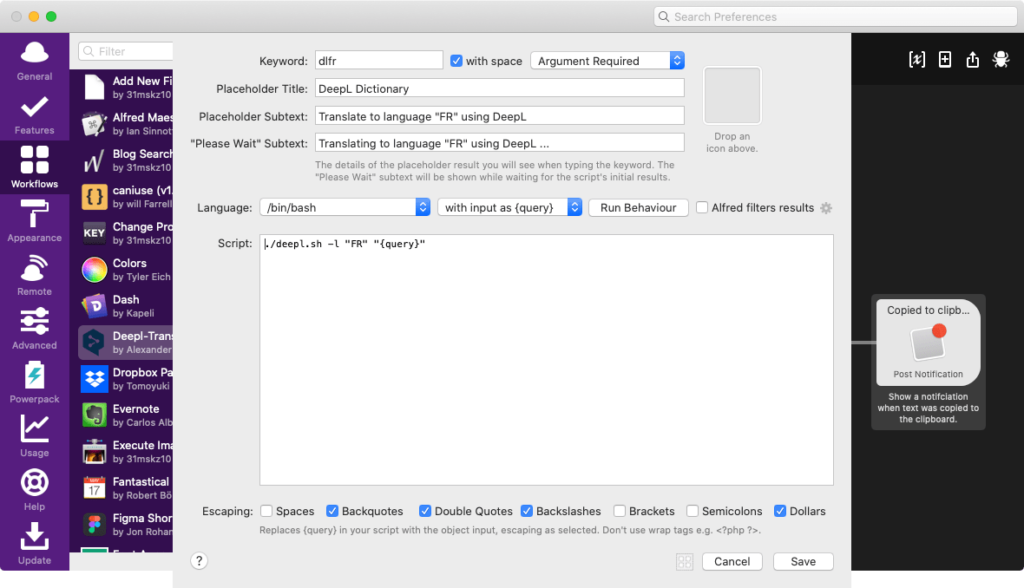
- キーワードを「dlj」に変更
- 「FR」になっている部分を「EN」に変えておく
- とりあえあず「Script」が
./deepl.sh -l "EN" "{query}"になっていれば和英にはなります
- とりあえあず「Script」が
設定できたら「Save」で保存しておきます。
基本的な使い方
Alfredを開いて「dl」と半角スペースのあとに英語を入力します。
そのあとに「.(ドット)」を入力したら翻訳され、翻訳結果が表示されます。
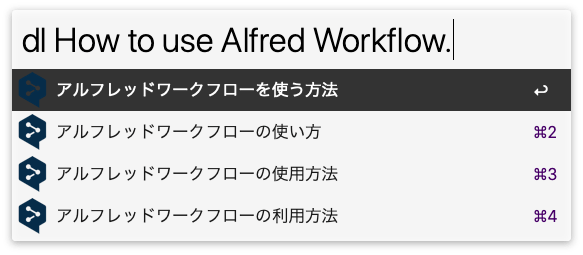
翻訳結果を選択してenterを押せばクリップボードにコピーされるので、あとはペーストするなり自由です。
先ほど設定した「dlj」と半角スペースのあとに日本語を入力して、「.(ドット)」を入力すれば和英翻訳もバッチリです。
「.(ドット)」を入力しないと翻訳が始まらないので注意が必要です。
APIの制限に注意
DeepLはAPIの関係上、1分間に最大600文字まで翻訳できるようになっています。1分間に600文字以上翻訳しようとした場合はエラーになるので注意が必要です。
また、ものすごく長い文章を翻訳しようとしてもエラーになるので、その場合はAlfredのCustom Search機能を使った方がよさそうです。



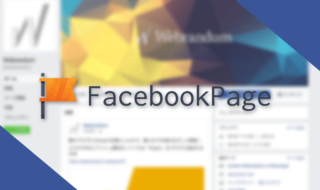 サイト運営には不可欠!!自分のブログ用のFacebookPage作ろう。
サイト運営には不可欠!!自分のブログ用のFacebookPage作ろう。 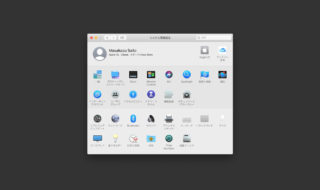 macOSのシステム環境設定「一般(General)」の設定見直し
macOSのシステム環境設定「一般(General)」の設定見直し 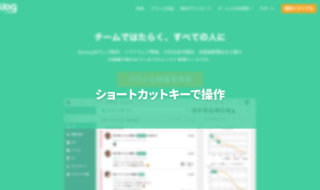 Backlogをショートカットキーで操作する方法
Backlogをショートカットキーで操作する方法  Macの文字入力をもっと楽にする小技集
Macの文字入力をもっと楽にする小技集 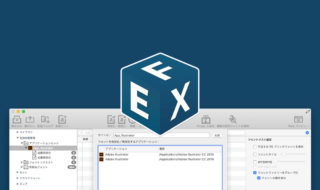 FontExplorer X Proのアプリケーションセット機能で、アプリを起動したタイミングで自動的にフォントの有効化を行う方法
FontExplorer X Proのアプリケーションセット機能で、アプリを起動したタイミングで自動的にフォントの有効化を行う方法 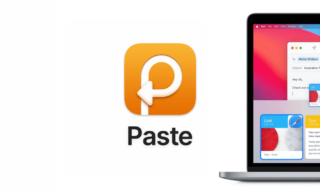 クリップボード履歴を複数一括でペーストしたり、コピーした順にペーストするアプリ「Paste」
クリップボード履歴を複数一括でペーストしたり、コピーした順にペーストするアプリ「Paste」  MacのMicrosoft Outlookでメールの署名設定をする方法
MacのMicrosoft Outlookでメールの署名設定をする方法 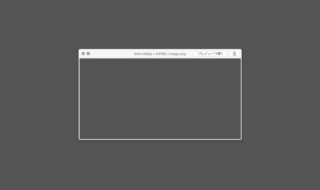 MacのQuick Lookをもっと便利にしてくれるプラグインまとめ
MacのQuick Lookをもっと便利にしてくれるプラグインまとめ 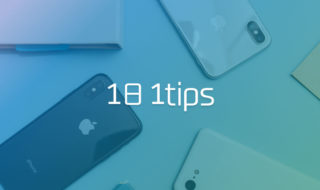 iPhoneをもっと便利に使うための細かい小技集 #1日1Tips – 2020年2月
iPhoneをもっと便利に使うための細かい小技集 #1日1Tips – 2020年2月 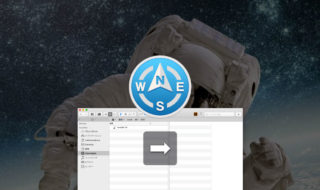 Path Finderのデュアルブラウザで、別枠へのファイル移動とコピーを使いやすくする
Path Finderのデュアルブラウザで、別枠へのファイル移動とコピーを使いやすくする  iTerm2で「Use System Window Restoration Setting」を設定しているとアラートが表示されて機能しない
iTerm2で「Use System Window Restoration Setting」を設定しているとアラートが表示されて機能しない  Google Chromeのサイト内検索(カスタム検索)機能を別のプロファイルに移行する方法
Google Chromeのサイト内検索(カスタム検索)機能を別のプロファイルに移行する方法  iPadで入力モードを切り替えずに数字や記号をすばやく入力する方法
iPadで入力モードを切り替えずに数字や記号をすばやく入力する方法  iPhoneやiPadでYouTubeの再生速度を3倍速や4倍速にする方法
iPhoneやiPadでYouTubeの再生速度を3倍速や4倍速にする方法  Keynoteで有効にしているはずのフォントが表示されない現象
Keynoteで有効にしているはずのフォントが表示されない現象  MacのKeynoteにハイライトされた状態でコードを貼り付ける方法
MacのKeynoteにハイライトされた状態でコードを貼り付ける方法  iTerm2でマウスやトラックパッドの操作を設定できる環境設定の「Pointer」タブ
iTerm2でマウスやトラックパッドの操作を設定できる環境設定の「Pointer」タブ  AirPodsで片耳を外しても再生が止まらないようにする方法
AirPodsで片耳を外しても再生が止まらないようにする方法  DeepLで「インターネット接続に問題があります」と表示されて翻訳できないときに確認すること
DeepLで「インターネット接続に問題があります」と表示されて翻訳できないときに確認すること  Ulyssesの「第2のエディタ」表示を使って2つのシートを横並びに表示する
Ulyssesの「第2のエディタ」表示を使って2つのシートを横並びに表示する  1つのノートアプリにすべて集約するのをやめた理由|2025年時点のノートアプリの使い分け
1つのノートアプリにすべて集約するのをやめた理由|2025年時点のノートアプリの使い分け  Notionログイン時の「マジックリンク」「ログインコード」をやめて普通のパスワードを使う
Notionログイン時の「マジックリンク」「ログインコード」をやめて普通のパスワードを使う  AlfredでNotion内の検索ができるようになるワークフロー「Notion Search」
AlfredでNotion内の検索ができるようになるワークフロー「Notion Search」  Gitで1行しか変更していないはずのに全行変更した判定になってしまう
Gitで1行しか変更していないはずのに全行変更した判定になってしまう  Macでアプリごとに音量を調節できるアプリ「Background Music」
Macでアプリごとに音量を調節できるアプリ「Background Music」  Macのターミナルでパスワード付きのZIPファイルを作成する方法
Macのターミナルでパスワード付きのZIPファイルを作成する方法  MacBook Proでディスプレイのサイズ調整をして作業スペースを広げる
MacBook Proでディスプレイのサイズ調整をして作業スペースを広げる  SteerMouseの「自動移動」機能で保存ダイアログが表示されたら自動でデフォルトボタンへカーソルを移動させる
SteerMouseの「自動移動」機能で保存ダイアログが表示されたら自動でデフォルトボタンへカーソルを移動させる  iPhoneでタッチが一切効かなくなった場合に強制再起動する方法
iPhoneでタッチが一切効かなくなった場合に強制再起動する方法