Figmaのコンポーネント入門|コンポーネントの作成方法から特徴まで
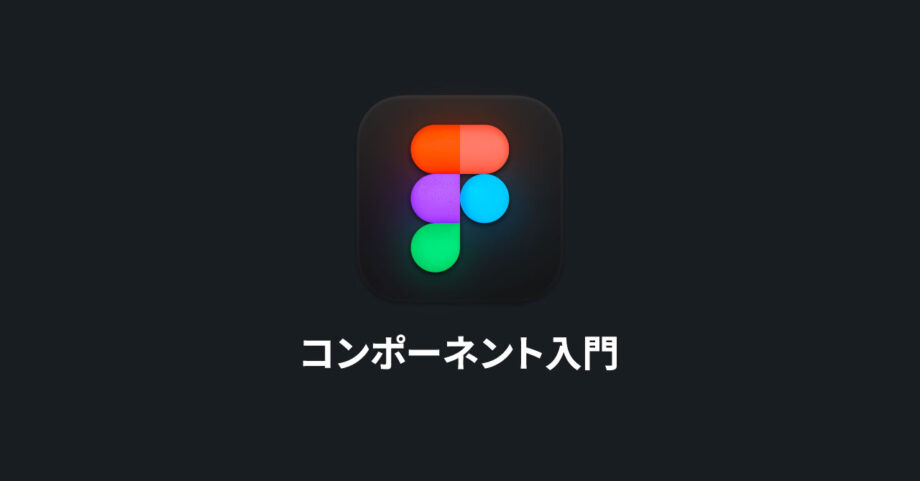
Figmaには「コンポーネント」と呼ばれる機能があり、この機能を使うと複数のオブジェクトが集まったグループをテンプレート化できます。
作ったコンポーネントをいろんな場所に配置したり、そのまま配置するだけでなく色や文字のみ上書きして使えます。
そうすることで、あとから修正が入ったときにコンポーネントを修正すれば、それを配置している全てのコンポーネントが一気に修正反映されます。
今回はそんなコンポーネントの基本についてまとめておきます。
コンポーネントの作成
今回はボタンを例にしてコンポーネントを作成します。
ボタンに必要なオブジェクト全てを選択して、右クリックメニューから「Create Component(option + command + K)」を選択します。
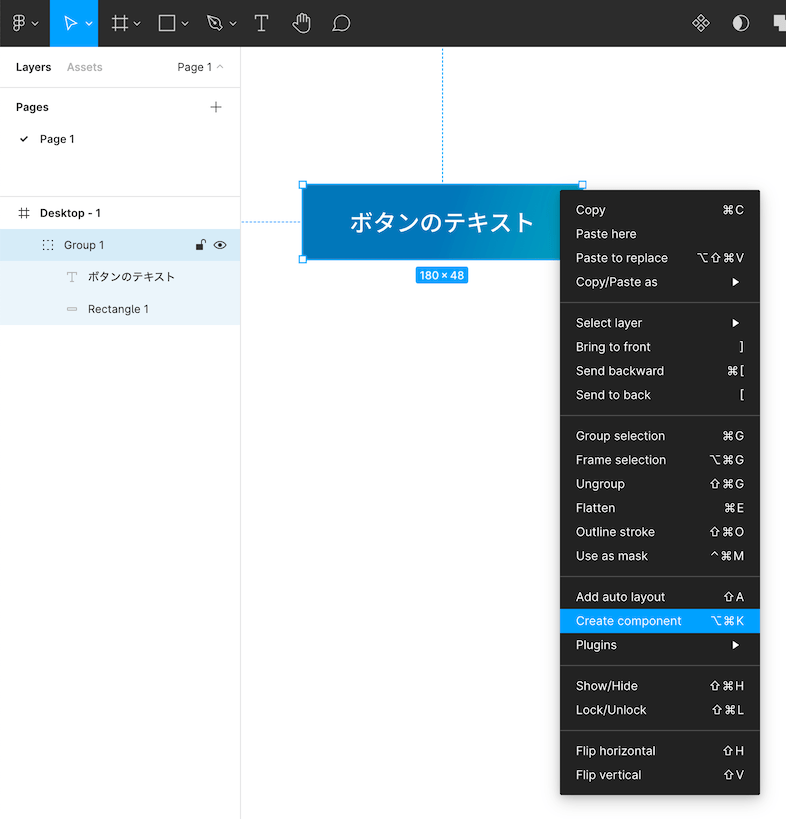
これでコンポーネントが作成されました。
このベースとなる最初に作ったコンポーネントのことを「マスターコンポーネント」と呼びます。
次はマスターコンポーネントをoptionキーを押しながらドラッグしてコピーします。
このコピーしたコンポーネントのことを単にコンポーネント、または「インスタンス」と呼びます(「コンポーネント」はこの機能全体も指すため、本ブログでは区別するために「インスタンス」と呼ぶことにします)。
マスターコンポーネントとインスタンスは、レイヤーで表示されるアイコンも異なります。
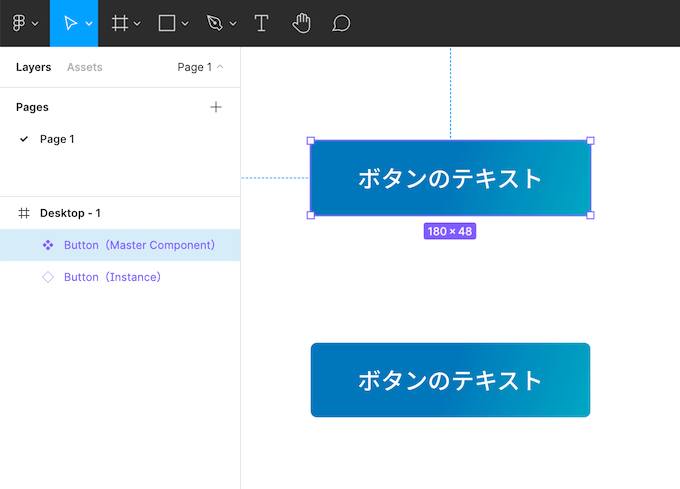
マスターコンポーネントの方が塗りのひし形4つが並んだアイコンで、インスタンスが線のひし形1つのアイコンです。
インスタンスをさらにコピーして、片方のテキストを編集してみます。
もう片方は背景の塗り(Fill)を変えてみましょう。
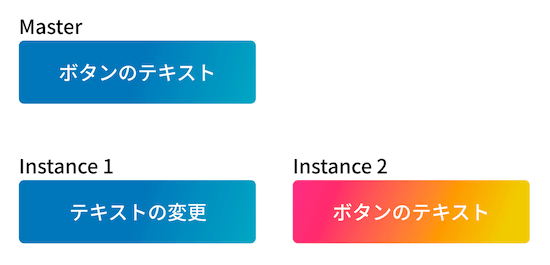
このようにコンポーネントはマスターコンポーネントをベースに、自由に編集ができます。
マスターコンポーネントの編集
マスターコンポーネントを編集すると、すべてのインスタンスに編集が反映されます。
まずはマスターコンポーネントの背景色を変更してみます。
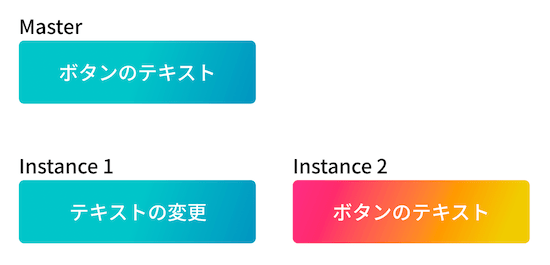
すると「Instance 1」も一緒に背景色が変わりました。
ただ、「Instance 2」は背景色をインスタンス側で上書き編集をしているので、変更が反映されません。
次はマスターコンポーネントの文字を変更してみます。
「ボタンのテキスト」を「マスターを変更」に変更すると、その変更が「Instance 2」にも反映されますが、上書き編集した「Instance 1」は変更が反映されません。
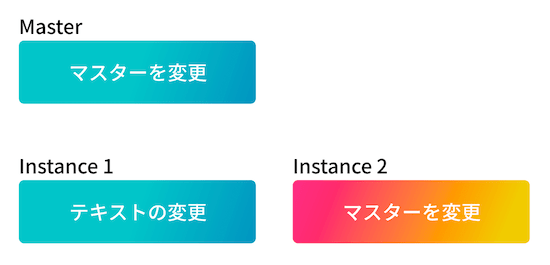
もう大体わかったと思いますが、今度はマスターコンポーネントの文字色を変えてみましょう。
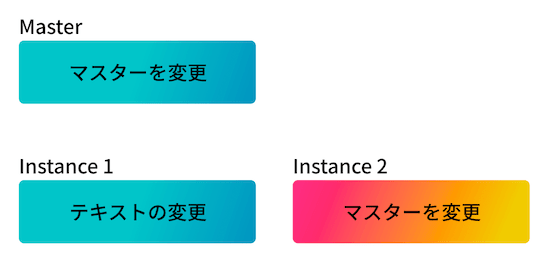
文字色はインスタンス側で上書き編集していないので、両方のインスタンスに文字色の変更が反映されます。
- マスターコンポーネントを変更すると、全てのインスタンスにも変更が反映される
- ただし、インスタンスで上書き編集をしている場合は、そちらが優先される
コンテンツのオーバーフローに対応
ボタンを作っていると、文字数が多い場合にコンポーネントからはみ出してしまう可能性があります。
そんなときのために、コンポーネントの大きさを変更して収める方法をまとめておきます。
大きさを変更して収める
純粋にコンポーネントの大きさを変更すればOKです。
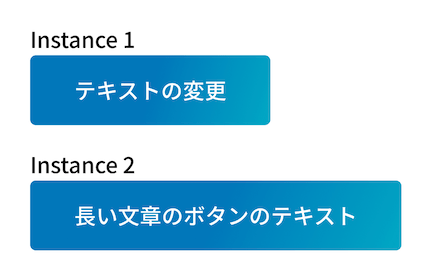
Auto Layoutで文字に合わせてサイズ変更する
マスターコンポーネントを右クリックして、「Add auto layout(shift + A)」を選択すると、Auto Layout化できます。
今回の記事では割合しますが、Auto Layoutを使用すると、コンテンツの幅に合わせて横幅を自動調整できるようになります。
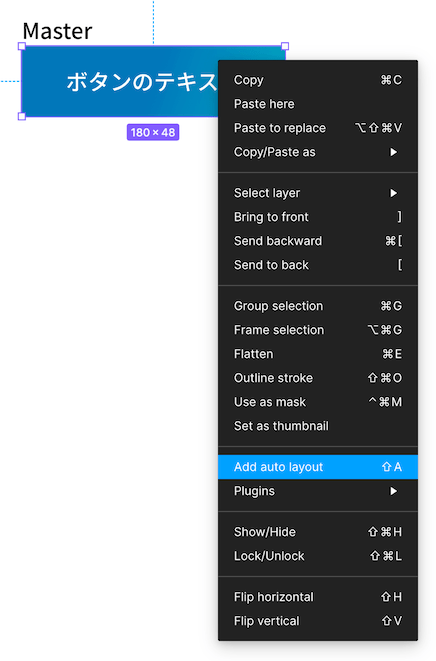
これで文字量に合わせてボタンの横幅が自動調整できます。
コンポーネントの配置
毎回コンポーネントをコピーして配置するのは面倒です。
レイヤーパネルの上にある「Assets」メニューをクリックすると、コンポーネントの一覧が表示されるので、そこから使用したいコンポーネントをドラッグアンドドロップして配置できます。
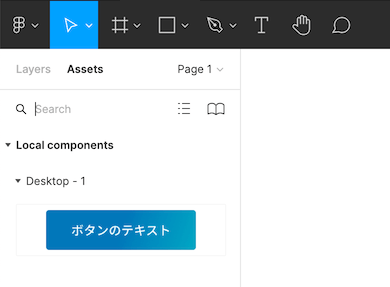
コンポーネントの整理
コンポーネントはきちんと管理しないと、数が増えるに連れてなにがコンポーネントになっていて、どれがまだコンポーネントではないのか、マスターコンポーネントはどこにあるのか分からなくなってきます。
そこで、コンポーネントは別ページを作ってそこで管理をするのがオススメです。
レイヤーパネル右上の「Page 1」をクリックして新規でページを作成し、そこで「Component」というページを作ってマスターコンポーネントはすべてそこで作成・管理するようにします。
こうしておくと、コーディング側に依頼するときもなにが共通パーツなのかが伝わりやすいです。


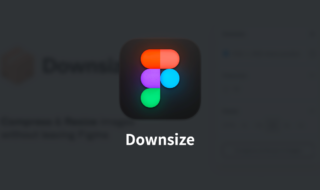 Figmaでデザインデータ上の画像を圧縮してファイルサイズを軽くする「Downsize」
Figmaでデザインデータ上の画像を圧縮してファイルサイズを軽くする「Downsize」 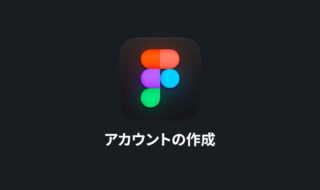 ブラウザ上で動作するデザインツール「Figma」のアカウント作成から必要最低限の設定
ブラウザ上で動作するデザインツール「Figma」のアカウント作成から必要最低限の設定 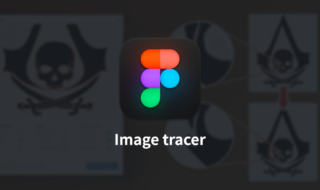 Figmaでロゴやアイコンなどのビットマップ画像をベクターデータにトレースするプラグイン「Image tracer」
Figmaでロゴやアイコンなどのビットマップ画像をベクターデータにトレースするプラグイン「Image tracer」 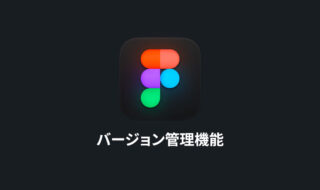 Figmaのバージョン管理機能を使って、デザインの変更点を管理する
Figmaのバージョン管理機能を使って、デザインの変更点を管理する 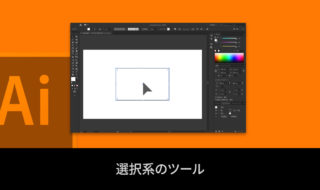 Illustratorの選択系のツールを徹底的にまとめる
Illustratorの選択系のツールを徹底的にまとめる 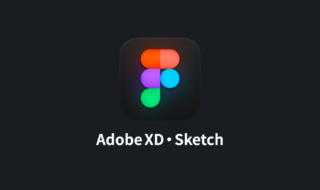 FigmaでAdobe XDやSketchのデータを開く方法
FigmaでAdobe XDやSketchのデータを開く方法 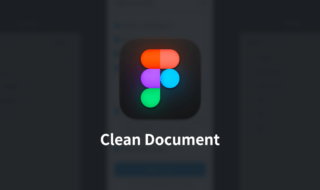 Figmaでデザインデータを整理するときに役立つプラグイン「Clean Document」
Figmaでデザインデータを整理するときに役立つプラグイン「Clean Document」  Figmaでオブジェクトの整列をショートカットキーを使って効率的に行う方法
Figmaでオブジェクトの整列をショートカットキーを使って効率的に行う方法  今から始めるUIデザインツールSketch入門 Sketchの特徴と使う理由
今から始めるUIデザインツールSketch入門 Sketchの特徴と使う理由  Sketchの画像周りの基本操作|画像の追加方法や色補正、切り抜き方法まで
Sketchの画像周りの基本操作|画像の追加方法や色補正、切り抜き方法まで  iTerm2で「Use System Window Restoration Setting」を設定しているとアラートが表示されて機能しない
iTerm2で「Use System Window Restoration Setting」を設定しているとアラートが表示されて機能しない  iPadで入力モードを切り替えずに数字や記号をすばやく入力する方法
iPadで入力モードを切り替えずに数字や記号をすばやく入力する方法  iPhoneやiPadでYouTubeの再生速度を3倍速や4倍速にする方法
iPhoneやiPadでYouTubeの再生速度を3倍速や4倍速にする方法  Keynoteで有効にしているはずのフォントが表示されない現象
Keynoteで有効にしているはずのフォントが表示されない現象  MacのKeynoteにハイライトされた状態でコードを貼り付ける方法
MacのKeynoteにハイライトされた状態でコードを貼り付ける方法  iTerm2でマウスやトラックパッドの操作を設定できる環境設定の「Pointer」タブ
iTerm2でマウスやトラックパッドの操作を設定できる環境設定の「Pointer」タブ  AirPodsで片耳を外しても再生が止まらないようにする方法
AirPodsで片耳を外しても再生が止まらないようにする方法  DeepLで「インターネット接続に問題があります」と表示されて翻訳できないときに確認すること
DeepLで「インターネット接続に問題があります」と表示されて翻訳できないときに確認すること  Ulyssesの「第2のエディタ」表示を使って2つのシートを横並びに表示する
Ulyssesの「第2のエディタ」表示を使って2つのシートを横並びに表示する  1Passwordでウェブサイトの入力フォームを一瞬で入力する方法
1Passwordでウェブサイトの入力フォームを一瞬で入力する方法  Notionログイン時の「マジックリンク」「ログインコード」をやめて普通のパスワードを使う
Notionログイン時の「マジックリンク」「ログインコード」をやめて普通のパスワードを使う  AlfredでNotion内の検索ができるようになるワークフロー「Notion Search」
AlfredでNotion内の検索ができるようになるワークフロー「Notion Search」  Gitで1行しか変更していないはずのに全行変更した判定になってしまう
Gitで1行しか変更していないはずのに全行変更した判定になってしまう  Macでアプリごとに音量を調節できるアプリ「Background Music」
Macでアプリごとに音量を調節できるアプリ「Background Music」  Macのターミナルでパスワード付きのZIPファイルを作成する方法
Macのターミナルでパスワード付きのZIPファイルを作成する方法  MacBook Proでディスプレイのサイズ調整をして作業スペースを広げる
MacBook Proでディスプレイのサイズ調整をして作業スペースを広げる  SteerMouseの「自動移動」機能で保存ダイアログが表示されたら自動でデフォルトボタンへカーソルを移動させる
SteerMouseの「自動移動」機能で保存ダイアログが表示されたら自動でデフォルトボタンへカーソルを移動させる  iPhoneでタッチが一切効かなくなった場合に強制再起動する方法
iPhoneでタッチが一切効かなくなった場合に強制再起動する方法  Google Chromeのサイト内検索(カスタム検索)機能を別のプロファイルに移行する方法
Google Chromeのサイト内検索(カスタム検索)機能を別のプロファイルに移行する方法