Figmaでオブジェクトの整列をショートカットキーを使って効率的に行う方法
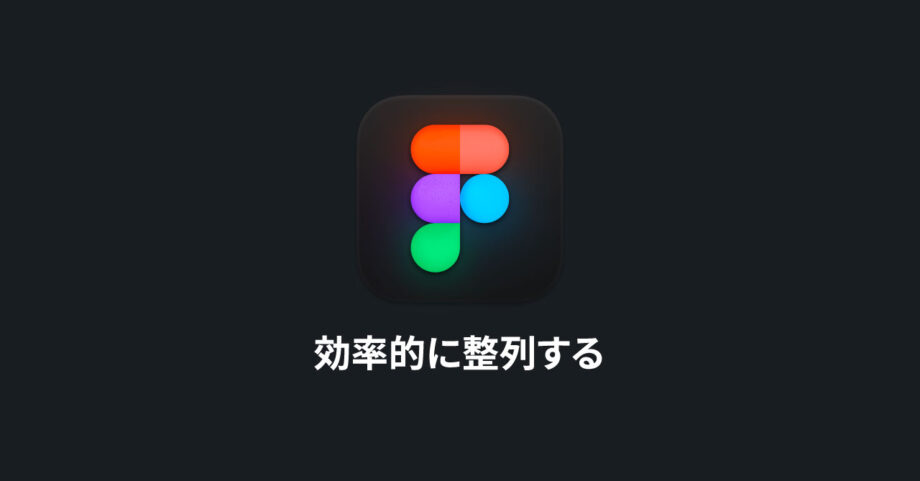
デザインするとき、意外と多い操作が「整列」です。
要素を揃えるたびにマウスで手をプルプルさせながら調整するのはデメリットが多いです。
- 「揃える」という余計な部分に神経を持っていかれて疲れる
- スマートガイドがあるものの、マウス操作だとズレる可能性がある
- 時間がかかる(1日に何度も行う操作なので、積み重ねると差が出る)
整列機能もアイコンをクリックして整列しようとすると、今度はFimgaの右上にわざわざマウスを移動させる必要が出てきます。
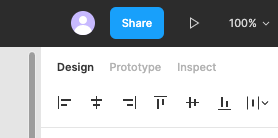
そこで、整列に関してはショートカットキーを使って早く・ラクにしましょう。
1回1回は小さなことでも、使う回数を考えると積み重ねでかなりの差になります(この差の分だけ、もっと考えるべきところに時間を使えます)。
Figmaデフォルトのショートカットキー
Figmaでは、整列周りはoptionを中心として設定されています。
| 内容 | ショートカットキー | 備考 |
|---|---|---|
| 上揃え | option + W | |
| 右揃え | option + D | |
| 下揃え | option + S | |
| 左揃え | option + A | |
| 上下中央揃え | option + V | Vertical(垂直) |
| 左右中央揃え | option + H | Horizontal(水平) |
| 垂直方向均等配置 | control + option + V | 中央揃えにcontrolを追加 |
| 水平方向均等配置 | control + option + H | 中央揃えにcontrolを追加 |
| 均等配置 | control + option + T |
上下左右に関しては、optionとW/A/S/Dで整列できるようになっています。
左手だけで整列ができるので、デザイン作業中のマウスを持ちながらの状態でもラクに整頓できますね。
Adobe XDと同じショートカットキーを追加する
デフォルトのoptionを中心とした整列ショートカットキーは魅力的ですが、自分はAdobe XDの整列ショートカットキーをIllustratorやSketchなど他のデザインツール(デザインツール以外にもKeynoteやPowerPoint)でも設定しています。
似たような機能はどのアプリもショートカットキーを合わせることで、アプリごとにショートカットキーを覚える必要がなくなりますし、久しぶりに触ったときもなんとなくで使えます。
ショートカットキーの設定はKeyboard Maestroを使っています。
(Keyboard Maestroがなにか分からない方は、過去に記事にしているのでぜひそちらをご覧ください)
ショートカットキーはcontrol + command + ○で全て統一していて、やっていることはメニューバーの整列用の項目を選択しているだけです。
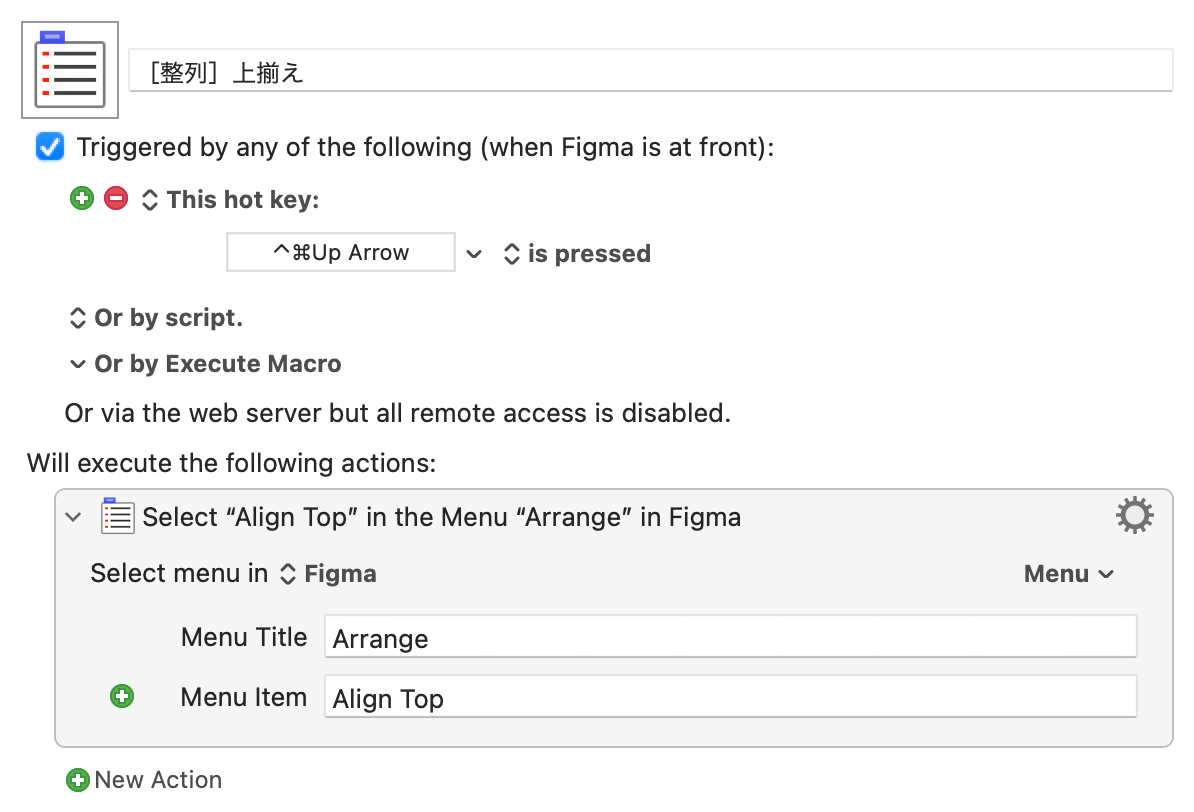
| 内容 | ショートカットキー | 備考 |
|---|---|---|
| 上揃え | control + command + ↑ | |
| 右揃え | control + command + → | |
| 下揃え | control + command + ↓ | |
| 左揃え | control + command + ← | |
| 上下中央揃え | control + command + M | Middle |
| 左右中央揃え | control + command + C | Center |
| 垂直方向均等配置 | control + command + V | Vertical(垂直) |
| 水平方向均等配置 | control + command + H | Horizontal(水平) |
| 上下左右中央揃え | control + command + X |
個人的な感覚ですが、「Left・Center・Right」なのでCは横方向の中央揃えにしています(完全にCSSのtext-alignの感覚)。
上下中央揃えは「Top・Middle・Bottom」なのでMは縦方向の中央揃え(これもCSSのvertical-alignの感覚)。
残りの均等配置に関しては残りの英単語の「Vertical」と「Horizontal」を使います。
この辺の感覚がFigmaのデフォルトと違っていて、なかなか慣れないですし、他のアプリとも合わせたいので自分で設定しているわけです。
上下左右中央揃えを作る
Keyboard Maestroで作っておくと便利なマクロが「上下左右中央揃え」です。
モーダルを作るときなど、意外と使う機会があるのと、作り方も「上下中央揃え」と「左右中央揃え」を順に発火させているだけです。
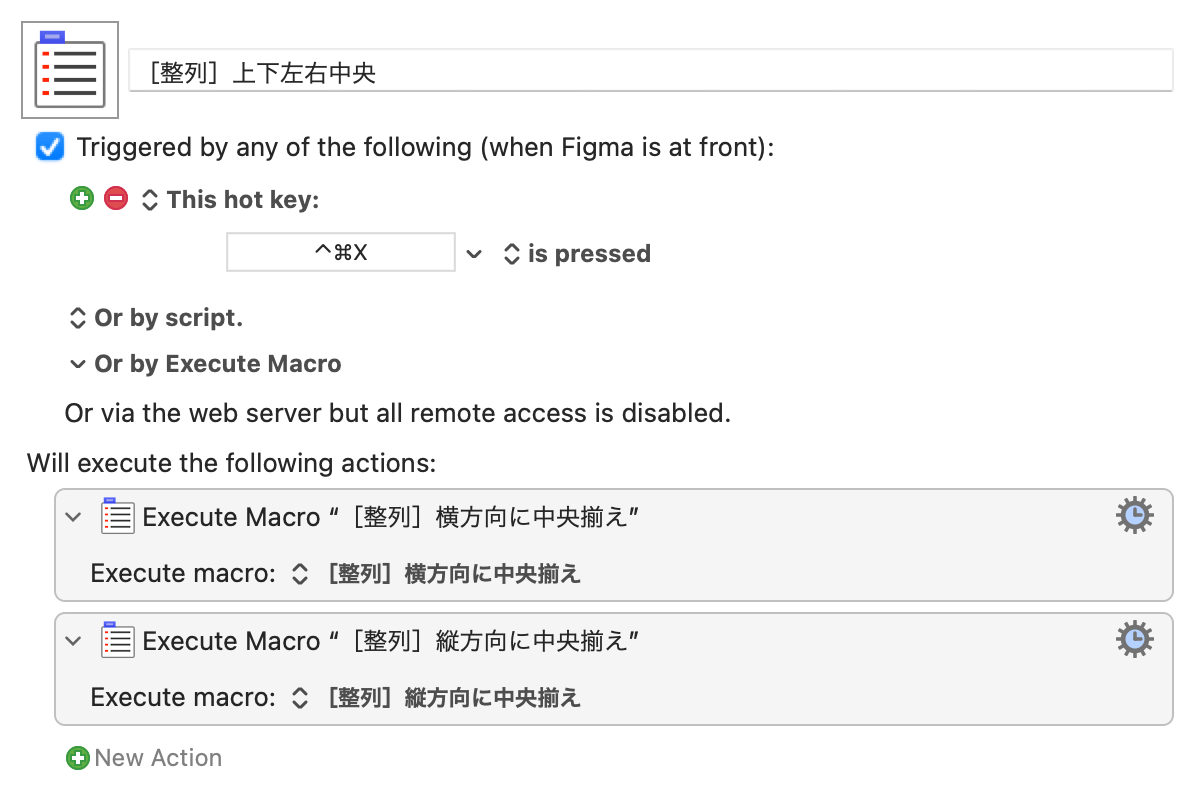
ちなみに、ショートカットキーにXを使用している理由は、文字の形が対角線を引いて中点を求めているっぽい形をしているのでXにしています。
こじつけですが、なにかしら理由を作っておくと使えるようになるのと、位置的にも押しやすいので採用しています。
ショートカットキーの2回押しを作る
DTP TransitさんのKeyboard Maestroの「tapped twice」を使った均等配置をそのまま採用しています。
Keyboard Maestroには普通にショートカットキーを押したときと、2回押したとき(tapped twice)発火するマクロが作れますし、トリガーは複数設定可能です。
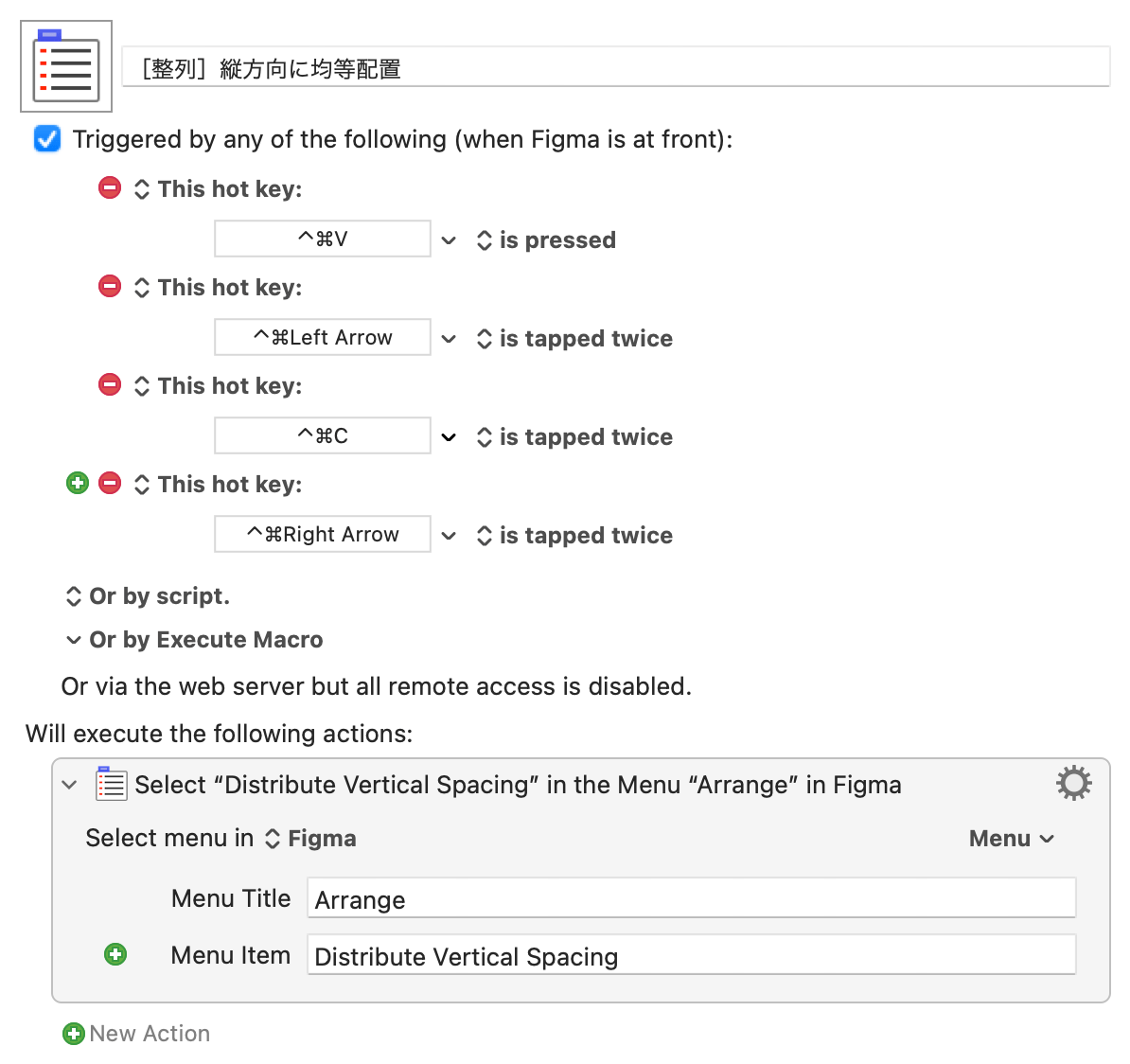
やっていることはトリガーを追加しているだけですが、そのおかげで例えばcontrol + command + →の1回押しで「右揃え」さらにもう1回続けて押せば「垂直方向均等配置」まで発火します。
「右揃え」だけしたいときは1回押し、「垂直方向均等配置」までやりたいなら2回押しという風に押す回数でどこまで実行するか制御できます。

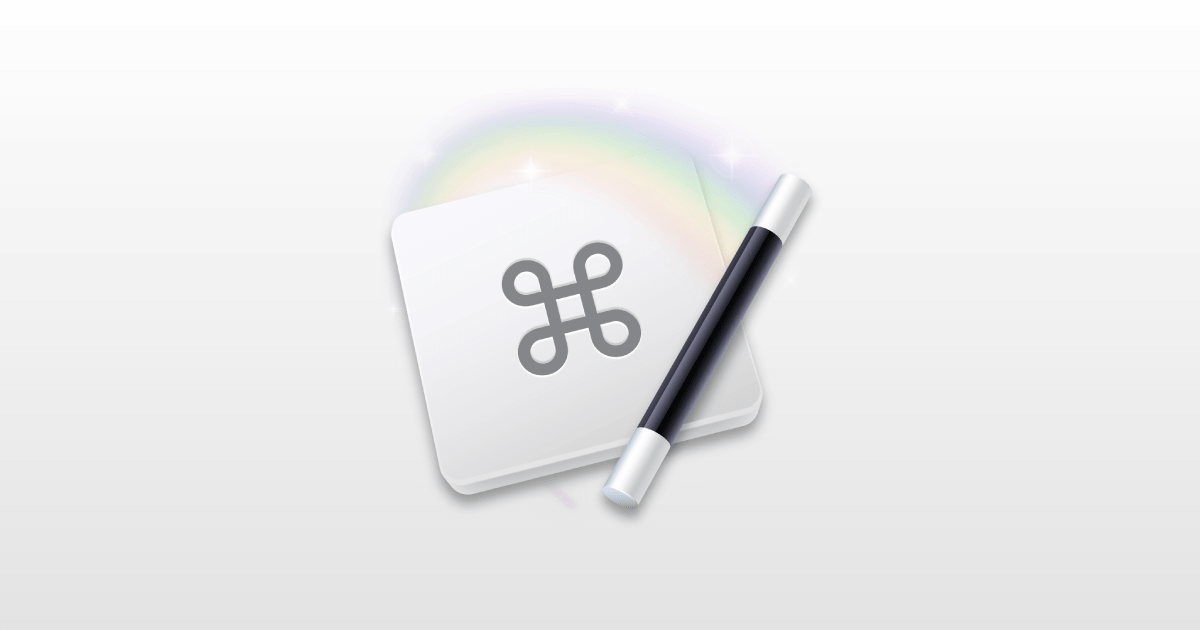


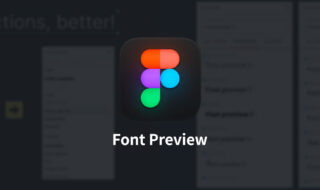 Figmaのフォント選択時に分かりやすくプレビューしてくれるプラグイン
Figmaのフォント選択時に分かりやすくプレビューしてくれるプラグイン 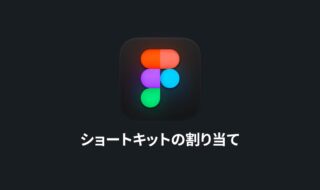 Figmaに独自のショートカットキーを割り当てる方法
Figmaに独自のショートカットキーを割り当てる方法 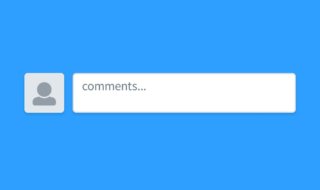 個人ブログにコメント欄は必要なのかどうか
個人ブログにコメント欄は必要なのかどうか 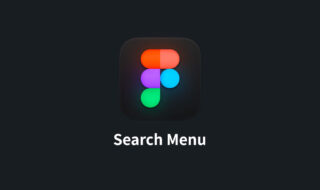 FigmaのSearch Menuを使用して必要なメニュー・コマンドをすばやく実行する
FigmaのSearch Menuを使用して必要なメニュー・コマンドをすばやく実行する 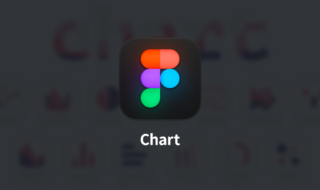 Figmaで様々なグラフ・チャートが作れて、詳細な見た目の設定もできるプラグイン「Chart」
Figmaで様々なグラフ・チャートが作れて、詳細な見た目の設定もできるプラグイン「Chart」 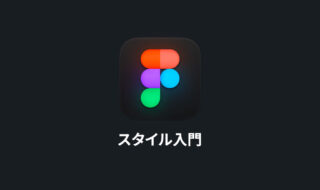 Figmaのスタイル入門|何度も使い回す色や文字設定を管理する方法
Figmaのスタイル入門|何度も使い回す色や文字設定を管理する方法 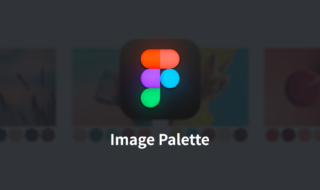 Figmaで画像からカラーパレットを生成するプラグイン「Image Palette」
Figmaで画像からカラーパレットを生成するプラグイン「Image Palette」 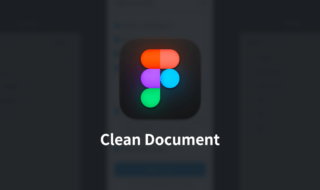 Figmaでデザインデータを整理するときに役立つプラグイン「Clean Document」
Figmaでデザインデータを整理するときに役立つプラグイン「Clean Document」 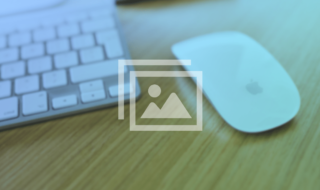 記事内の画像にマウスホバーした時に画像が半透明になる意味はあるのか?
記事内の画像にマウスホバーした時に画像が半透明になる意味はあるのか? 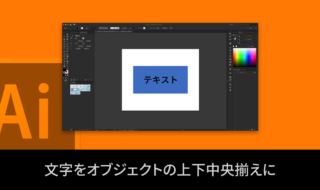 Illustratorで文字をオブジェクトの上下中央揃えにする2つの方法
Illustratorで文字をオブジェクトの上下中央揃えにする2つの方法  iTerm2で「Use System Window Restoration Setting」を設定しているとアラートが表示されて機能しない
iTerm2で「Use System Window Restoration Setting」を設定しているとアラートが表示されて機能しない  iPadで入力モードを切り替えずに数字や記号をすばやく入力する方法
iPadで入力モードを切り替えずに数字や記号をすばやく入力する方法  iPhoneやiPadでYouTubeの再生速度を3倍速や4倍速にする方法
iPhoneやiPadでYouTubeの再生速度を3倍速や4倍速にする方法  Keynoteで有効にしているはずのフォントが表示されない現象
Keynoteで有効にしているはずのフォントが表示されない現象  MacのKeynoteにハイライトされた状態でコードを貼り付ける方法
MacのKeynoteにハイライトされた状態でコードを貼り付ける方法  iTerm2でマウスやトラックパッドの操作を設定できる環境設定の「Pointer」タブ
iTerm2でマウスやトラックパッドの操作を設定できる環境設定の「Pointer」タブ  AirPodsで片耳を外しても再生が止まらないようにする方法
AirPodsで片耳を外しても再生が止まらないようにする方法  DeepLで「インターネット接続に問題があります」と表示されて翻訳できないときに確認すること
DeepLで「インターネット接続に問題があります」と表示されて翻訳できないときに確認すること  Ulyssesの「第2のエディタ」表示を使って2つのシートを横並びに表示する
Ulyssesの「第2のエディタ」表示を使って2つのシートを横並びに表示する  1Passwordでウェブサイトの入力フォームを一瞬で入力する方法
1Passwordでウェブサイトの入力フォームを一瞬で入力する方法  Notionログイン時の「マジックリンク」「ログインコード」をやめて普通のパスワードを使う
Notionログイン時の「マジックリンク」「ログインコード」をやめて普通のパスワードを使う  AlfredでNotion内の検索ができるようになるワークフロー「Notion Search」
AlfredでNotion内の検索ができるようになるワークフロー「Notion Search」  Gitで1行しか変更していないはずのに全行変更した判定になってしまう
Gitで1行しか変更していないはずのに全行変更した判定になってしまう  Macでアプリごとに音量を調節できるアプリ「Background Music」
Macでアプリごとに音量を調節できるアプリ「Background Music」  Macのターミナルでパスワード付きのZIPファイルを作成する方法
Macのターミナルでパスワード付きのZIPファイルを作成する方法  MacBook Proでディスプレイのサイズ調整をして作業スペースを広げる
MacBook Proでディスプレイのサイズ調整をして作業スペースを広げる  SteerMouseの「自動移動」機能で保存ダイアログが表示されたら自動でデフォルトボタンへカーソルを移動させる
SteerMouseの「自動移動」機能で保存ダイアログが表示されたら自動でデフォルトボタンへカーソルを移動させる  iPhoneでタッチが一切効かなくなった場合に強制再起動する方法
iPhoneでタッチが一切効かなくなった場合に強制再起動する方法  Google Chromeのサイト内検索(カスタム検索)機能を別のプロファイルに移行する方法
Google Chromeのサイト内検索(カスタム検索)機能を別のプロファイルに移行する方法