高機能で定番なテキストエディタ「Jedit Ω」で自分好みの編集を実現する

Macのテキストエディタ.appの代わりのテキスト編集ソフトとして有名なのがJedit。
特に文章の細かい編集に最適です。
今まで自分はテキストファイルを触るときは、ほぼMarkdown形式だったのでMacDownを使用してきましたが、最近テキストファイルも触るようになったため、この機会にJeditを導入してみることにしました。
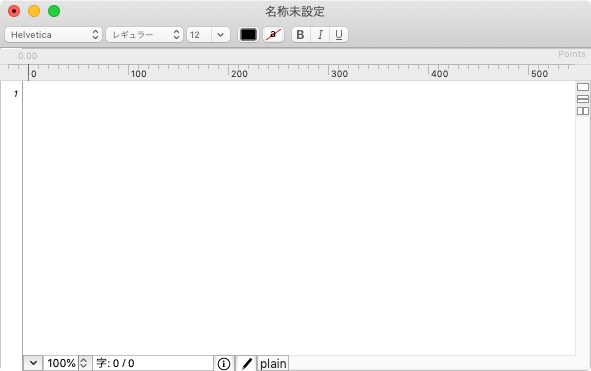
パッと見普通のテキストエディタですが、細かい機能が盛りだくさんです。
Jeditのバージョン
初見ではどのJeditが最新のものか分かりにくいのですが、2019年12月現在では、Jedit Ωが最新のものです(検索していると、Jedit Xも上位に引っかかるのですが、そちらは1つ古いモデルで販売終了しています)。
Jedit Ωにも無料版と、有料のPro版があり、最初は無料版でもテキストエディタとして充分使えるのですが、有料版だとさらに便利な機能が使えます。
購入時の注意点
ちなみに、購入ページを見てみると、JCBでは決済できなさそうですが、進めていくとちゃんとJCBでの決済もできます。
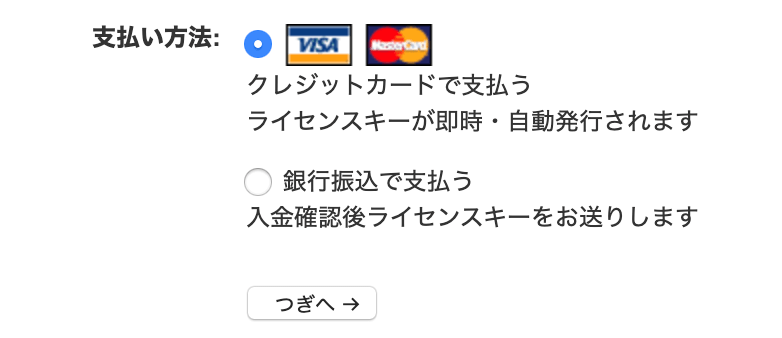
環境設定
Jeditは環境設定でかなり細かくカスタマイズできます。
項目が多いですが、ひと通り目を通して何ができるか確認しておきましょう。
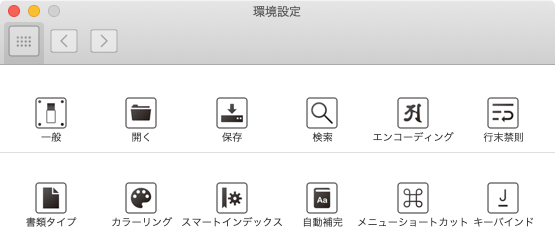
一般
編集
[一般]の編集タブでは、入力全般に関する内容を設定できます。
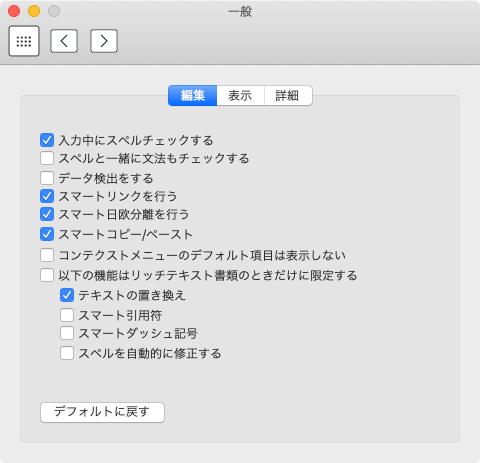
| 項目 | 内容 | 備考 |
|---|---|---|
| 入力中にスペルチェックする | 英単語などのスペルミスがあった場合にチェックする | |
| スペルと一緒に文法もチェックする | スペルチェック時に英文法ミスがないかチェックする | |
| データ検出をする | オンにすると、書類の中の日付・時刻・電話番号などの情報の上に マウスを持っていって三角アイコンをクリックすると、 別アプリにデータを渡せるようになる | |
| スマートリンクを行う | チェックを入れると、URLを検出して、自動でリンクを張ってくれる | |
| スマート日欧分離を行う | チェックを入れると、英語と日本語の間に自動でスペースを 入れてくれます | 「日本語Sampl」が「日本語 Sample」になる |
| スマートコピー/ペースト | コピー・ペースト時に英語と日本語の間に自動でスペースを 入れてくれます | |
| コンテクストメニューのデフォルト項目は 表示しない | チェックを入れると、入力エリア内で右クリックしたときに表示される 「コピー」「ペースト」などのデフォルト項目が表示されなくなる | |
| 以下の機能はリッチテキスト書類のときだけに 限定する | リッチテキストの書類のみ、ここから下の項目を実行する | |
| テキストの置き換え | オンにしておくと、macOS標準のユーザー辞書内で指定されている テキストを自動で置換するようになる | |
| スマート引用符 | 引用符記号を自動で修正する | HTMLタグの’記号も変わる恐れアリ |
| スマートダッシュ記号 | ダッシュ記号を自動で修正する | |
| スペルを自動的に修正する | 間違っている英単語を自動で修正する | 造語やサービス名なども修正されてしまう恐れアリ |
意図しない自動的な修正は、逆にミスの原因になるので基本オフにしています。
スマート〇〇系も、スマートリンク以外はオフにしています。
確かに英語と日本語の間には半角スペースを付けた方が読みやすくなりますが、テキストを書いたあとにそれをそのままデザインツールに持っていくと、今度は隙間が空きすぎになってしまうからです。
表示
[一般]の表示タブでは、Jeditの表示に関する内容を設定できます。
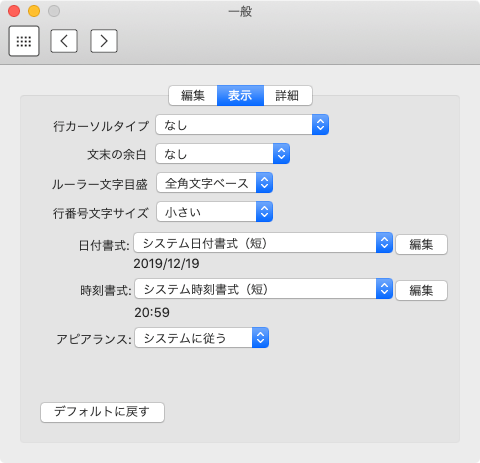
| 項目 | 内容 | 備考 |
|---|---|---|
| 行カーソルタイプ | 今いる行をハイライトさせる | |
| 文末の余白 | 文末に「1/4」か「1/2」の余白が付く | |
| ルーラー文字目盛 | ルーラーの文字目盛を「半角文字スペース」か 「全角文字スペース」に設定 | |
| 行番号文字サイズ | 行番号の文字サイズを変更 | 「小さい」か「大きい」の2択 |
| 日付書式 | command + shift + Dで挿入される書式の設定 | [システム環境設定]→[言語と地域] →「詳細」→「日付」の書式 |
| 時刻書式 | command + shift + Tで挿入される書式の設定 | [システム環境設定]→[言語と地域] →「詳細」→「時刻」の書式 |
| アピアランス | 「常にライトモード」にするか、 「システムに従う」か選択 |
ほとんどいじっていませんが、人によっては「行のカーソルタイプ」を何か設定しておくと見やすそうです。
詳細
[一般]の詳細タブでは、おもに環境設定や、その他細かい内容を設定できます。
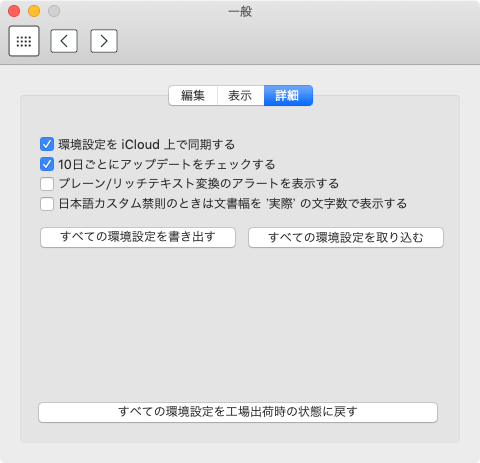
| 項目 | 内容 | 備考 |
|---|---|---|
| 環境設定を iCloud 上で同期する | iCloudで環境設定を同期できる | |
| 10日ごとにアップデートをチェックする | アップデートのチェックは基本オン | |
| プレーン/リッチテキスト変換のアラートを 表示する | プレーン/リッチテキストのモードを切り替えるときに 出てくるアラートを表示する | 非表示がオススメ |
| 日本語カスタム禁則のときは文字幅を ‘実際’ の文字数で表示する | ぶら下がり文字をカウントするかしないかの設定 |
ひと通り設定が終わったあとは、念のためここで設定を書き出しておきましょう(iCloudで同期していたとしても)。
開く
[開く]ではファイルを開いたときの挙動を設定できます。
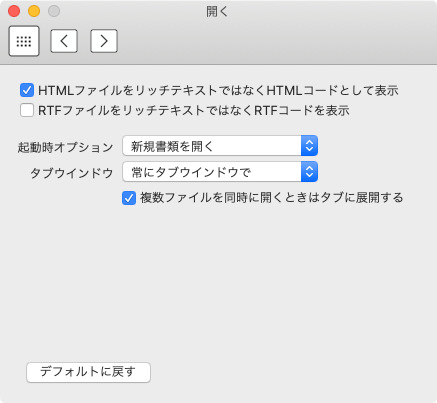
| 項目 | 内容 | 備考 |
|---|---|---|
| HTMLファイルをリッチテキストではなく HTMLコードとして表示 | チェックを入れていないとHTMLファイルを開いても 中のコードが見れない | |
| RTFファイルをリッチテキストではなく RTFコードを表示 | HTMLファイルとは逆にリッチテキストはプレビューしてほしいので チェックを外しておく | |
| 起動時オプション | 「新規書類を開く」「システム標準にしたがう」 「オープンパネルを表示」の中から選択 | |
| タブウインドウ | 「常にタブウインドウで」「フルスクリーンのときだけ」 「使用しない」の中から選択 | 基本的にタブにした方が、 画面が散らからなくてオススメ |
| 複数ファイルを同時に開くときは タブに展開する | Finderなどから一気にファイルを開くときにタブで展開するようになる |
保存
[保存]では開くとは反対に保存時の設定ができます。
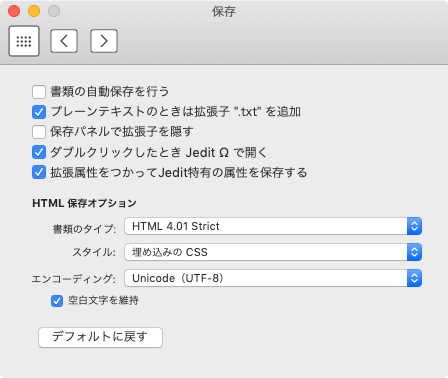
| 項目 | 内容 | 備考 |
|---|---|---|
| 書類の自動保存を行う | 書類が自動で保存されるようになる | 保存のタイミングは自分で選びたいのでチェックしない |
| プレーンテキストのときは拡張子 “.txt” を追加 | プレーンテキストの保存時に自動で.txtになる | リッチテキストの場合は.rtfになる |
| 保存パネルで拡張子を隠す | 保存パネルで拡張子が表示されなくなる | |
| ダブルクリックしたとき Jedit Ωで開く | Jedit Ωで保存したファイルは、FinderでダブルクリックするとJedit Ωで開くようになる | |
| 拡張属性をつかってJedit特有の属性を保存する | Jeditの設定を拡張属性に一緒に保存するようになる | |
| HTML 保存オプション | HTMLを保存するときの設定 |
書類の自動保存は、下記のような事故に繋がる恐れがあります。
- 見るだけのつもりでファイルを開く
- 気が付かないうちにテキストを編集(キーボードに触ってしまって入力してしまった)
- 自動保存されて気が付かず終了
怖いですし、何か対応したあとは自然とcommand + Sを押すようになっているので、自動保存はオフにしておきます。
ただし、逆にクラッシュしたときなどにデータが残っている可能性が高いのは自動保存をオンにしておいたときなので、ここは人によってどちらが良いかの選択になります。
検索
[検索]タブでは、command + Fを押したときの検索機能の設定ができます。
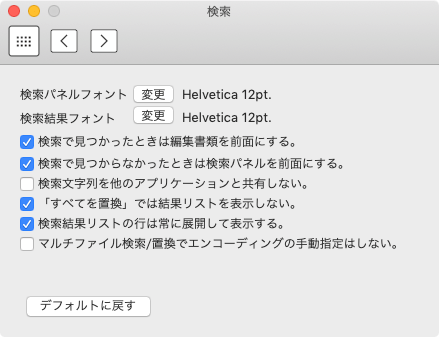
| 項目 | 内容 | 備考 |
|---|---|---|
| 検索パネルフォント | 検索パネルのフォントサイズ | |
| 検索結果フォント | 検索結果のフォントサイズ | |
| 検索で見つかったときは編集書類を前面にする。 | 検索結果が見つかったときに書類を前面に持ってくる | |
| 検索で見つからなかったときは 検索パネルを前面にする。 | 検索結果がなかったときに書類を前面に持ってくる | |
| 検索文字列を他のアプリケーションと 共有しない。 | チェックすると、通常検索文字列を他アプリケーションと共有する | |
| 「すべてを置換」では結果リストを表示する。 | 「すべてを置換」をクリックしたときは結果のリストは表示させない | 表示させてもすぐ閉じるので、 チェックを入れておく |
| 検索結果リストの行は常に展開して表示する。 | 検索後に表示される検索結果リストの行を常に展開する | |
| マルチファイル検索/置換でエンコーディングの 手動指定はしない。 | 複数ファイルを一括で検索/置換するときは エンコーディングを手動で指定しない |
エンコーディング
[エンコーディング]ではテキストのエンコード設定ができます。
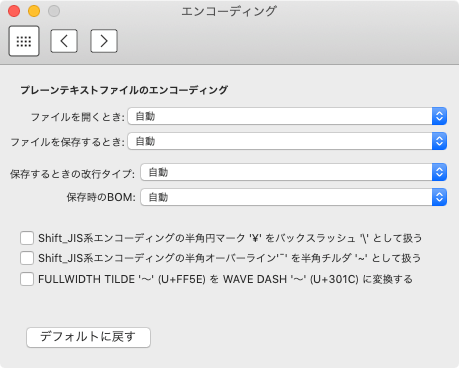
| 項目 | 内容 | 備考 |
|---|---|---|
| ファイルを開くとき | 基本「自動」で問題なさそう | |
| ファイルを保存するとき | ||
| 保存するときの改行タイプ | ||
| 保存時のBOM | ||
| Shift_JIS系エンコーディングの半角円マーク ‘¥’ をバックスラッシュ ‘\’ として扱う | ¥マークをバックスラッシュとして扱う | |
| Shift_JIS系エンコーディングの半角 オーバーライン ‘‾’ を半角チルダ ‘~’ として扱う | オーバーラインを半角チルダとして扱う | |
| FULLWIDTH TILDE ‘〜’ (U+FF5E) を WAVE DASH ‘〜’ (U+301C) に変換する | 全角のチルダを波ダッシュに自動変換する |
エンコーディングタイプは基本「自動」で任せておけば良さそうです。
行末禁則
[行末禁則]では、行の最初や最後での表示を禁止したい文字の設定ができます。
基本的にデフォルトで必要そうな記号が登録されてあるので、ここはそのままで問題なさそうです。
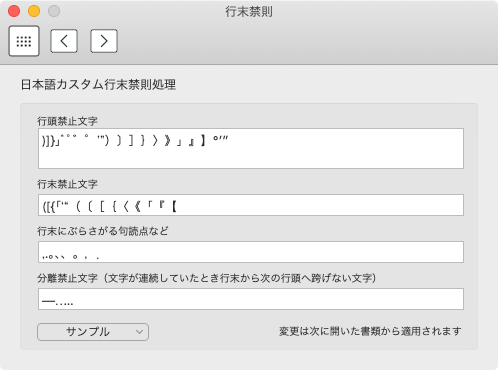
書類タイプ
[書類タイプ]では、ファイルを新規作成したときや、Jedit Ω以外で作成されたファイルを開いたときに適用される設定です。
表示
書類の見た目やウインドウサイズに関する設定ができます。
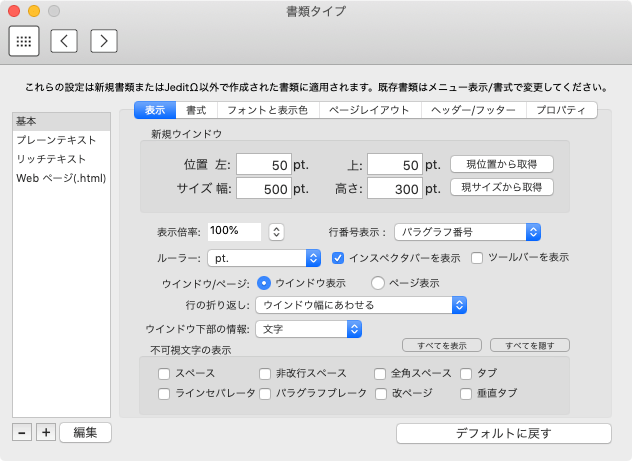
| 項目 | 内容 | 備考 |
|---|---|---|
| 新規ウインドウ | ウインドウを表示する位置やサイズ | |
| 表示倍率 | デフォルトの表示倍率 | |
| 行番号表示 | 「表示しない」「パラグラフ番号」「行番号」から選択 | 「行番号」だと自動折り返しもカウントされる |
| ルーラー | ルーラーに表示される単位を選択 | |
| ウインドウ/ページ | ウインドウ表示にするかページ表示にするか選択 | |
| 行の折り返し | 「用紙幅にあわせる」「ウインドウ幅にあわせる」 「行の折り返しをしない」「固定幅(80文字)」から選択 | |
| ウインドウ下部の情報 | 「文字」「行」「パラグラフ」「ページ」から選択 | |
| 不可視文字の表示 | 本来透明で見えない文字を可視化するかどうか |
書式
テキスト入力時の書式設定ができます。
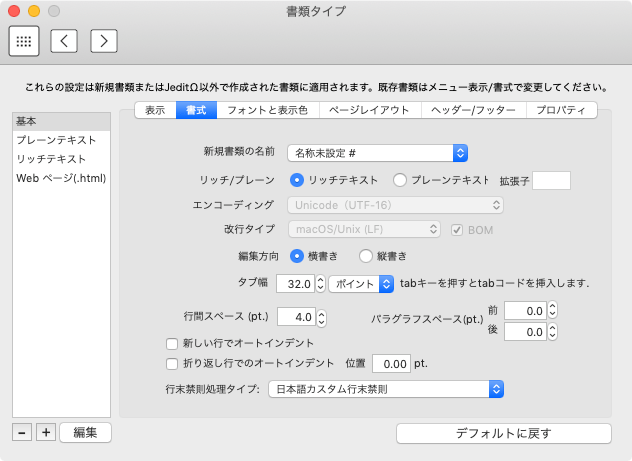
| 項目 | 内容 |
|---|---|
| 新規書類の名前 | 新規書類のデフォルトの名前 |
| リッチ/プレーン | デフォルトで「リッチテキスト」か「プレーンテキスト」か選択する |
| エンコーディング | デフォルトのエンコード設定 |
| 改行タイプ | デフォルトの改行タイプ設定 |
| 編集方向 | 横書きか縦書きか設定 |
| タブ幅 | tabを押したときのタブ幅の設定 |
| 行間スペース | 行の間の設定(自動折り返し含む) |
| パラグラフスペース | 意図して改行した場合の上下の間隔の設定(自動折り返し含まない) |
| 新しい行でオートインデント | 新しい行になると自動でインデントを付ける |
| 折り返し行でのオートインデント | 折り返し時に自動でインデントを付ける |
| 行末禁則処理タイプ | 「日本語カスタム行末禁則」「システム標準 (追い出し禁則)」 「禁則処理をしない」から選択 |
フォントと表示色
ベースのフォントや表示色の変更ができます。
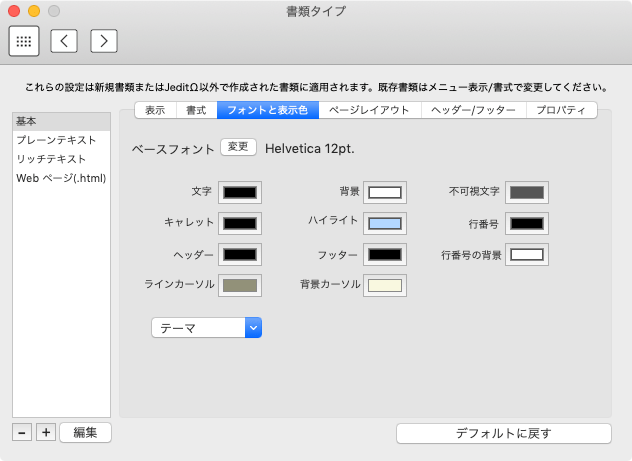
ページレイアウト
用紙の上下左右のマージンを設定できます。
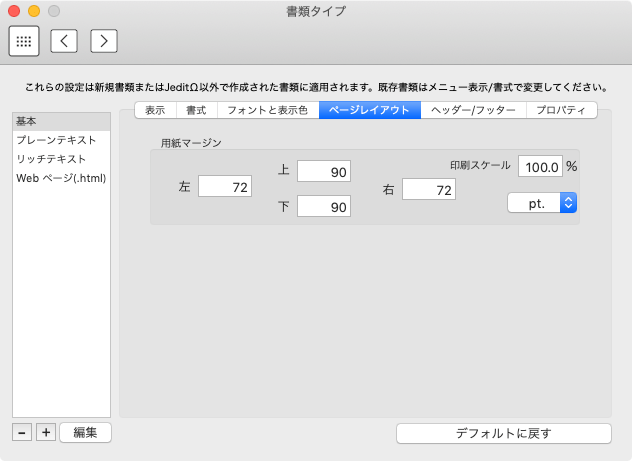
ヘッダー/フッター
ヘッダーとフッターに表示する内容をカスタマイズできます。
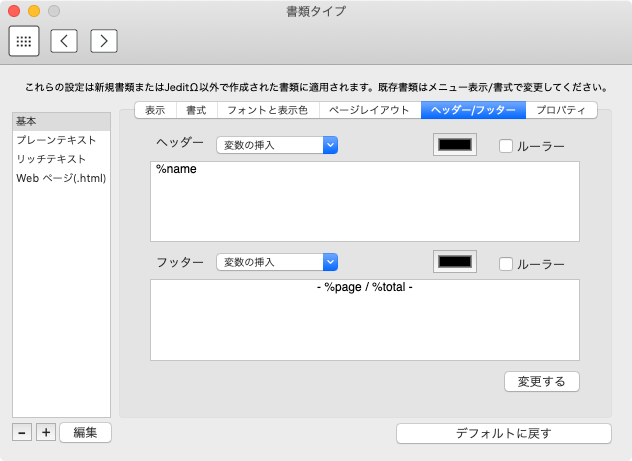
プロパティ
下記の3つの情報を設定しておけます。
- 著書名
- 会社名
- 著作権者
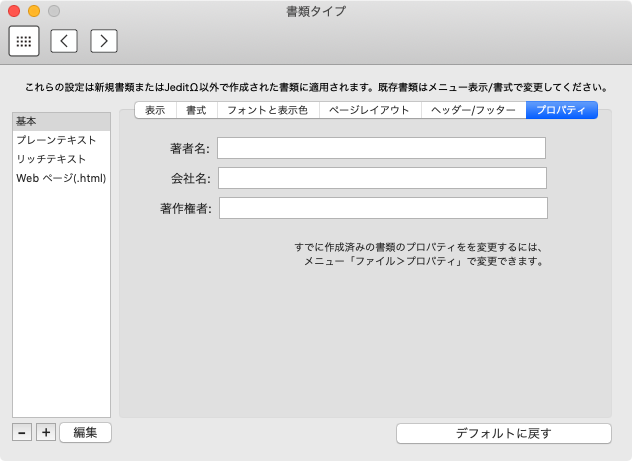
カラーリング
[カラーリング]では、各プログラミング言語が書かれたファイルを開いたときのカラーを設定できます。
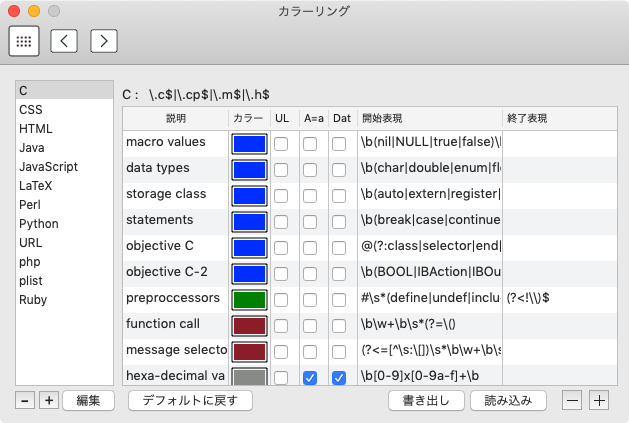
スマートインデックス
[スマートインデックス]では、メニューに抽出する内容を選択する正規表現をここで設定します。
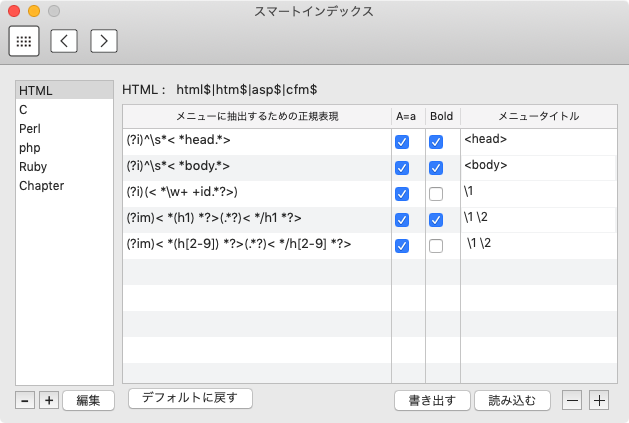
ここにあらかじめ正規表現を登録しておくと、メニューバーに目次が自動で表示されるようになり、クリックするとその行まで移動できます。
自動補完
[自動補完]を設定しておくと、ここに入力した内容を吸う文字入力すると、候補がポップアップされるようになります。
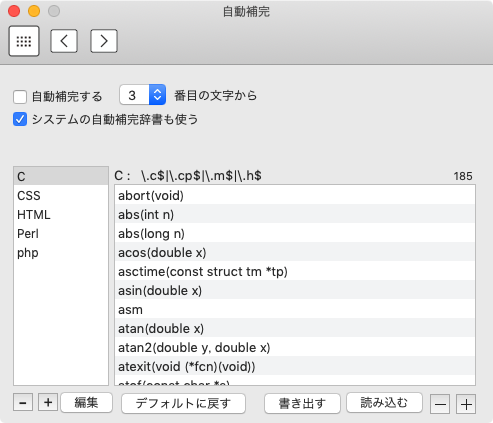
個人的にはここに登録するよりは、Alfredのスニペット機能や、Dashなどのスニペットアプリに登録していった方が、全てのアプリで共通して使えるようになるのでオススメです。
メニューショートカット
ここからメニューのショートカットキーの変更ができます。
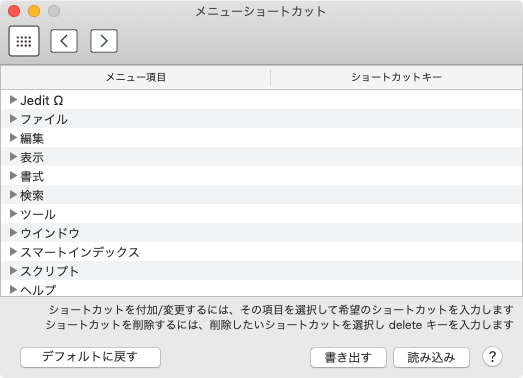
変更したショートカットキーは「書き出す」から保存しておけます。
キーバインド
キーバインドはメニューではなく、カーソルの移動などの操作をショートカットキーから行う設定です。
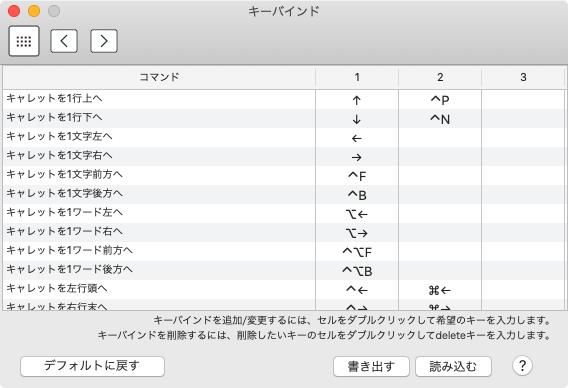
最大で3つまで登録可能で、こちらも「書き出す」から保存しておけます。



 Ulyssesで原稿を修正前の状態に戻せるバージョン管理機能やバックアップ機能
Ulyssesで原稿を修正前の状態に戻せるバージョン管理機能やバックアップ機能 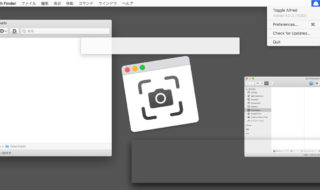 記事用のスクリーンショットを撮るときに気をつけていること
記事用のスクリーンショットを撮るときに気をつけていること  文章を書くことだけに集中できる、高機能でシンプルなデザインのテキストエディタ「Ulysses」
文章を書くことだけに集中できる、高機能でシンプルなデザインのテキストエディタ「Ulysses」  Ulyssesがテーブルの作成やフォーマットを正式にサポート!
Ulyssesがテーブルの作成やフォーマットを正式にサポート! 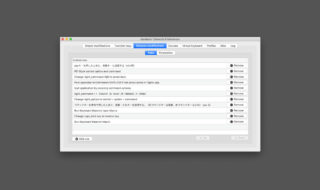 毎日必ず行っている操作を少しでもラクにする!Macのカーソル操作関連の小技
毎日必ず行っている操作を少しでもラクにする!Macのカーソル操作関連の小技  三点リーダー(……)とダッシュ記号(——)の正しい使い方
三点リーダー(……)とダッシュ記号(——)の正しい使い方  「年」と「歳」の使い分け / 「褒める」と「誉める」 / 「マネージャー」と「マネジャー」
「年」と「歳」の使い分け / 「褒める」と「誉める」 / 「マネージャー」と「マネジャー」  UlyssesとWordPressを連携して投稿する方法
UlyssesとWordPressを連携して投稿する方法  Ulyssesのシートを絞り込んですぐに探せる「フィルタ」機能
Ulyssesのシートを絞り込んですぐに探せる「フィルタ」機能  ATOKの使いやすさに直結する「入力・変換」タブの設定項目
ATOKの使いやすさに直結する「入力・変換」タブの設定項目  iTerm2で「Use System Window Restoration Setting」を設定しているとアラートが表示されて機能しない
iTerm2で「Use System Window Restoration Setting」を設定しているとアラートが表示されて機能しない  Google Chromeのサイト内検索(カスタム検索)機能を別のプロファイルに移行する方法
Google Chromeのサイト内検索(カスタム検索)機能を別のプロファイルに移行する方法  iPadで入力モードを切り替えずに数字や記号をすばやく入力する方法
iPadで入力モードを切り替えずに数字や記号をすばやく入力する方法  iPhoneやiPadでYouTubeの再生速度を3倍速や4倍速にする方法
iPhoneやiPadでYouTubeの再生速度を3倍速や4倍速にする方法  Keynoteで有効にしているはずのフォントが表示されない現象
Keynoteで有効にしているはずのフォントが表示されない現象  MacのKeynoteにハイライトされた状態でコードを貼り付ける方法
MacのKeynoteにハイライトされた状態でコードを貼り付ける方法  AirPodsで片耳を外しても再生が止まらないようにする方法
AirPodsで片耳を外しても再生が止まらないようにする方法  iTerm2でマウスやトラックパッドの操作を設定できる環境設定の「Pointer」タブ
iTerm2でマウスやトラックパッドの操作を設定できる環境設定の「Pointer」タブ  DeepLで「インターネット接続に問題があります」と表示されて翻訳できないときに確認すること
DeepLで「インターネット接続に問題があります」と表示されて翻訳できないときに確認すること  Ulyssesの「第2のエディタ」表示を使って2つのシートを横並びに表示する
Ulyssesの「第2のエディタ」表示を使って2つのシートを横並びに表示する  1つのノートアプリにすべて集約するのをやめた理由|2025年時点のノートアプリの使い分け
1つのノートアプリにすべて集約するのをやめた理由|2025年時点のノートアプリの使い分け  Notionログイン時の「マジックリンク」「ログインコード」をやめて普通のパスワードを使う
Notionログイン時の「マジックリンク」「ログインコード」をやめて普通のパスワードを使う  AlfredでNotion内の検索ができるようになるワークフロー「Notion Search」
AlfredでNotion内の検索ができるようになるワークフロー「Notion Search」  Gitで1行しか変更していないはずのに全行変更した判定になってしまう
Gitで1行しか変更していないはずのに全行変更した判定になってしまう  Macでアプリごとに音量を調節できるアプリ「Background Music」
Macでアプリごとに音量を調節できるアプリ「Background Music」  Macのターミナルでパスワード付きのZIPファイルを作成する方法
Macのターミナルでパスワード付きのZIPファイルを作成する方法  MacBook Proでディスプレイのサイズ調整をして作業スペースを広げる
MacBook Proでディスプレイのサイズ調整をして作業スペースを広げる  SteerMouseの「自動移動」機能で保存ダイアログが表示されたら自動でデフォルトボタンへカーソルを移動させる
SteerMouseの「自動移動」機能で保存ダイアログが表示されたら自動でデフォルトボタンへカーソルを移動させる  iPhoneでタッチが一切効かなくなった場合に強制再起動する方法
iPhoneでタッチが一切効かなくなった場合に強制再起動する方法