Macの画面を手軽に録画できるアプリ「Kap」
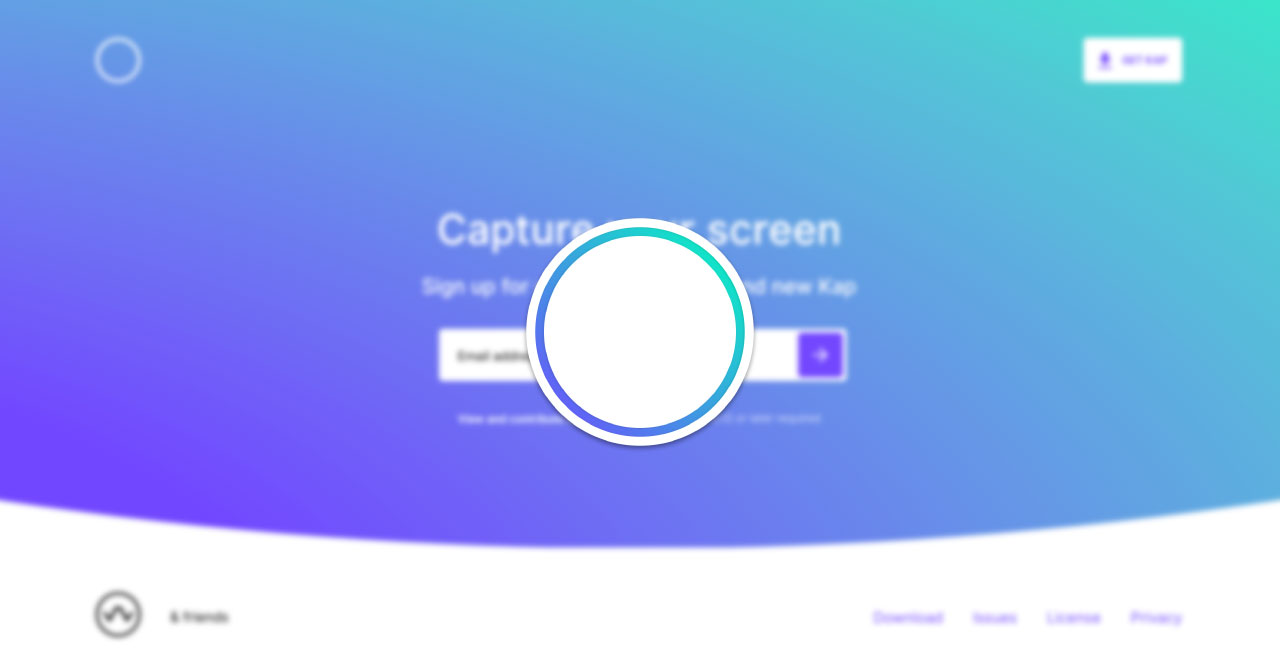
今はcommand + shift + 5のスクリーンショット.appからも動画キャプチャはできますが、音声の入っていないちょっとした動画はKapというアプリを使っています。
Kap
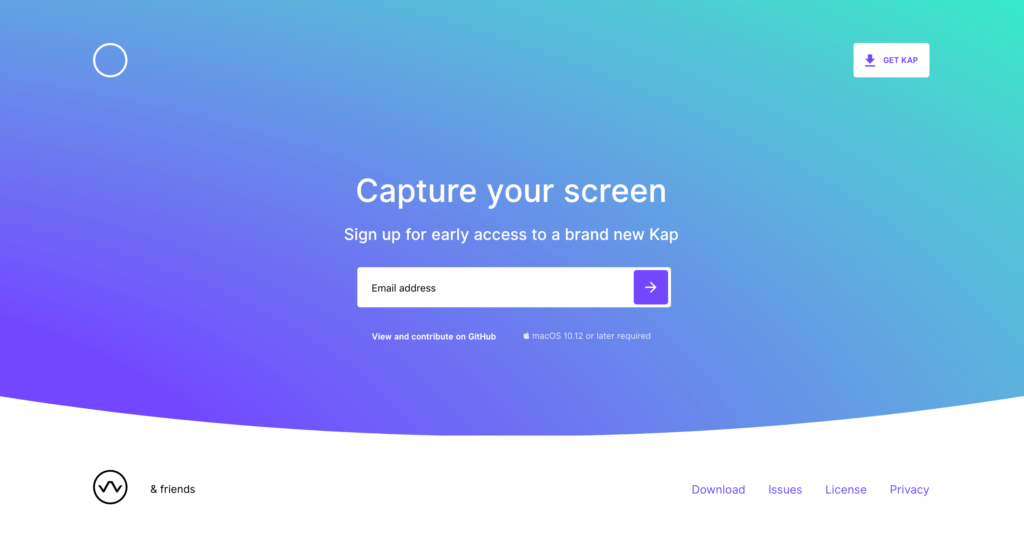
個人的にKapを気に入っている点は下記の3点です。
- メニューバーから起動可能
- マウスクリック時のハイライト可能
- GIF・MP4・WebM・APNGで保存可能(キャプチャ後に選択して保存)
Mac標準のスクリーンショット.appだと動画しか撮れませんが、GIFなど形式を選択して保存できるのは便利ですし、クリック時のハイライトが無いとクリックしたタイミングが分からなかったりするので必須です。
Kapの使い方
Kapを使いたいときは、メニューバーからKapを開いて開始ボタンを1回押すと、真ん中の円が白丸に変わり、デスクトップ上にキャプチャする領域を決める点線が表示されます。
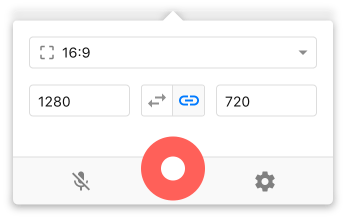
この点線を移動させたりドラッグしたりサイズを変えて、キャプチャ領域を決めたらもう一度開始ボタンを押してキャプチャ開始。
止めたいときは、メニューバーのKapアイコンをクリックするとキャプチャ終了になります。
キャプチャ領域のウインドウ選択やアスペクト比の固定は1番上のセレクトボックスからできて、マイク音声を入れたくない場合は左下のマイクアイコンを非活性にしておきます。
Kapの設定
設定したいときは、Kap右下の歯車アイコンから[Preferences…]を選択します。
General
[General]では基本的にキャプチャした動画をどこに保存するかの設定くらいです。
![[Preferences]→[General]](https://webrandum.net/mskz/wp-content/uploads/2019/10/image_3-12.png)
| 項目 | 設定内容 |
|---|---|
| Save to… | キャプチャしたファイルの保存場所を設定 |
| Start automatically | Mac起動時に自動的にアプリを起動するかどうか |
| Allow analytics | 分析データを送信してKapの改善に役立てるかどうか |
Advanced
[Advanced]で細かい設定ができます。
マウスクリック時のハイライト設定はオンにしておくのがオススメです(これを使わないとKapを使う意味があまり無い)。
![[Preferences]→[Advanced]](https://webrandum.net/mskz/wp-content/uploads/2019/10/image_4-8.png)
| 項目 | 設定内容 |
|---|---|
| Show mouse cursor | マウスカーソルを表示する |
| Highlight clicks | マウスクリック時のハイライトを表示する |
| Hide desktop icons | 撮影中にデスクトップアイコンを非表示にする |
| Do Not Disturb | 撮影時に通知が来ないようにする(?) |
| Capture at 60 FPS | 60fpsでキャプチャする(デフォルトは30fps) |
| Record audio | 音声を録音する場合のマイク選択 |
| Keyboard shortcut to record | ショートカットキーでキャプチャ開始できるようにする |
Plugins
[Plugins]では用意されているKapのプラグインのオンオフを切り替えられます。
![[Preferences]→[Plugins]](https://webrandum.net/mskz/wp-content/uploads/2019/10/image_5-4.png)
ちなみにプラグインを管理するフォルダは下記パスにあります。
~/Library/Application Support/Kap/plugins


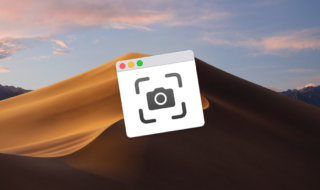 macOS Mojaveのスクリーンショット機能についてまとめる
macOS Mojaveのスクリーンショット機能についてまとめる 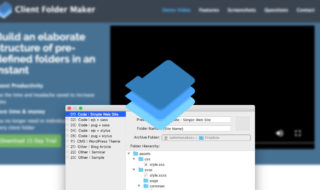 Client Folder Makerをショートカットキーからすぐ実行できるようにする
Client Folder Makerをショートカットキーからすぐ実行できるようにする  Workspacesの検索ウインドウで使えるコマンド一覧
Workspacesの検索ウインドウで使えるコマンド一覧 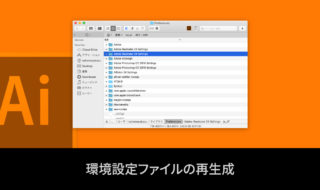 Illustratorの環境設定ファイルを再生成する方法
Illustratorの環境設定ファイルを再生成する方法 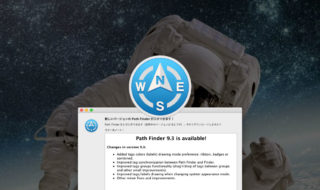 Path Finder9.3からラベル・タグ機能の表示を変更できるように!複数のラベルにも対応!
Path Finder9.3からラベル・タグ機能の表示を変更できるように!複数のラベルにも対応!  ターミナルの$記号前に、Gitの現在のブランチ名を表示する方法
ターミナルの$記号前に、Gitの現在のブランチ名を表示する方法 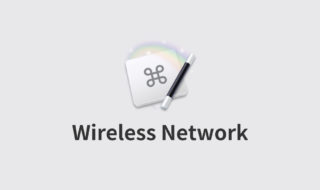 Keyboard MaestroのTime of Dayトリガーは「Wireless Network Condition」での条件分岐とセットで使う!
Keyboard MaestroのTime of Dayトリガーは「Wireless Network Condition」での条件分岐とセットで使う! 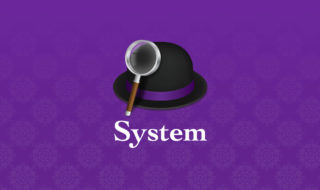 Alfred 4で使えるシステムコマンドのまとめ
Alfred 4で使えるシステムコマンドのまとめ 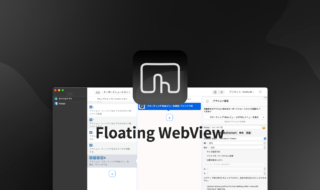 BetterTouchToolでHTMLを使った表示を作成できる「Floating WebView」機能
BetterTouchToolでHTMLを使った表示を作成できる「Floating WebView」機能 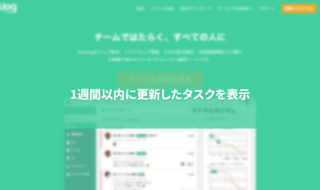 BacklogのURLパラメータを、Keyboard Maestroのタイムスタンプ機能を使って生成してリンクを開く方法
BacklogのURLパラメータを、Keyboard Maestroのタイムスタンプ機能を使って生成してリンクを開く方法  iTerm2で「Use System Window Restoration Setting」を設定しているとアラートが表示されて機能しない
iTerm2で「Use System Window Restoration Setting」を設定しているとアラートが表示されて機能しない  Google Chromeのサイト内検索(カスタム検索)機能を別のプロファイルに移行する方法
Google Chromeのサイト内検索(カスタム検索)機能を別のプロファイルに移行する方法  iPadで入力モードを切り替えずに数字や記号をすばやく入力する方法
iPadで入力モードを切り替えずに数字や記号をすばやく入力する方法  iPhoneやiPadでYouTubeの再生速度を3倍速や4倍速にする方法
iPhoneやiPadでYouTubeの再生速度を3倍速や4倍速にする方法  Keynoteで有効にしているはずのフォントが表示されない現象
Keynoteで有効にしているはずのフォントが表示されない現象  MacのKeynoteにハイライトされた状態でコードを貼り付ける方法
MacのKeynoteにハイライトされた状態でコードを貼り付ける方法  iTerm2でマウスやトラックパッドの操作を設定できる環境設定の「Pointer」タブ
iTerm2でマウスやトラックパッドの操作を設定できる環境設定の「Pointer」タブ  AirPodsで片耳を外しても再生が止まらないようにする方法
AirPodsで片耳を外しても再生が止まらないようにする方法  DeepLで「インターネット接続に問題があります」と表示されて翻訳できないときに確認すること
DeepLで「インターネット接続に問題があります」と表示されて翻訳できないときに確認すること  Ulyssesの「第2のエディタ」表示を使って2つのシートを横並びに表示する
Ulyssesの「第2のエディタ」表示を使って2つのシートを横並びに表示する  1つのノートアプリにすべて集約するのをやめた理由|2025年時点のノートアプリの使い分け
1つのノートアプリにすべて集約するのをやめた理由|2025年時点のノートアプリの使い分け  Notionログイン時の「マジックリンク」「ログインコード」をやめて普通のパスワードを使う
Notionログイン時の「マジックリンク」「ログインコード」をやめて普通のパスワードを使う  AlfredでNotion内の検索ができるようになるワークフロー「Notion Search」
AlfredでNotion内の検索ができるようになるワークフロー「Notion Search」  Gitで1行しか変更していないはずのに全行変更した判定になってしまう
Gitで1行しか変更していないはずのに全行変更した判定になってしまう  Macでアプリごとに音量を調節できるアプリ「Background Music」
Macでアプリごとに音量を調節できるアプリ「Background Music」  Macのターミナルでパスワード付きのZIPファイルを作成する方法
Macのターミナルでパスワード付きのZIPファイルを作成する方法  MacBook Proでディスプレイのサイズ調整をして作業スペースを広げる
MacBook Proでディスプレイのサイズ調整をして作業スペースを広げる  SteerMouseの「自動移動」機能で保存ダイアログが表示されたら自動でデフォルトボタンへカーソルを移動させる
SteerMouseの「自動移動」機能で保存ダイアログが表示されたら自動でデフォルトボタンへカーソルを移動させる  iPhoneでタッチが一切効かなくなった場合に強制再起動する方法
iPhoneでタッチが一切効かなくなった場合に強制再起動する方法