Keyboard Maestroのアクション タイムアウト設定方法で、マクロの継続・停止をコントロールする
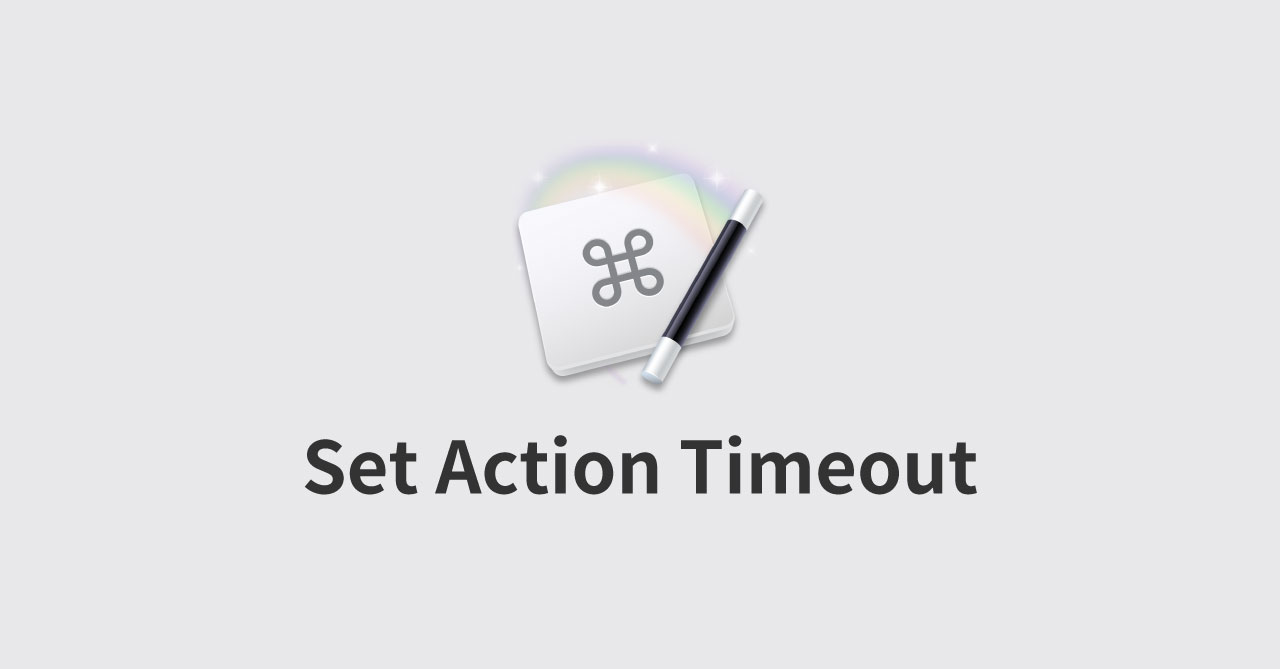
Keyboard Maestroでマクロを作っていく中で、条件分岐や複雑なことをしようとすると、マクロが途中で動かなることがあります。
原因としては、途中のアクションがうまく発火せずにその場で止まったままマクロが停止してしまっていることが挙げられます。
ちゃんとタイムアウトを設定していると、途中でアクションが停止してしまっても、継続してとりあえず最後までマクロを実行するようにしたり、逆に問題がある場合は途中でマクロを停止するようにコントロールできます。
アクションのタイムアウト設定
Keyboard Maestroのアクション右上にある歯車アイコンをクリックすると、コンテクストメニュー内に[Set Action Timeout…]項目があります(アクションによってはない場合もあります)。
これをクリックするとタイムアウトの設定ができます。
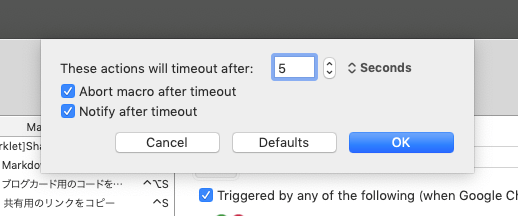
| 設定項目 | 内容 |
|---|---|
| These actions will timeout after | アクション開始からタイムアウトまでの時間 |
| Abort macro after timeout | タイムアウト後にマクロを中止するかどうか |
| Notify after timeout | タイムアウト後に通知を出すかどうか |
ちなみに、「Abort macro after timeout」の設定は、歯車アイコンをクリックしたあとの[Timeout Aborts Macro]をクリックするだけで切り替えられますし、「Notify after timeout」は[Notify on Timeout]をクリックで切り替えられます。
時間の単位
タイムアウトの時間設定に使える単位は下記の通りです。
| 単位 | 説明 |
|---|---|
| Hundredths | 100分の1秒 0.5秒を設定したい場合は50 Hundredthsと設定する |
| Seconds | 秒指定 |
| Minutes | 分指定 |
| Hours | 時間指定 |
コードに慣れている人だとms(1000分の1秒)の方が馴染みがありますが、Keyboard Maestroの最小単位はHundredthsです。
具体的な利用シーン
具体的な利用シーンとして最近あったのは、「Cut to Named Clipboard」や「Copy to Named Clipboard」を使うときです。
アプリによってはテキストを選択していない状態だと「Cut」や「Copy」ができなくて、マクロが止まってしまいます。
下の画像は、「テキストを選択していない場合はカギ括弧を入力して左矢印を入力、テキストを選択している場合はテキストをカギ括弧で挟んでペーストするマクロ」です。
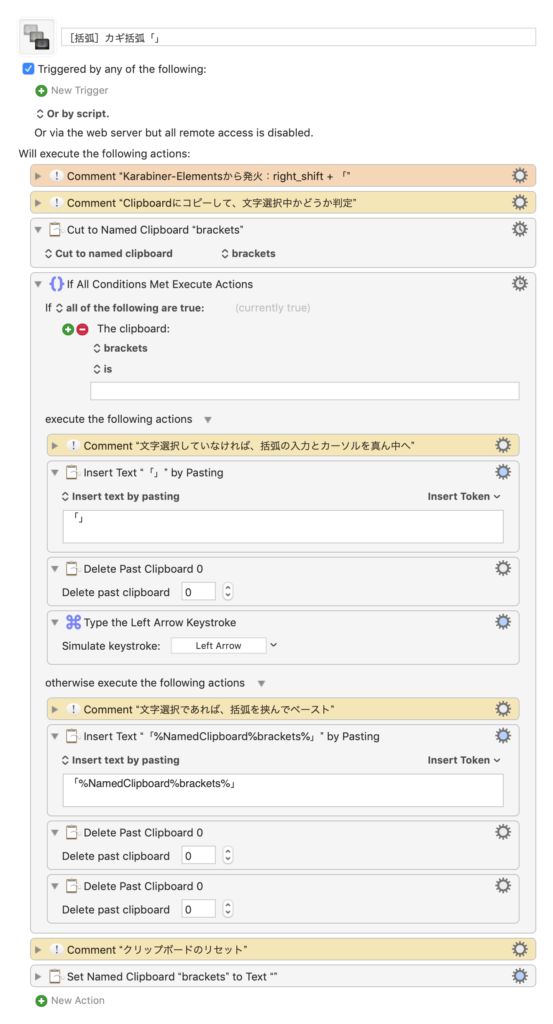
「テキストを選択しているかどうか」をテキストのカットで判定していますが、途中で止まってしまっては意味がないので、「Cut to Named Clipboard」のタイムアウト設定で、0.5秒経っても実行されない場合は「テキストを選択していない」と判断して、次の処理へ進むようにしています。


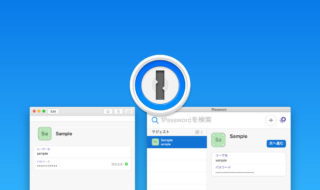 Chrome拡張機能の「1Password」と「1Password X」の違いはなに?どちらを使えばいいの?
Chrome拡張機能の「1Password」と「1Password X」の違いはなに?どちらを使えばいいの? 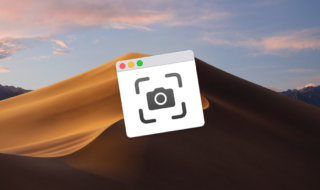 macOS Mojaveのスクリーンショット機能についてまとめる
macOS Mojaveのスクリーンショット機能についてまとめる 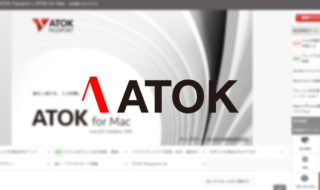 ATOK Passport / ATOK for Macで日々の文字入力をラクにする
ATOK Passport / ATOK for Macで日々の文字入力をラクにする 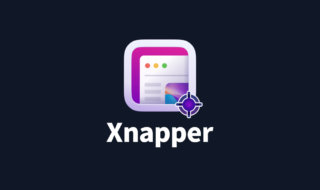 Xnapperを使って、他人に共有するときに見栄えの良いスクリーンショット画像を作成する
Xnapperを使って、他人に共有するときに見栄えの良いスクリーンショット画像を作成する 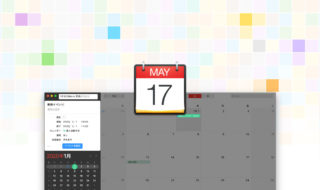 Fantastical 2で予定の登録時に使えるキーワードまとめ
Fantastical 2で予定の登録時に使えるキーワードまとめ 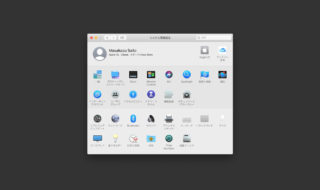 macOSのシステム環境設定「一般(General)」の設定見直し
macOSのシステム環境設定「一般(General)」の設定見直し  ATOKの辞書をmacOS標準の日本語入力のユーザ辞書にインポートする方法
ATOKの辞書をmacOS標準の日本語入力のユーザ辞書にインポートする方法 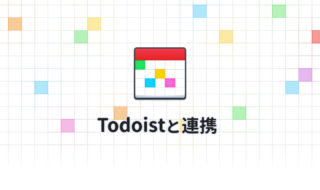 Fantastical 3とTodoistを連携してスケジュールとタスクをまとめて管理する!
Fantastical 3とTodoistを連携してスケジュールとタスクをまとめて管理する! 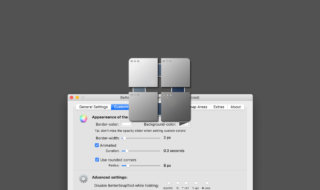 BetterSnapToolでリサイズ前のウインドウサイズを復元する方法・復元しない方法
BetterSnapToolでリサイズ前のウインドウサイズを復元する方法・復元しない方法 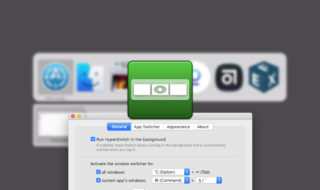 HyperSwitchでアプリ・ウインドウ間の切り替えを素早く行う
HyperSwitchでアプリ・ウインドウ間の切り替えを素早く行う  iTerm2で「Use System Window Restoration Setting」を設定しているとアラートが表示されて機能しない
iTerm2で「Use System Window Restoration Setting」を設定しているとアラートが表示されて機能しない  Google Chromeのサイト内検索(カスタム検索)機能を別のプロファイルに移行する方法
Google Chromeのサイト内検索(カスタム検索)機能を別のプロファイルに移行する方法  iPadで入力モードを切り替えずに数字や記号をすばやく入力する方法
iPadで入力モードを切り替えずに数字や記号をすばやく入力する方法  iPhoneやiPadでYouTubeの再生速度を3倍速や4倍速にする方法
iPhoneやiPadでYouTubeの再生速度を3倍速や4倍速にする方法  Keynoteで有効にしているはずのフォントが表示されない現象
Keynoteで有効にしているはずのフォントが表示されない現象  MacのKeynoteにハイライトされた状態でコードを貼り付ける方法
MacのKeynoteにハイライトされた状態でコードを貼り付ける方法  iTerm2でマウスやトラックパッドの操作を設定できる環境設定の「Pointer」タブ
iTerm2でマウスやトラックパッドの操作を設定できる環境設定の「Pointer」タブ  AirPodsで片耳を外しても再生が止まらないようにする方法
AirPodsで片耳を外しても再生が止まらないようにする方法  DeepLで「インターネット接続に問題があります」と表示されて翻訳できないときに確認すること
DeepLで「インターネット接続に問題があります」と表示されて翻訳できないときに確認すること  Ulyssesの「第2のエディタ」表示を使って2つのシートを横並びに表示する
Ulyssesの「第2のエディタ」表示を使って2つのシートを横並びに表示する  1つのノートアプリにすべて集約するのをやめた理由|2025年時点のノートアプリの使い分け
1つのノートアプリにすべて集約するのをやめた理由|2025年時点のノートアプリの使い分け  Notionログイン時の「マジックリンク」「ログインコード」をやめて普通のパスワードを使う
Notionログイン時の「マジックリンク」「ログインコード」をやめて普通のパスワードを使う  AlfredでNotion内の検索ができるようになるワークフロー「Notion Search」
AlfredでNotion内の検索ができるようになるワークフロー「Notion Search」  Gitで1行しか変更していないはずのに全行変更した判定になってしまう
Gitで1行しか変更していないはずのに全行変更した判定になってしまう  Macでアプリごとに音量を調節できるアプリ「Background Music」
Macでアプリごとに音量を調節できるアプリ「Background Music」  Macのターミナルでパスワード付きのZIPファイルを作成する方法
Macのターミナルでパスワード付きのZIPファイルを作成する方法  MacBook Proでディスプレイのサイズ調整をして作業スペースを広げる
MacBook Proでディスプレイのサイズ調整をして作業スペースを広げる  SteerMouseの「自動移動」機能で保存ダイアログが表示されたら自動でデフォルトボタンへカーソルを移動させる
SteerMouseの「自動移動」機能で保存ダイアログが表示されたら自動でデフォルトボタンへカーソルを移動させる  iPhoneでタッチが一切効かなくなった場合に強制再起動する方法
iPhoneでタッチが一切効かなくなった場合に強制再起動する方法