ウェブサイトを作る上での基本「Macの画像圧縮方法」のまとめ
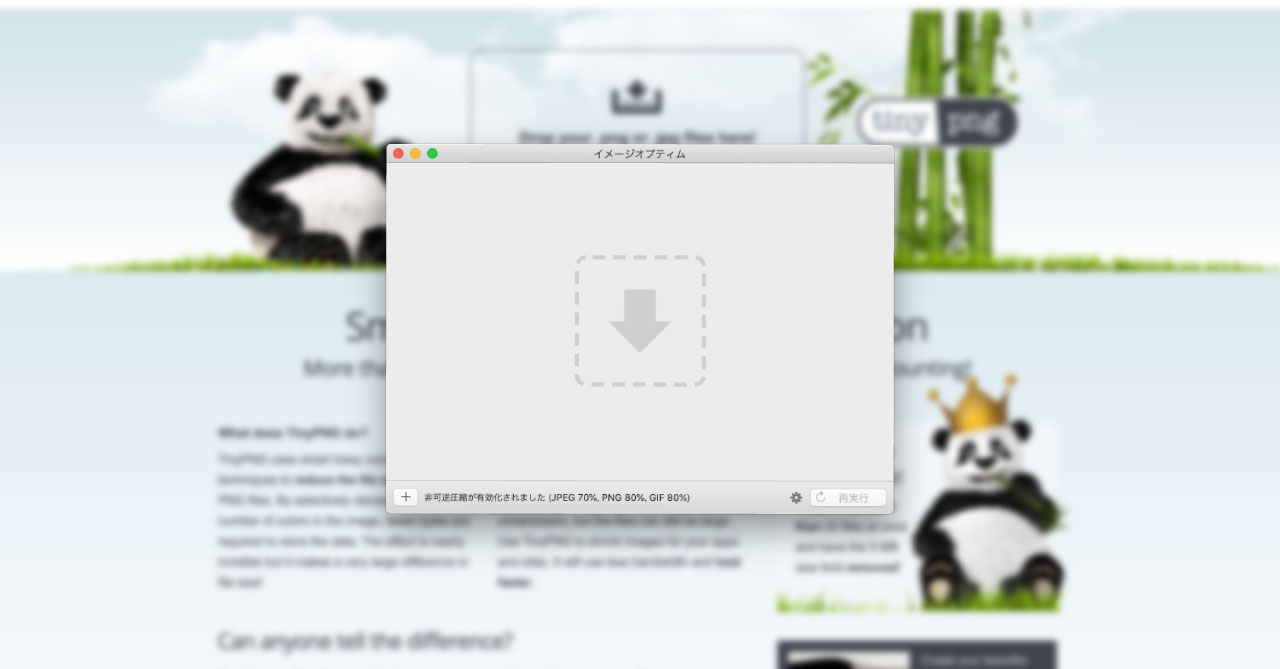
ウェブサイトの表示速度を上げるために、画像圧縮はかなり重要になってきます。
コードのリファクタリングや、キャッシュの設定という手もありますが、知識も労力も必要になりますし、コードのリファクタリングもそこまで大きな成果が望めない場合もあります。
画像の圧縮であれば比較的手軽にできて、効果もかなり見込めます。
今回はウェブサイトの表示速度を改善するために、Macの画像圧縮方法についてまとめておきます。
適切な画像形式か確認する
まずそもそも画像圧縮する前段階の話ですが、適切な画像形式になっているか確認しましょう。
なんでもかんでもPNG形式になっているなら、改めて形式を見直します。
また、最近はWebPという画像形式もあります。
ブラウザ対応状況はまだまだですが、PNGとJPEGのいいとこ取りをしたような画像形式になっていて、アルファチャンネルに対応していながらJPEG並みに容量を小さくできます。
WordPressであれば簡単にWebPへ変換し、対応していないブラウザであればもとの変換前の画像を表示してくれるプラグインもあります。
画像の圧縮方法
画像の圧縮方法は色々ありますが、今回はその中からWeb開発を行う人にとって代表的な下記3つの方法について紹介します。
- アプリを使う
- Webサービスを使う
- タスクランナーを使う
アプリを使う
Macの場合はImageOptimがオススメです。
画像をドラッグアンドドロップするだけですし、対応形式がひと通り網羅されていて、設定も簡単です。
ただし、デフォルトの設定では可逆圧縮(後から元画像に戻せる圧縮方法)になっているため圧縮率が悪いです。ちゃんと設定をする必要があります。
具体的には、環境設定の[Quality]にある「非可逆圧縮を有効にする」にチェックを入れます。
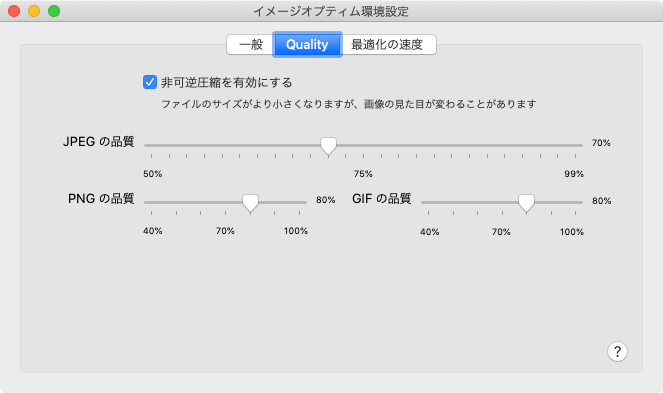
Webサービスを使う
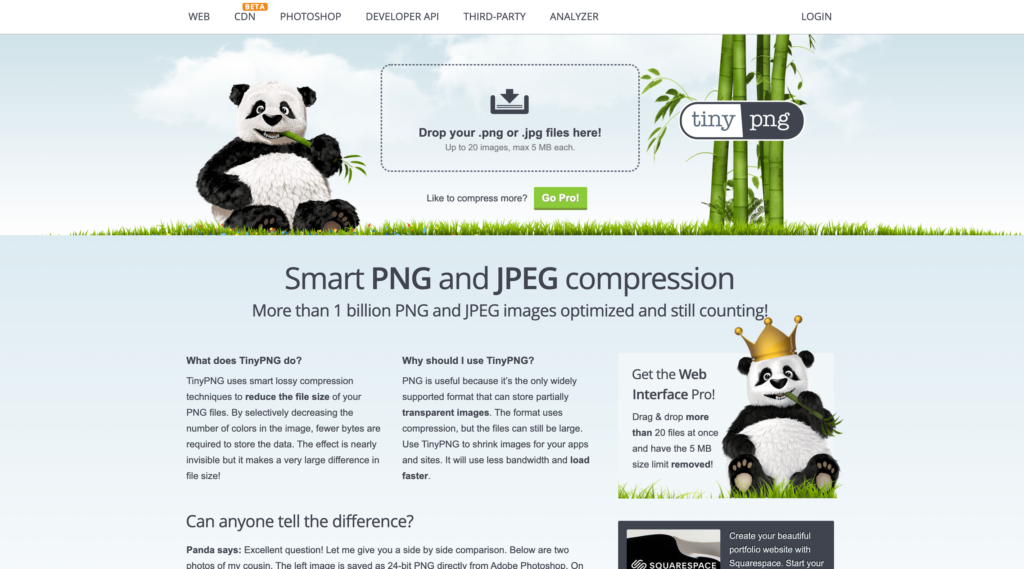
TinyPNGというサイトにアクセスして、ファイルをドラッグアンドドロップすると画像が圧縮されて、圧縮した画像をダウンロードできます。
サイトにアクセスする手間が発生しますが、アプリをインストールする必要がないのでたまにしか画像圧縮を行わないのであれば1番手軽な方法です。
設定不要でドラッグアンドドロップするだけなのもいいですよね。
ただ、頻繁に画像圧縮をする人であれば、毎回サイトを開いてドラッグアンドドロップしてダウンロードは面倒なので、別の方法を用意するようにしましょう。
タスクランナーを使う
タスクランナーのgulpとgulp-imagemin系のプラグインを使えば、画像の圧縮も自動で行えます。
まずはnpm installでプラグインをインストールします。
今回は画像変更時にも自動でタスクが動くようにしたいのでgulp-changedというプラグインも入れておきます。
$ npm install -D gulp-imagemin imagemin-mozjpeg imagemin-pngquant gulp-changedあとは下記の内容をgulpfile.jsに追加すればOKです。
const gulp = require('gulp');
const changed = require('gulp-changed');
const imagemin = require('gulp-imagemin');
const mozjpeg = require("imagemin-mozjpeg");
const pngquant = require("imagemin-pngquant");
gulp.task('minifyImg', function(done) {
gulp.src("./src/*.+(jpg|jpeg|png|gif)") //画像を入れるパスの設定
.pipe(changed(./dest/images))
.pipe(gulp.dest(./dest/images))
.pipe(imagemin(
[
mozjpeg({
quality: 80 //画像の圧縮率
}),
pngquant()
],
{
verbose: true
}
))
});
gulp.task('default', gulp.series('minifyImg'));
gulp.watch(['src/*.*'], gulp.task('minifyImg'));パスの設定や画像の圧縮率は環境に応じて変えて、あとはnpx gulpで動きます。







 Jedit Ωに「別名で保存」のショートカットキーを割り当てる方法
Jedit Ωに「別名で保存」のショートカットキーを割り当てる方法 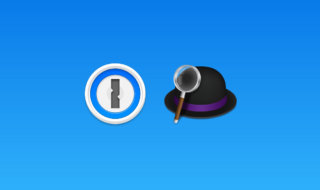 1PasswordとAlfredを連携してログイン情報の検索を行う方法
1PasswordとAlfredを連携してログイン情報の検索を行う方法  SteerMouseの「自動移動」機能で保存ダイアログが表示されたら自動でデフォルトボタンへカーソルを移動させる
SteerMouseの「自動移動」機能で保存ダイアログが表示されたら自動でデフォルトボタンへカーソルを移動させる 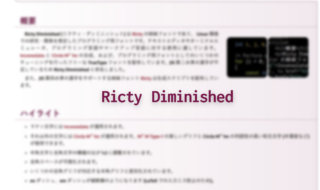 定番のプログラミング用フォント「Ricty Diminished」のインストール方法
定番のプログラミング用フォント「Ricty Diminished」のインストール方法  チャットサービスを一元管理できる「Franz」を使ってチャットの確認をラクにする
チャットサービスを一元管理できる「Franz」を使ってチャットの確認をラクにする  ちょっとした作業をラクにするアプリとそのTips #1日1Tips – 2019年9月
ちょっとした作業をラクにするアプリとそのTips #1日1Tips – 2019年9月  Google Chromeの別ユーザーへの切り替えを簡単に行うKeyboard Maestroマクロ
Google Chromeの別ユーザーへの切り替えを簡単に行うKeyboard Maestroマクロ  ウェブのGoogle Drive上でコピーアンドペーストのショートカットキーが使えるように!
ウェブのGoogle Drive上でコピーアンドペーストのショートカットキーが使えるように!  高速なzshのプラグインマネージャー「Zplugin」の導入方法
高速なzshのプラグインマネージャー「Zplugin」の導入方法  2019年2月時点でのMacアプリのダークモード対応状況
2019年2月時点でのMacアプリのダークモード対応状況  iTerm2で「Use System Window Restoration Setting」を設定しているとアラートが表示されて機能しない
iTerm2で「Use System Window Restoration Setting」を設定しているとアラートが表示されて機能しない  Google Chromeのサイト内検索(カスタム検索)機能を別のプロファイルに移行する方法
Google Chromeのサイト内検索(カスタム検索)機能を別のプロファイルに移行する方法  iPadで入力モードを切り替えずに数字や記号をすばやく入力する方法
iPadで入力モードを切り替えずに数字や記号をすばやく入力する方法  iPhoneやiPadでYouTubeの再生速度を3倍速や4倍速にする方法
iPhoneやiPadでYouTubeの再生速度を3倍速や4倍速にする方法  Keynoteで有効にしているはずのフォントが表示されない現象
Keynoteで有効にしているはずのフォントが表示されない現象  MacのKeynoteにハイライトされた状態でコードを貼り付ける方法
MacのKeynoteにハイライトされた状態でコードを貼り付ける方法  iTerm2でマウスやトラックパッドの操作を設定できる環境設定の「Pointer」タブ
iTerm2でマウスやトラックパッドの操作を設定できる環境設定の「Pointer」タブ  AirPodsで片耳を外しても再生が止まらないようにする方法
AirPodsで片耳を外しても再生が止まらないようにする方法  DeepLで「インターネット接続に問題があります」と表示されて翻訳できないときに確認すること
DeepLで「インターネット接続に問題があります」と表示されて翻訳できないときに確認すること  Ulyssesの「第2のエディタ」表示を使って2つのシートを横並びに表示する
Ulyssesの「第2のエディタ」表示を使って2つのシートを横並びに表示する  1つのノートアプリにすべて集約するのをやめた理由|2025年時点のノートアプリの使い分け
1つのノートアプリにすべて集約するのをやめた理由|2025年時点のノートアプリの使い分け  Notionログイン時の「マジックリンク」「ログインコード」をやめて普通のパスワードを使う
Notionログイン時の「マジックリンク」「ログインコード」をやめて普通のパスワードを使う  AlfredでNotion内の検索ができるようになるワークフロー「Notion Search」
AlfredでNotion内の検索ができるようになるワークフロー「Notion Search」  Gitで1行しか変更していないはずのに全行変更した判定になってしまう
Gitで1行しか変更していないはずのに全行変更した判定になってしまう  Macでアプリごとに音量を調節できるアプリ「Background Music」
Macでアプリごとに音量を調節できるアプリ「Background Music」  Macのターミナルでパスワード付きのZIPファイルを作成する方法
Macのターミナルでパスワード付きのZIPファイルを作成する方法  MacBook Proでディスプレイのサイズ調整をして作業スペースを広げる
MacBook Proでディスプレイのサイズ調整をして作業スペースを広げる  iPhoneでタッチが一切効かなくなった場合に強制再起動する方法
iPhoneでタッチが一切効かなくなった場合に強制再起動する方法