mac環境にnodebrew経由でNode.jsをインストールしてバージョンを管理する方法
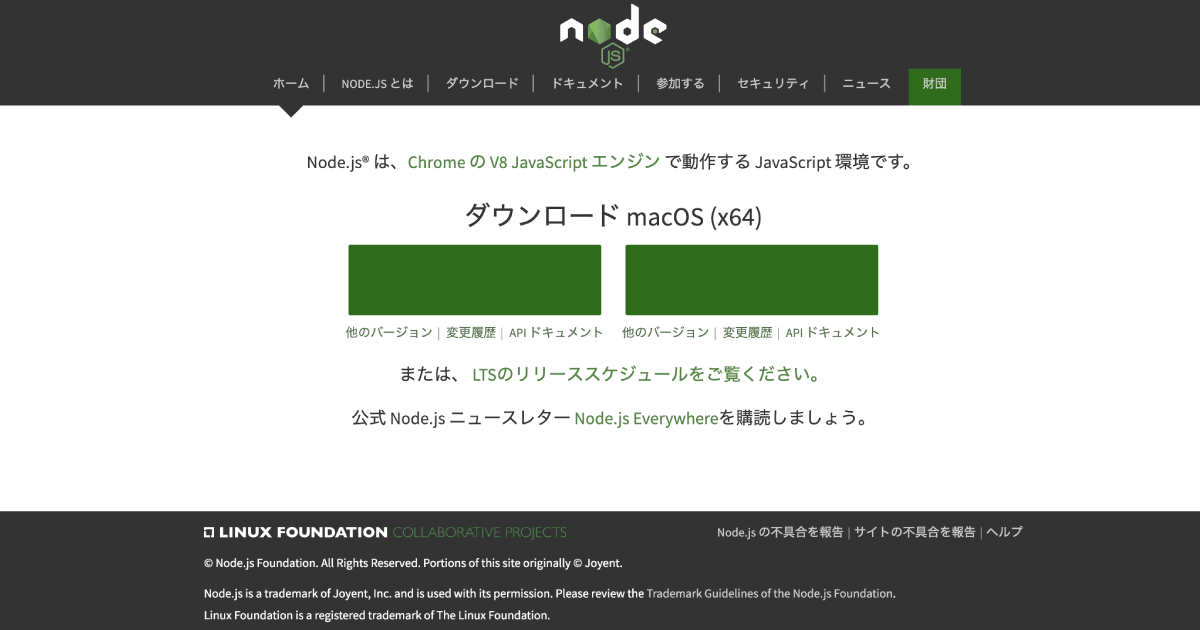
フロントエンドの開発を行うにあたって、避けては通れないのがNode.jsのインストールです。
今回はNode.jsのインストール方法をひと通りまとめてみます。
Node.jsとは何なのか?
JavaScriptは本来クライアントサイド(ブラウザ側)で処理を行う言語なのですが、それをサーバーサイドでの制御も出来るようにしたのが「Node.js」です。
Node.jsを利用することでWebサービスの開発環境が作れるようになります。
開発環境を作るには、Node.jsをインストールする際に一緒にインストールされる「npm」というパッケージ管理ツールを利用します。
npmはNode.js向けに提供されているパッケージの管理が出来るツールです。
Webの開発を行う上で使用するパッケージはかなりの量がありますし、それぞれのパッケージのバージョンも重要になってきます。
npmはそれらを管理してくれるツールというわけです。
インストールまでの流れ
今回の目標はNode.js(一緒にnpm)のインストールですが、Node.jsにもバージョンが存在していて、プロジェクトや必要に応じてバージョンを変更する事があります。
その時に備えて、あらかじめNode.jsのバージョン変更がしやすい「nodebrew」というものをインストールしておきます。
色んな単語が出てきてややこしいですね。一度ここで単語と今回の流れを整理しておきましょう。
- nodebrewをインストールする
- Node.jsをインストール(一緒にnpmもインストールされる)
- ちゃんとインストールされたか確認する
nodebrewをインストールする
まずはnodebrewのインストールからです。
ターミナルを開いて、下記のコードを入力します。
$ curl -L git.io/nodebrew | perl - setupインストールが開始され、最後に下記のような表示が出てくると思います。
Fetching nodebrew...
Installed nodebrew in $HOME/.nodebrew
========================================
Export a path to nodebrew:
export PATH=$HOME/.nodebrew/current/bin:$PATH
========================================これは「nodebrewが~/.nodebrewにインストールされるからパスを通すように」という意味です。
nodebrewのパスを通す
お次はパスを通す作業です。
「パスを通す」というのは簡単に言うと「プログラムの在り処をコンピュータに教えてあげる」という事です。今回のnodebrewは「~/.nodebrew」内に格納されているので、何かする度に「~/.nodebrew」フォルダに入っているnodebrewを実行するという指定になります。
しかし、パスを通す作業をする事で「nodebrewは~/.nodebrewの中にある」と設定しておくことで、いきなり「nodebrewを実行する」と言ってもコンピュータが理解できるようになります。
かなり簡略化して説明したのですが、大まかな解釈としてはこんな感じです。
では肝心のパスの通し方ですが、ホームディレクトリにある.bashrc か .zshrcに下記の1行を追加します(無い場合は作成してください)。
export PATH=$HOME/.nodebrew/current/bin:$PATH
変更を保存したら下記コマンドを打って変更を反映します(ターミナルの再起動でもOK)。
$ source ~/.bashrc下記のnodebrewコマンドを打ってみて、ちゃんと動くかどうか確認します。
$ nodebrew helpnode.jsのインストール
それでは、ここからnodebrewを利用してnode.jsをインストールしていきましょう。
まずは下記コマンドでインストールできるnodebrewのバージョンを確認します。
$nodebrew ls-remoteずらーっとバージョンが出てきます。
この中からお目当てのバージョンを探すのですが、今回はとりあえず最新のバージョンをインストールする事にしましょう。
ちなみに一覧の一番下にある「io@v1.0.0」等の頭に「io@」が付いているバージョンは古いバージョンです。node.jsのバージョンは古い順に下記の通りです。
- バージョン 0.x ~
- バージョン io@1.x ~ io@3.x
- バージョン 4.x ~
では目的のバージョンをインストールしましょう。
下記コマンドでnode.jsをインストールします(v11.6.0の部分は目的のバージョンに変えて入力してください)。
$nodebrew install-binary v11.6.0インストールが完了したら「nodebrew ls」コマンドを入力してみましょう。
このコマンドでインストール済みのnode.jsのバージョンが一覧で見れます(まだ1つしかインストールされていないと思いますが)。
$nodebrew lsインストール済みのnode.js一覧の下に「current: none」と表示されていると思います。
このcurrentに表示されるのが使用中のnode.jsのバージョンになります。
最後に「nodebrew use」コマンドを使って、インストールしたnodebrewをセットします。
$nodebrew use v11.6.0下記コマンドを入力してnode.jsのバージョンを確認してみましょう。
ちゃんと反応して、目的のバージョン番号が返ってくれば成功です。
$node -vnode.jsのバージョンを変えたい場合
さて、ここからがnodebrewを利用した意味なのですが、node.jsのバージョンを変えてみます。
インストールの時と手順は何も変わってません。
- node.jsのバージョンを一覧で確認
- 目的のnode.jsをインストール
- 目的のnode.jsを使用
$nodebrew ls-remote
$nodebrew install-binary v10.0.0
$nodebrew use v10.0.0後はnode -vコマンドでバージョンを確認すればちゃんと変更されているのが確認出来るかと思います。
$node -v
また、既に目的のバージョンのインストールが完了している場合は「nodebrew use」コマンドのみでOKです。
非常に簡単にバージョンの変更が出来ますね。


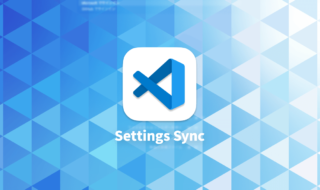 Visual Studio Codeの設定を複数の端末間で同期する「Settings Sync」機能の使い方
Visual Studio Codeの設定を複数の端末間で同期する「Settings Sync」機能の使い方  iOS Safariでinputタグにフォーカスを合わせると、自動で画面が拡大してしまう原因と解決方法
iOS Safariでinputタグにフォーカスを合わせると、自動で画面が拡大してしまう原因と解決方法  スクロールしてもテーブルヘッダーが追尾するテーブルの作り方
スクロールしてもテーブルヘッダーが追尾するテーブルの作り方  選択テキストをHTMLタグですぐ囲めるようになるVisual Studio Code拡張機能「htmltagwrap」
選択テキストをHTMLタグですぐ囲めるようになるVisual Studio Code拡張機能「htmltagwrap」  WordPress5.5のサイトマップ機能を無効にする
WordPress5.5のサイトマップ機能を無効にする  HTMLタグの入力をラクにするスニペット集
HTMLタグの入力をラクにするスニペット集 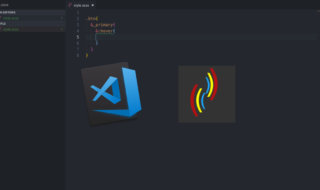 Bracket Pair ColorizerでVisual Studio Codeの括弧を色分けして見やすくする
Bracket Pair ColorizerでVisual Studio Codeの括弧を色分けして見やすくする  HTMLのpattern属性を使ってフォームのバリデーションチェックを行う方法
HTMLのpattern属性を使ってフォームのバリデーションチェックを行う方法  Visual Studio CodeからFTPソフトのTransmitを使用する拡張機能「Transmit」
Visual Studio CodeからFTPソフトのTransmitを使用する拡張機能「Transmit」  iTerm2で「Use System Window Restoration Setting」を設定しているとアラートが表示されて機能しない
iTerm2で「Use System Window Restoration Setting」を設定しているとアラートが表示されて機能しない  Google Chromeのサイト内検索(カスタム検索)機能を別のプロファイルに移行する方法
Google Chromeのサイト内検索(カスタム検索)機能を別のプロファイルに移行する方法  iPadで入力モードを切り替えずに数字や記号をすばやく入力する方法
iPadで入力モードを切り替えずに数字や記号をすばやく入力する方法  iPhoneやiPadでYouTubeの再生速度を3倍速や4倍速にする方法
iPhoneやiPadでYouTubeの再生速度を3倍速や4倍速にする方法  Keynoteで有効にしているはずのフォントが表示されない現象
Keynoteで有効にしているはずのフォントが表示されない現象  MacのKeynoteにハイライトされた状態でコードを貼り付ける方法
MacのKeynoteにハイライトされた状態でコードを貼り付ける方法  AirPodsで片耳を外しても再生が止まらないようにする方法
AirPodsで片耳を外しても再生が止まらないようにする方法  iTerm2でマウスやトラックパッドの操作を設定できる環境設定の「Pointer」タブ
iTerm2でマウスやトラックパッドの操作を設定できる環境設定の「Pointer」タブ  DeepLで「インターネット接続に問題があります」と表示されて翻訳できないときに確認すること
DeepLで「インターネット接続に問題があります」と表示されて翻訳できないときに確認すること  Ulyssesの「第2のエディタ」表示を使って2つのシートを横並びに表示する
Ulyssesの「第2のエディタ」表示を使って2つのシートを横並びに表示する  1つのノートアプリにすべて集約するのをやめた理由|2025年時点のノートアプリの使い分け
1つのノートアプリにすべて集約するのをやめた理由|2025年時点のノートアプリの使い分け  Notionログイン時の「マジックリンク」「ログインコード」をやめて普通のパスワードを使う
Notionログイン時の「マジックリンク」「ログインコード」をやめて普通のパスワードを使う  AlfredでNotion内の検索ができるようになるワークフロー「Notion Search」
AlfredでNotion内の検索ができるようになるワークフロー「Notion Search」  Gitで1行しか変更していないはずのに全行変更した判定になってしまう
Gitで1行しか変更していないはずのに全行変更した判定になってしまう  Macでアプリごとに音量を調節できるアプリ「Background Music」
Macでアプリごとに音量を調節できるアプリ「Background Music」  Macのターミナルでパスワード付きのZIPファイルを作成する方法
Macのターミナルでパスワード付きのZIPファイルを作成する方法  MacBook Proでディスプレイのサイズ調整をして作業スペースを広げる
MacBook Proでディスプレイのサイズ調整をして作業スペースを広げる  SteerMouseの「自動移動」機能で保存ダイアログが表示されたら自動でデフォルトボタンへカーソルを移動させる
SteerMouseの「自動移動」機能で保存ダイアログが表示されたら自動でデフォルトボタンへカーソルを移動させる  iPhoneでタッチが一切効かなくなった場合に強制再起動する方法
iPhoneでタッチが一切効かなくなった場合に強制再起動する方法