Path Finderで左サイドバーとは別に、「Favorites」だけを表示させる右サイドバーを表示する

前提
いままで、よく使うフォルダはすべてショートカットキーで移動できるようにしていましたし、基本的にフォルダ移動はキーボードのみで行っていたので、サイドバーはほとんど使っていませんでした。
しかし、最近は社内共有用のGoogle Driveの中を見に行くことが多くなり、プロジェクトごとにいろんな場所を見にいく必要が増えてきました。
Alfredで検索するのもいいですが、使う頻度が高いと分かっているのであれば、サイドバーに登録しておいた方が早いと思ってサイドバーを使うようになりました。
サイドバーが画面共有時に見えてしまう問題
「問題」というレベルではないかもしれませんが、サイドバーにプロジェクト名が入ったフォルダを入れていると、画面共有時や、このブログ用のスクリーンショットを撮影するときなどに、そのフォルダ名が見えてしまいます。
社内メンバーであれば問題ありませんが、社外の人と打ち合わせをしているときに見られてしまうのはあまり良くないのかなと思ったのと、そうでなくとも、サイドバーがごちゃごちゃしていると見ている側の気が散ってしまいます。
自分自身、他の人の画面を見たときに、メニューバーにいっぱいアイコンが並んでいたり、Dockが開いていてアイコンが並んでいると見てしまうタイプです。
そのため、逆に自分が共有するときはできるだけシンプルにしておきたいと考えています。
Path Finderの右サイドバーを用意する
サイドバーは使いたいけど、画面共有時などは表示されないようにしたい。
それなら右サイドバーを用意して、そこには「Favorites」だけ表示しておけば解決するんじゃないかと思いつきました。
Path Finderのメニューバーから[ウインドウ]→[モジュール]でモジュール一覧を表示します。
中に「サイドバー」があるので、ウインドウ右側にドラッグアンドドロップで追加します。
あとは設定で「Favorites」以外を非表示にします。
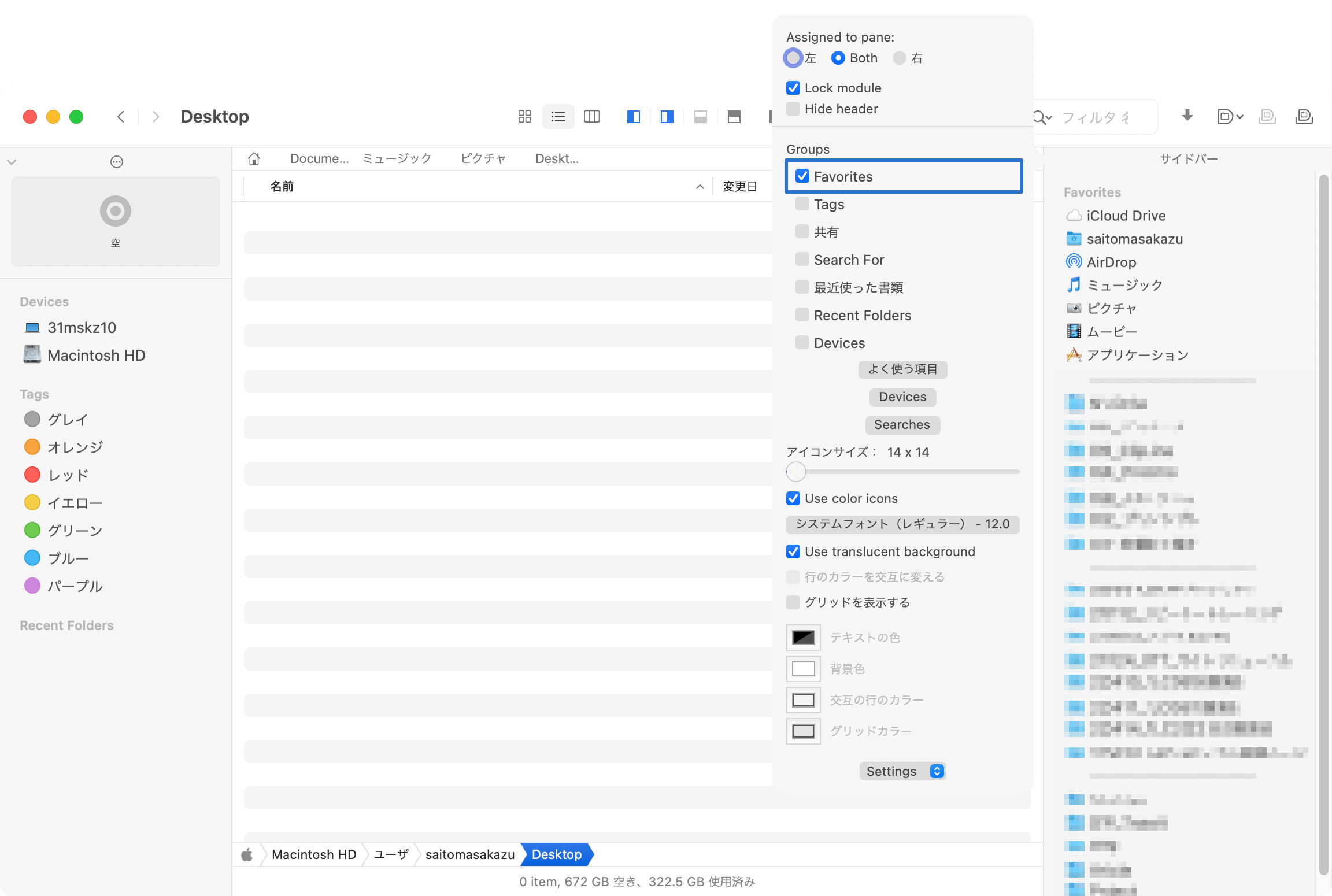
逆に左サイドバーからは「Favorites」を非表示にします。
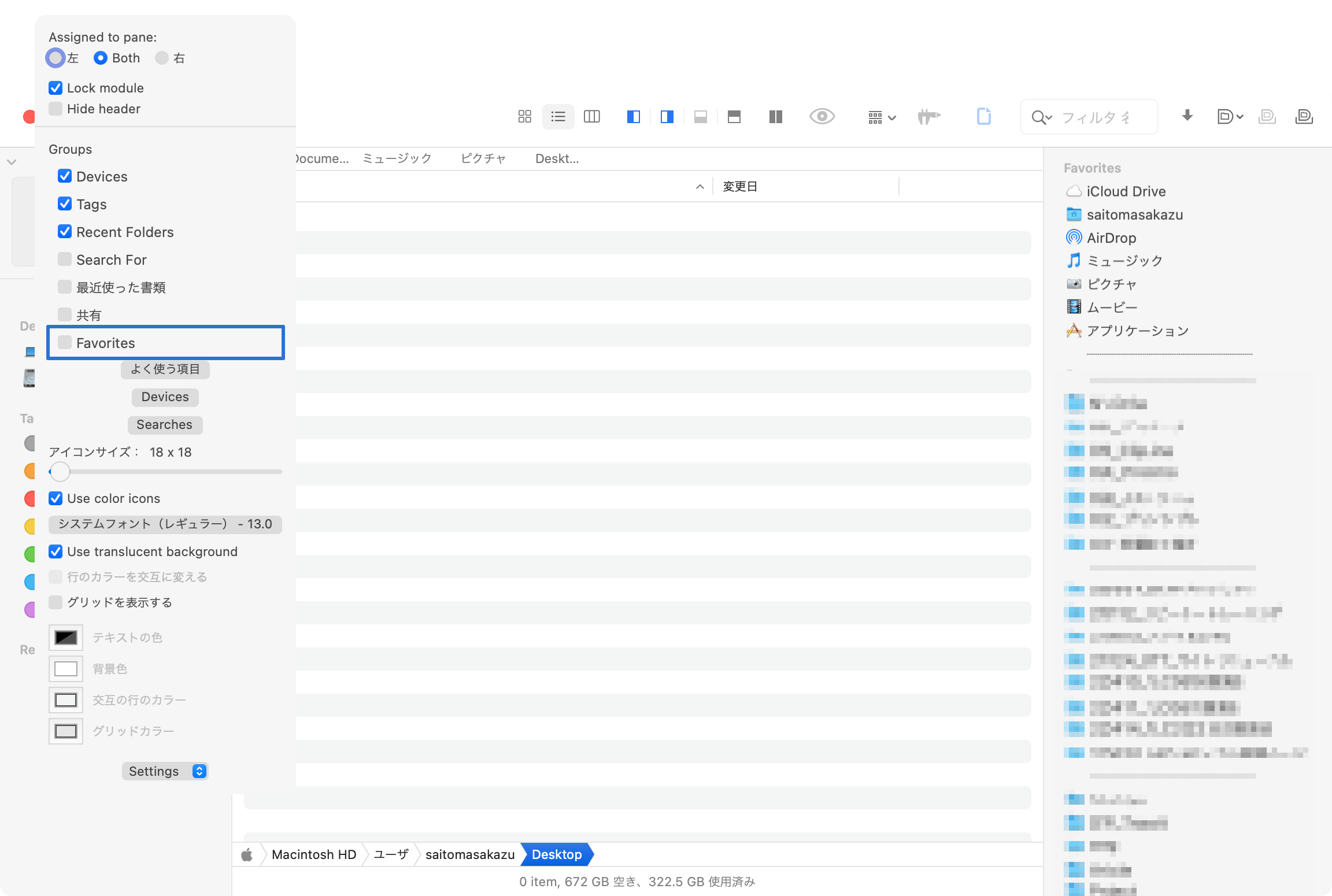
これで右サイドバーには「Favorites」だけが表示されるようになりました。
ショートカットキーですぐに表示・非表示を切り替える
メニューバーの[表示]→[右シェルフ]で表示・非表示が切り替えられます。
Path Finderのデフォルト機能でショートカットキーの設定もできますが、自分の場合はKeyboard Maestroで設定しています。
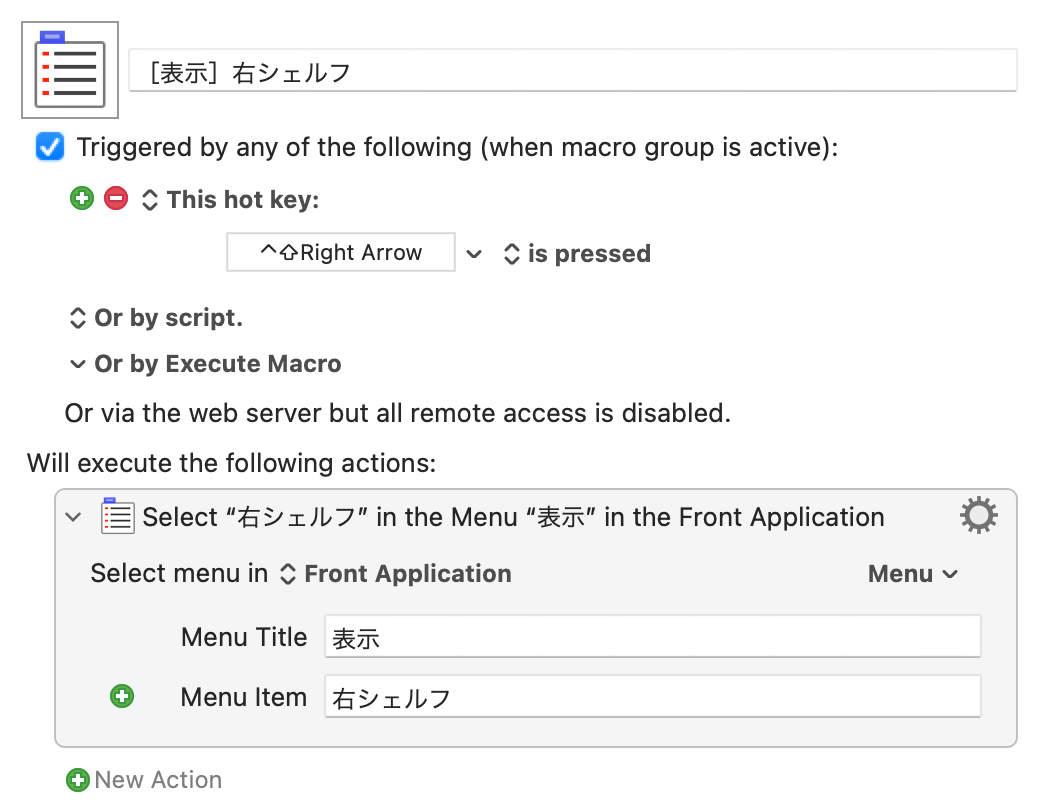
shift + control + 矢印キーで、それぞれ上下左右のシェルフの表示・非表示が切り替えられます。
これで普段は右サイドバーを表示させて使って、画面共有時やスクリーンショットを撮影するときに隠せばOKです。



 Macで英語の発音記号を入力する方法
Macで英語の発音記号を入力する方法 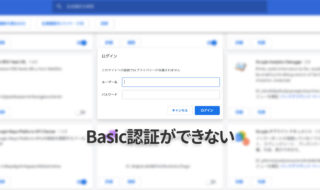 Google ChromeでBasic認証のダイアログが一瞬で消えて認証できないときは拡張機能を確認!
Google ChromeでBasic認証のダイアログが一瞬で消えて認証できないときは拡張機能を確認!  iTerm2でマウスやトラックパッドの操作を設定できる環境設定の「Pointer」タブ
iTerm2でマウスやトラックパッドの操作を設定できる環境設定の「Pointer」タブ  Google Chromeのアップデートの影響?MacのGoogle Meetで画面共有ができないときに確認すること
Google Chromeのアップデートの影響?MacのGoogle Meetで画面共有ができないときに確認すること  新しいMacBook Proを購入して移行するときにやること|M1 Macの基本セットアップとアプリ一括インストール編
新しいMacBook Proを購入して移行するときにやること|M1 Macの基本セットアップとアプリ一括インストール編 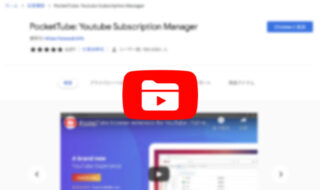 Chrome拡張機能「PocketTube」を使って、YouTubeの登録チャンネルをグループ分けして管理する
Chrome拡張機能「PocketTube」を使って、YouTubeの登録チャンネルをグループ分けして管理する  macOSの環境をすぐに復元したり、別Macと同期するために必要な情報をまとめた「アプリ設定フォルダ」を作る
macOSの環境をすぐに復元したり、別Macと同期するために必要な情報をまとめた「アプリ設定フォルダ」を作る 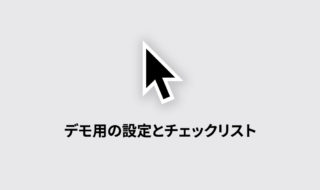 人前でデモをするための設定や、始める前のチェックリスト
人前でデモをするための設定や、始める前のチェックリスト  Bluetoothデバイスのメニューアイコンを追加したり、バッテリー情報を表示させる「ToothFairy」
Bluetoothデバイスのメニューアイコンを追加したり、バッテリー情報を表示させる「ToothFairy」 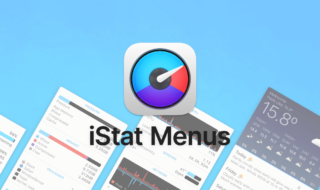 MacでCPUやメモリ・ネットワークなどの状態をメニューバーに表示させる「iStat Menus」
MacでCPUやメモリ・ネットワークなどの状態をメニューバーに表示させる「iStat Menus」  iTerm2で「Use System Window Restoration Setting」を設定しているとアラートが表示されて機能しない
iTerm2で「Use System Window Restoration Setting」を設定しているとアラートが表示されて機能しない  Google Chromeのサイト内検索(カスタム検索)機能を別のプロファイルに移行する方法
Google Chromeのサイト内検索(カスタム検索)機能を別のプロファイルに移行する方法  iPadで入力モードを切り替えずに数字や記号をすばやく入力する方法
iPadで入力モードを切り替えずに数字や記号をすばやく入力する方法  iPhoneやiPadでYouTubeの再生速度を3倍速や4倍速にする方法
iPhoneやiPadでYouTubeの再生速度を3倍速や4倍速にする方法  Keynoteで有効にしているはずのフォントが表示されない現象
Keynoteで有効にしているはずのフォントが表示されない現象  MacのKeynoteにハイライトされた状態でコードを貼り付ける方法
MacのKeynoteにハイライトされた状態でコードを貼り付ける方法  AirPodsで片耳を外しても再生が止まらないようにする方法
AirPodsで片耳を外しても再生が止まらないようにする方法  DeepLで「インターネット接続に問題があります」と表示されて翻訳できないときに確認すること
DeepLで「インターネット接続に問題があります」と表示されて翻訳できないときに確認すること  Ulyssesの「第2のエディタ」表示を使って2つのシートを横並びに表示する
Ulyssesの「第2のエディタ」表示を使って2つのシートを横並びに表示する  1つのノートアプリにすべて集約するのをやめた理由|2025年時点のノートアプリの使い分け
1つのノートアプリにすべて集約するのをやめた理由|2025年時点のノートアプリの使い分け  Notionログイン時の「マジックリンク」「ログインコード」をやめて普通のパスワードを使う
Notionログイン時の「マジックリンク」「ログインコード」をやめて普通のパスワードを使う  AlfredでNotion内の検索ができるようになるワークフロー「Notion Search」
AlfredでNotion内の検索ができるようになるワークフロー「Notion Search」  Gitで1行しか変更していないはずのに全行変更した判定になってしまう
Gitで1行しか変更していないはずのに全行変更した判定になってしまう  Macでアプリごとに音量を調節できるアプリ「Background Music」
Macでアプリごとに音量を調節できるアプリ「Background Music」  Macのターミナルでパスワード付きのZIPファイルを作成する方法
Macのターミナルでパスワード付きのZIPファイルを作成する方法  MacBook Proでディスプレイのサイズ調整をして作業スペースを広げる
MacBook Proでディスプレイのサイズ調整をして作業スペースを広げる  SteerMouseの「自動移動」機能で保存ダイアログが表示されたら自動でデフォルトボタンへカーソルを移動させる
SteerMouseの「自動移動」機能で保存ダイアログが表示されたら自動でデフォルトボタンへカーソルを移動させる  iPhoneでタッチが一切効かなくなった場合に強制再起動する方法
iPhoneでタッチが一切効かなくなった場合に強制再起動する方法