Path Finder 8から大幅に強化されたモジュール機能の設定方法
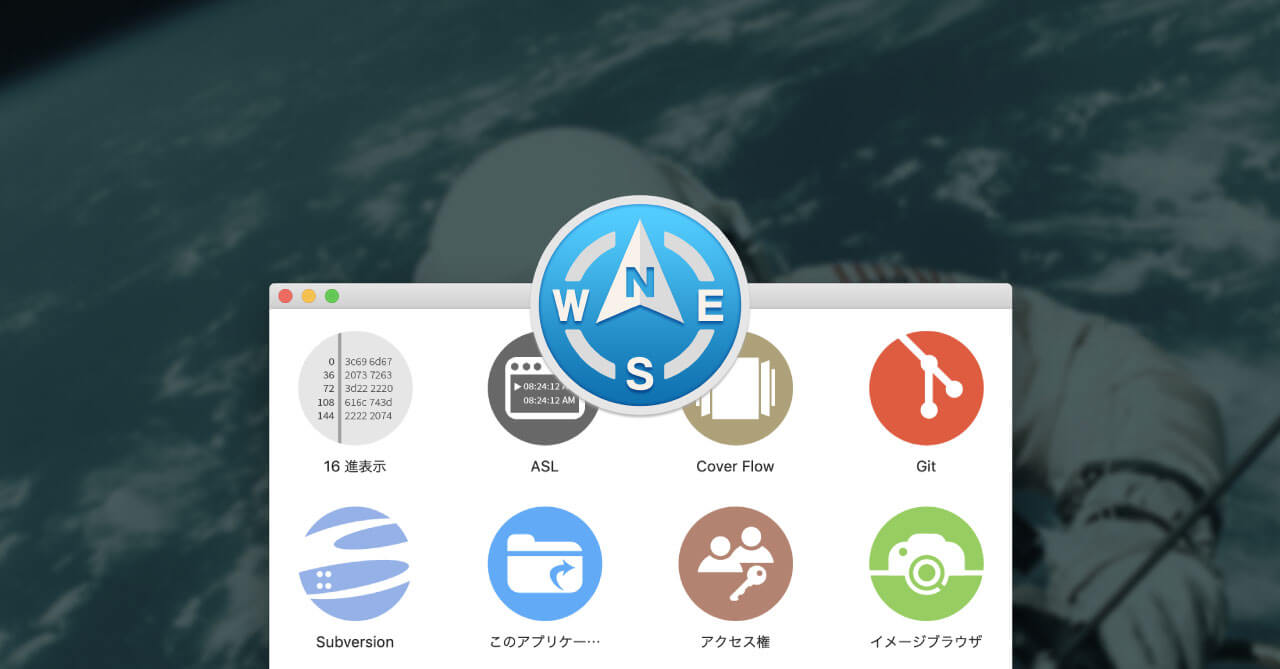
Path Finder 8から大幅に変更された機能に「モジュール」があります。
便利だと思いつつも画面をいちいち設定しないといけないのが面倒で、あまり使いこなせていませんでした。
流石にそろそろ使いこなしたいという事で、今回はモジュール機能にフォーカスしてみます。
モジュール機能の特徴
Path Finder 7では、左サイドバー・右サイドバー・下バーの3箇所に、表示したいパネルを設定していました。
しかし、Path Finder 8からは、そもそも固定のサイドバーという概念がなくなり、代わりにモジュールを自由に配置できるようになりました。
デフォルトの画面は、一見すると左サイドバーがあるように見えますが、これは「ドロップスタック」と「サイドバー」というモジュールが設定されているだけです。
なので、その2つのモジュールを外すと、1カラムのウインドウが出来上がります。
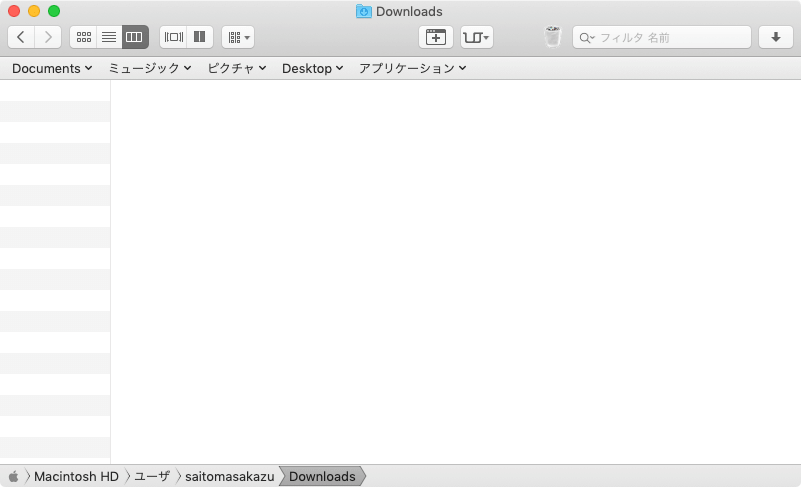
モジュールのメリット
モジュールの種類はバージョン8.3.9の時点で21種類あります。
- 16 進表示
- ASL
- Cover Flow
- Git
- Subversion
- このアプリケーションで開く
- アクセス権
- イメージブラウザ
- ゴミ箱
- サイズ
- サイドバー
- タグとレート
- ターミナル
- ドロップスタック
- プレビュー
- プロセス
- フォルダ履歴
- 属性
- 情報
- 最近使った書類
- 選択項目のパス
ユーザーはそれらのモジュールを設定することで、自由なレイアウトにカスタマイズすることができますし、モジュールごとの細かい設定を「保存」→「読み込み」できます。
また、自由にレイアウトができるので、サイドバーを2カラムにしてモジュールを設定できたりもします。色んな情報を見ながらファイルを操作する人からすると有難かったりもします。
モジュール機能の設置方法
まず、[ウインドウ]→[モジュール]を選択してモジュールウインドウを開きます。
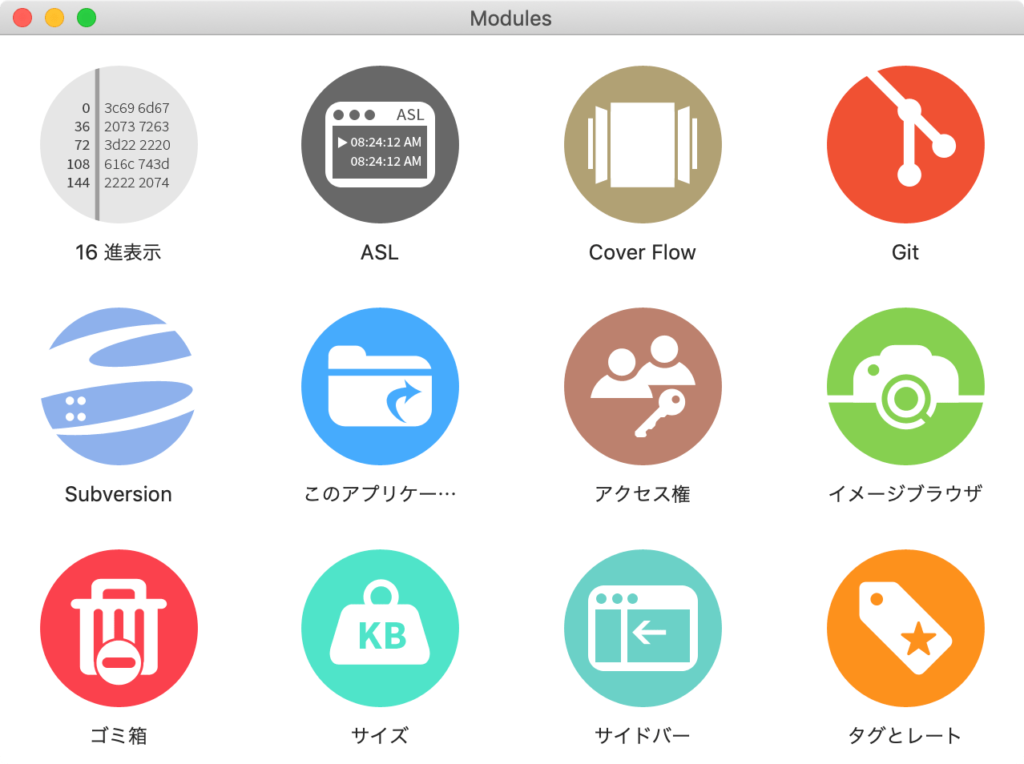
その中から必要なモジュールをメインウインドウへドラッグアンドロップすれば追加完了します。
追加したモジュールにはヘッダーがついていて、右のバツ印アイコンをクリックすると、モジュール削除。
左の歯車アイコンをクリックすると表示設定画面が開きます。
モジュールの設定画面
モジュールの設定画面では主に表示の設定ができます。
Assigned to pane
モジュール設定画面の1番上にある「Assigned to pane:」はデュアルブラウザにした時に、どちらのブラウザに対してモジュールを適応するかの設定をします。
| 項目 | 内容 |
|---|---|
| 左 | 左ブラウザに対して適応 |
| Both | アクティブになっているブラウザに対して適応 |
| 右 | 右ブラウザに対して適応 |
ヘッダー部分の設定
「Lock module」をチェックすると削除アイコンが非表示になり、「Hide header」をチェックするとヘッダーが非表示になります。
「Hide header」をチェックしてヘッダーを表示した後、再度ヘッダーを表示させたい場合はoptionを押しながらモジュールのヘッダー辺りにマウスを近づけます。
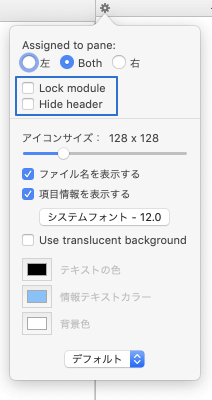
モジュール設定内容の保存
モジュールの設定後は表示設定画面の1番下にある「デフォルト」とかかれたセレクトボックスをクリックして、[Save…]をクリックすると設定を保存できます。
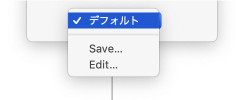


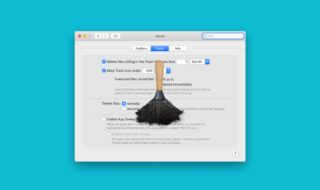 Hazelで「ゴミ箱」の中身を空にする作業を自動化してしまう
Hazelで「ゴミ箱」の中身を空にする作業を自動化してしまう 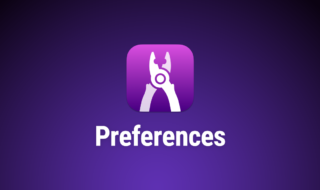 アプリやフォルダを一気に開ける「Workspaces」の環境設定
アプリやフォルダを一気に開ける「Workspaces」の環境設定 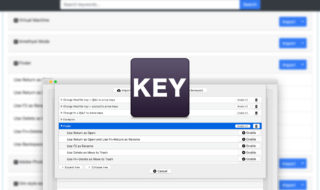 Karabiner-Elementsを使って、Finder上でReturnを押すとファイルを開くようにする
Karabiner-Elementsを使って、Finder上でReturnを押すとファイルを開くようにする 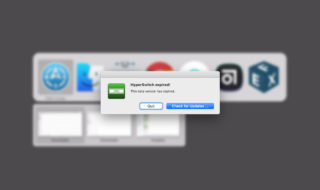 HyperSwitchで「This beta version has expired」と表示される場合は、公式サイトから再度インストールしてアップデート
HyperSwitchで「This beta version has expired」と表示される場合は、公式サイトから再度インストールしてアップデート 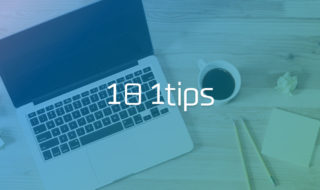 知っているとちょっと便利なMacの小技 #1日1Tips – 2019年8月
知っているとちょっと便利なMacの小技 #1日1Tips – 2019年8月 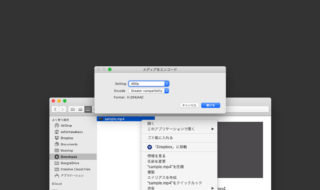 動画の圧縮をFinder右クリックメニューの「選択したビデオファイルをエンコード」から行う
動画の圧縮をFinder右クリックメニューの「選択したビデオファイルをエンコード」から行う 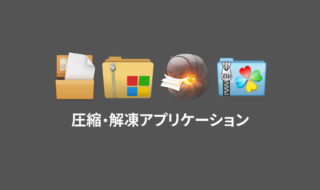 Macの圧縮・解凍アプリケーションまとめ
Macの圧縮・解凍アプリケーションまとめ 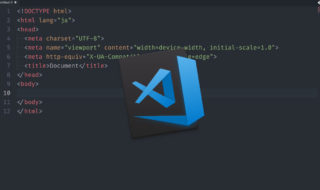 Visual Studio CodeのEmmetのlang属性をjaに変更する方法
Visual Studio CodeのEmmetのlang属性をjaに変更する方法  Macの文字入力をもっと楽にする小技集
Macの文字入力をもっと楽にする小技集  Gmailの未読メールのみを表示させる2つの方法
Gmailの未読メールのみを表示させる2つの方法  iTerm2で「Use System Window Restoration Setting」を設定しているとアラートが表示されて機能しない
iTerm2で「Use System Window Restoration Setting」を設定しているとアラートが表示されて機能しない  Google Chromeのサイト内検索(カスタム検索)機能を別のプロファイルに移行する方法
Google Chromeのサイト内検索(カスタム検索)機能を別のプロファイルに移行する方法  iPadで入力モードを切り替えずに数字や記号をすばやく入力する方法
iPadで入力モードを切り替えずに数字や記号をすばやく入力する方法  iPhoneやiPadでYouTubeの再生速度を3倍速や4倍速にする方法
iPhoneやiPadでYouTubeの再生速度を3倍速や4倍速にする方法  Keynoteで有効にしているはずのフォントが表示されない現象
Keynoteで有効にしているはずのフォントが表示されない現象  MacのKeynoteにハイライトされた状態でコードを貼り付ける方法
MacのKeynoteにハイライトされた状態でコードを貼り付ける方法  AirPodsで片耳を外しても再生が止まらないようにする方法
AirPodsで片耳を外しても再生が止まらないようにする方法  iTerm2でマウスやトラックパッドの操作を設定できる環境設定の「Pointer」タブ
iTerm2でマウスやトラックパッドの操作を設定できる環境設定の「Pointer」タブ  DeepLで「インターネット接続に問題があります」と表示されて翻訳できないときに確認すること
DeepLで「インターネット接続に問題があります」と表示されて翻訳できないときに確認すること  Ulyssesの「第2のエディタ」表示を使って2つのシートを横並びに表示する
Ulyssesの「第2のエディタ」表示を使って2つのシートを横並びに表示する  1つのノートアプリにすべて集約するのをやめた理由|2025年時点のノートアプリの使い分け
1つのノートアプリにすべて集約するのをやめた理由|2025年時点のノートアプリの使い分け  Notionログイン時の「マジックリンク」「ログインコード」をやめて普通のパスワードを使う
Notionログイン時の「マジックリンク」「ログインコード」をやめて普通のパスワードを使う  AlfredでNotion内の検索ができるようになるワークフロー「Notion Search」
AlfredでNotion内の検索ができるようになるワークフロー「Notion Search」  Gitで1行しか変更していないはずのに全行変更した判定になってしまう
Gitで1行しか変更していないはずのに全行変更した判定になってしまう  Macでアプリごとに音量を調節できるアプリ「Background Music」
Macでアプリごとに音量を調節できるアプリ「Background Music」  Macのターミナルでパスワード付きのZIPファイルを作成する方法
Macのターミナルでパスワード付きのZIPファイルを作成する方法  MacBook Proでディスプレイのサイズ調整をして作業スペースを広げる
MacBook Proでディスプレイのサイズ調整をして作業スペースを広げる  SteerMouseの「自動移動」機能で保存ダイアログが表示されたら自動でデフォルトボタンへカーソルを移動させる
SteerMouseの「自動移動」機能で保存ダイアログが表示されたら自動でデフォルトボタンへカーソルを移動させる  iPhoneでタッチが一切効かなくなった場合に強制再起動する方法
iPhoneでタッチが一切効かなくなった場合に強制再起動する方法